iDempiere 使用指南 采购入库流程
Created by 蓝色布鲁斯,QQ32876341,blog http://www.cnblogs.com/zzyan/
iDempiere官方中文wiki主页 http://wiki.idempiere.org/zh
iDempiere 中文社区www.idempiere.org.cn
iDempiere 中文社区QQ群 65713012
Visit demo.aidee.cn/idempiere/ or for http://demo.osssme.org/ demo, GardenAdmin/GardenAdmin
该文档演示了使用iDempiere进行物料创建、采购单建立及收货的流程
没有环境的朋友可以直接访问http://demo.aidee.cn/idempiere/ 进行测试,用户名/密码为GardenAdmin/GardenAdmin
注意,该系统保存有时候会出现onSave错误,是该系统环境问题,可以正常操作。
默认安装好DEMO环境以后,登录环境,用户名密码为GardenAdmin/GardenAdmin,勾选 select Role进入系统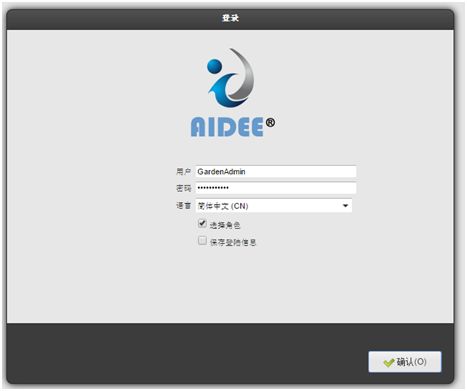
选择 组织 HQ,仓库 HQ Warehouse。组织为一个逻辑结构,系统可以有多个组织。每个组织下面可以有多个仓库。按照自己公司需要进行划分。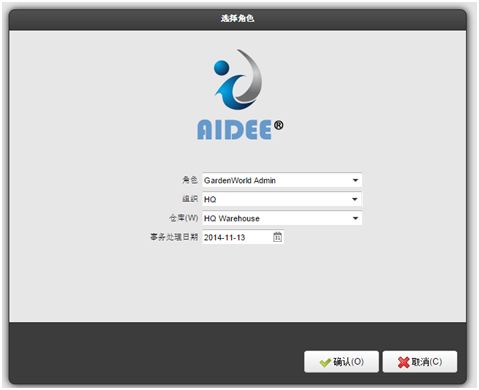
进入以后进入到系统的主界面,该界面包括了通知、日历等常用信息,左侧活动栏位可以查看与自己相关的事务。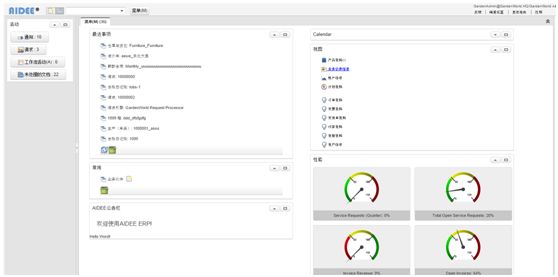
点击菜单,进入产品界面,新建一个产品。
也可以在左上角直接查询功能名称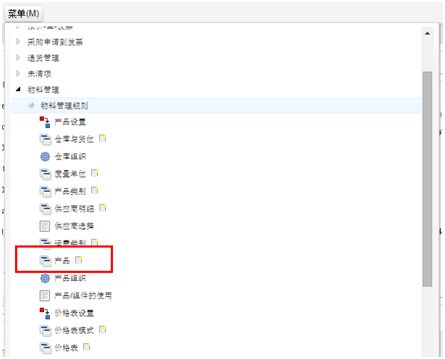
系统默认进入查找界面,点击左下角的创建按钮,新建一个物料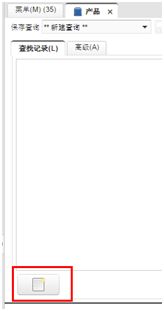
简单介绍一下界面上面的菜单栏,保存按钮就不说了。
其中3个按钮需要关注一下,1为'网格切换',使用这个可以显示产品列表。
2为'父记录',他和右边的下箭头'明细记录'配合使用,简单点说就是当你在行界面的时候,点击'父记录',退回到订单总界面
3为process按钮,当单机需要进行下一步流程操作时候,点击这个按钮,按照提示的流程进行操作。
建立物料,输入物料名称后保存即可。如下图:
1为物料名称
2为产品分类。下面有个产品类型,这里可以选择物品或者服务。
3为可储存勾选项,表示这个物料可以在仓库里面储存。如果2选择了服务,则这里不勾选,类似于软件服务,不会有实际库存
4是否可生产,可生产可以生成工单
5表示默认存入的库存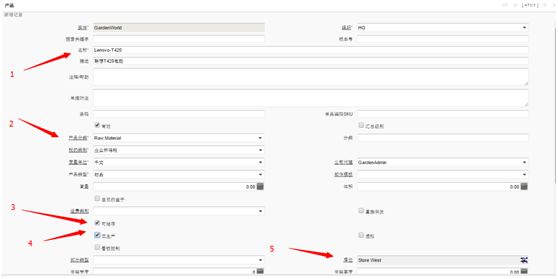
物料建立好以后,先把物料设置到价格表里面,避免后面订单出错
在产品界面下面的tab页面中选择价格,点击新建记录
选择价格表并输入一个价格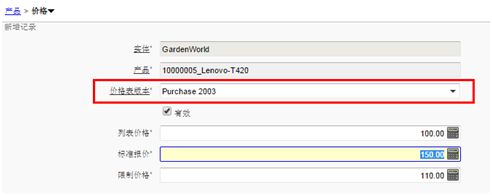
建立采购订单,默认显示第一张订单,点击新建,创建一张新订单
在订单中,选择业务伙伴,并在弹出界面中点击查找按钮,选择patio
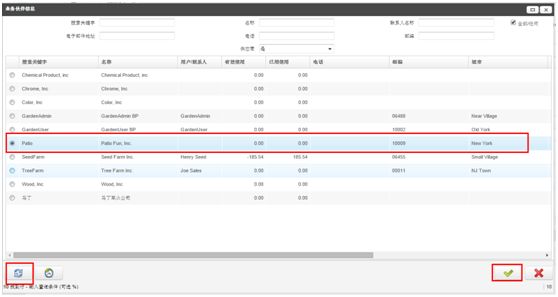
价格表选择purchase,保存,生成订单单号,此例子为800014

订单号生成以后,可以在下面行信息里面录入订单行信息,点击新建订单行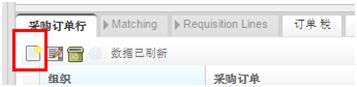
选择产品,在查找栏位中,将所有栏位清空,并输入Lenovo,找到该产品,设置数量并保存
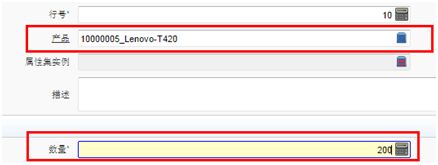
回到采购订单主界面,并选择'单据操作',选择完成,这样订单就完成了,可以进行下一步接收操作。
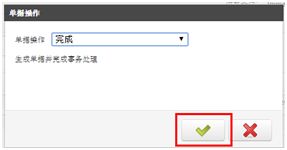
订单完成以后,执行接收操作
进入'收货单',菜单路径为 '采购申请到发票 / 收货单'
点击'创建退货明细',这里应该是翻译问题,应该为'创建收货明细'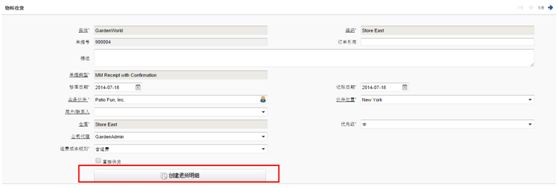
去掉勾选项的仓库限制,并选择刚才生成的订单 800014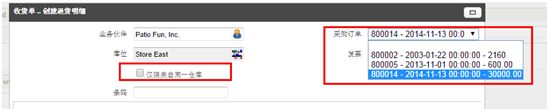
在下面接收数量中选择120进行部分接收(总量200)
录入数量并确定回到收货单主界面以后,点击状态中的'单据操作',执行'完成'
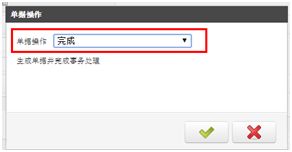
做完接收以后,采购订单中数量已经改变,显示已配送数量为120。
查看库存,由于此物料为新建物料,当前库存应该为120,进入到物料的属性页下面,可以看到该物料的现有量情况
同时我们也可以通过报表查看该物料/库存明细,使用'仓储明细'功能,系统路径'物料管理 / 仓储明细',选择该物料进行报表提交,启动以后,查看到报表信息。