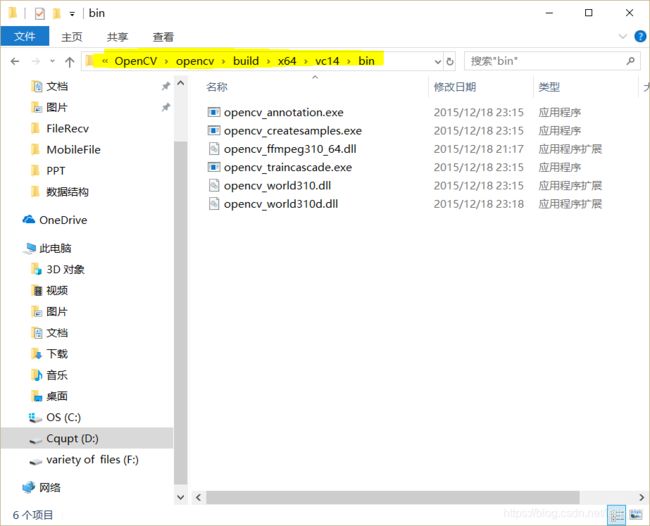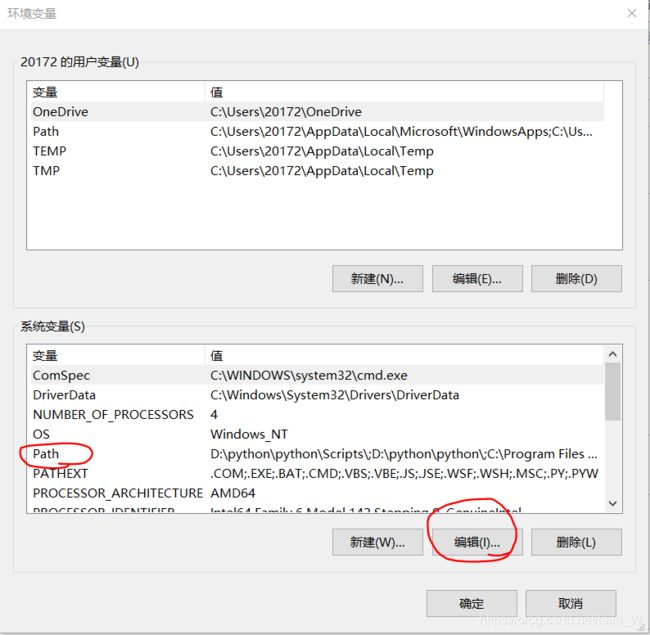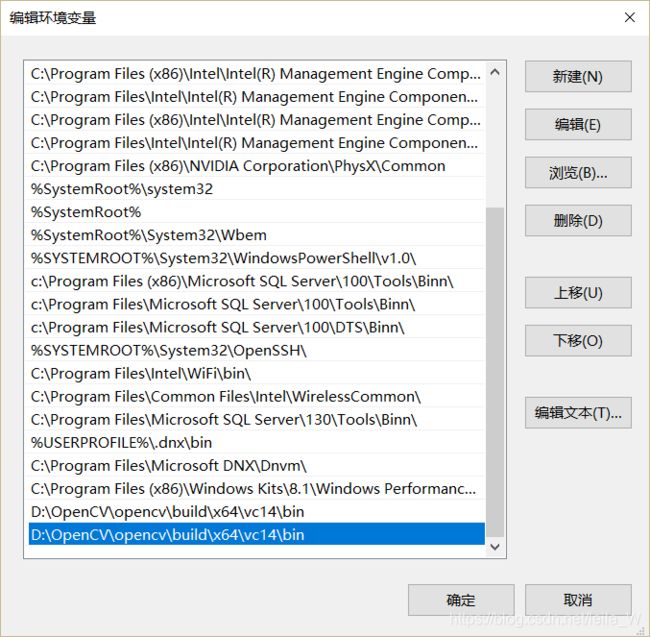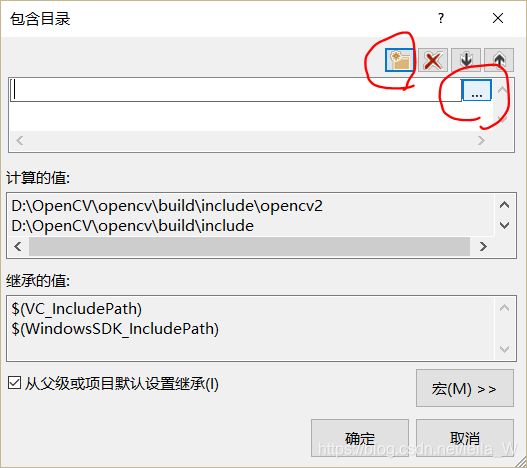OpenCV学习笔记——环境搭建(00)
一,准备工作:
1.在OpenCV官网(https://opencv.org/)下载相应版本的OpenCV安装包:
OpenCV中的中的官网毫无疑问的是纯英文,这对作者这种英语不太好的人来说不得不说是一种煎熬,让我想起了被四六级支配的恐惧,还好谷歌自带的英语翻译拯救了我。
点击RELEASES发布,找到自己所需要的版本(这里我选择的是3.1.0),然后点击Win pack下载
2.下载安装Visual Studio 2015
二,安装的OpenCV
双击打开下载好的OpenCV的中的-3.1.0.exe文件,进行安装,选择安装目录
三,配置
以上都是最基础的准备工作,接下来才是重头戏
1.环境变量配置:
i)找到并复制OpenCV路径中VC14 / bin文件夹的路径:
OpenCV - > build - > x64-> vc14-> bin
ⅱ)我的电脑 - >属性 - >高级系统设置 - >环境变量,找到路径变量,选中并点击编辑:
将之前复制的路径粘贴在新建窗口中并点击确定保存:
2.VS 2015配置
打开VS 2015,新建一个项目:
选择语言为C ++,Win32的类型中的控制台工程,并修改文件名称:
指定建立的工程为空白工程:
建立完项目之后,我们选中解决方案栏中的资源文件目录即源码目录,然后新建一个C ++源码文件:
设置源码的文件名,例如:测试,然后创建此源码文件到项目中:
在VS的查看视图 - >其他Windows其他窗口中有个叫做Property Manger属性管理器的工具,用于进行VS整体参数的配置
在新出现的属性管理器栏中,展开目录,选中调试| Win64的平台中的Microsoft.Cpp.x64.user,并右键点击属性属性进入属性界面:
1)配置包含目录:
在通用属性(Common Properties) - > VC ++目录 - >包含目录,然后点击右侧三角标志选中编辑进入编辑:
向其中添加下面三个路径:
2)配置库文件目录:
完成上面的包含目录配置之后,我们还需要进行库文件的配置:回到属性界面,选择包含目录下面的库目录库文件目录:
向库文件目录下添加的OpenCV\build\X64\vc14\lib的目录,这个目录根据每个人自己在第一步安装的OpenCV中选择的目录进行选定:
3)动态配置链接库:
跟上上两个步骤相似,在属性界面中打开Linker链接库 - >输入输入 - >附加依赖性添加依赖:
将我们刚刚在的OpenCV库文件目录下看到的两个库文件其中一个添加到这里(根据模式需求推出模式或调试模式):
四、测试:
在完成了上述所有配置工作之后,我们需要进行一次测试,用于验证是否成功配置。
在之前的Test.cpp的文件中添加以下代码:
#include
#include
using namespace cv;
int main() {
Mat src = imread("F:/laboratory/OpenCV/pictures/learning/test.jpg");// imread功能是加载图像文件成为一个Mat对象,其中第一个参数表示图像文件名称
namedWindow("test", CV_WINDOW_AUTOSIZE); // namedWindow功能是创建一个OpenCV窗口,由OpenCV自动创建与释放,无需人为去销毁
//WINDOW_AUTOSIZE会自动根据图像大小,显示窗口大小,不能人为改变窗口大小
imshow("test", src);//imshow根据窗口名称显示图像到指定窗口,第一个参数是窗口名称,第二个参数是Mat对象
waitKey(0);
} 将需要打开的图片路径复制并粘贴到语句Mat src = imread(“”)的引号中,并将路径中的,全部替换成/,再将图片名字(包括后缀)写在路径后面,例如格式为JPG格式的图片测试中,F:\实验室\ OpenCV的\图片\学习,最终代码应该写为F:/laboratory/OpenCV/pictures/learning/test.jpg
五、我出现的问题:
1.第一次测试时,#include
解决方法:将下图调试从86改为64
2.执行代码时报错:无法找到opencv_world320.dll
解决方法:https://www.cnblogs.com/ganjiqi/p/8651350.html