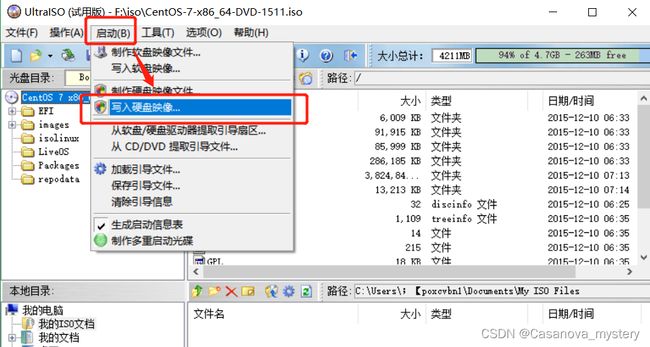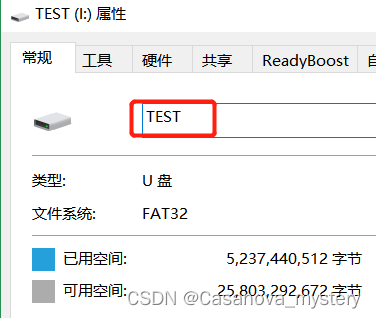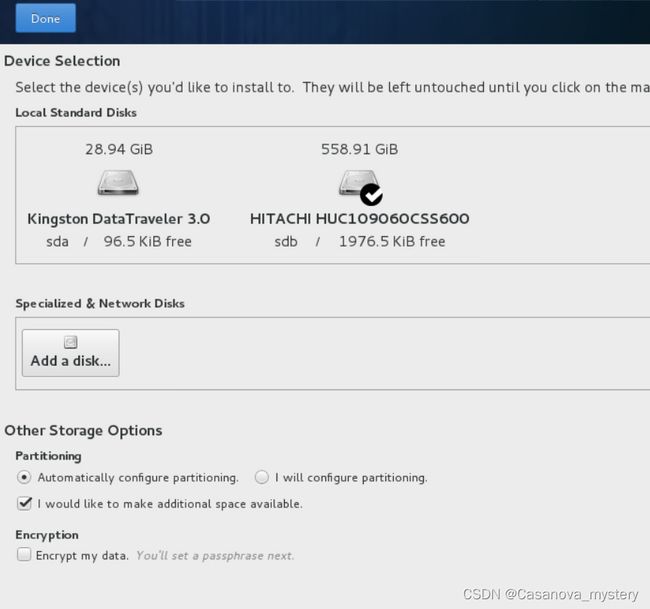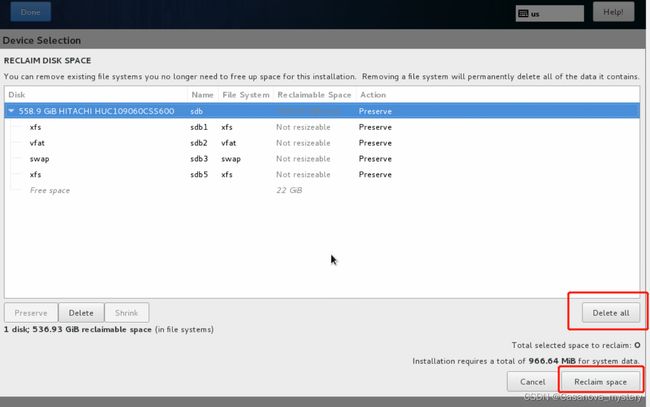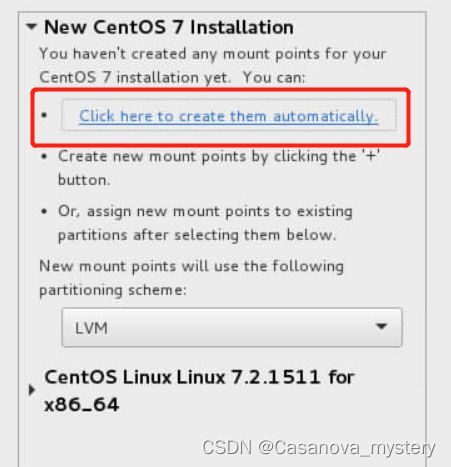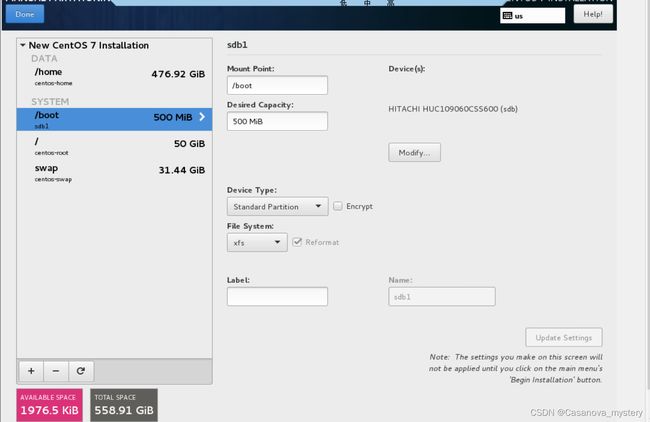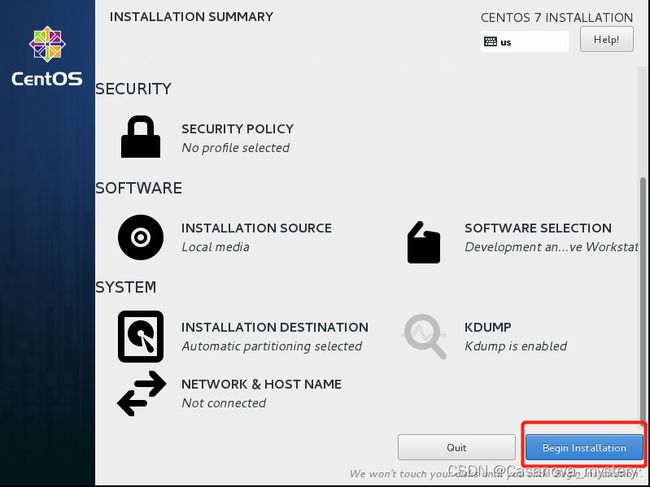Linux系统的安装
目录
1.服务器安装
1.1 U盘安装
1.1.1准备工作
1.1.2 通过U盘安装操作系统(以centos7.2为例)
1.2 DVD安装
1.3 通过PXE方式安装
2.虚拟机安装
2.1 准备工作
2.2 VM安装
序章
1.关于系统的选择,直接说结论,想系统性的学习研究红帽子,安全方向玩Kali,企业部署搞个centos。
2. 系统语言选择英文版,英语不要觉得很难,用的多了自然就会了,搞计算机的离不开英语和数学,无论你选择任何方向,这两项都是元技能。
3. 没有硬件资源的时候搭个虚拟机进行学习,先搭环境,试着自己随便搞搞,搞不明白自然就知道该学啥了。
4. 学习路径-公开渠道能搜到的视频课-->考证-->经典书籍,对于大多数人来说,应付日常工作就可以了。
5. Linux起源于UNIX,因为其开源特性,基于其内核衍生出了很多不同的版本,其中尤以Redhat公司最为出名,如果要想系统学习的话,可以试试把RHCA作为学习目标,如果只是为了工作中的日常使用,知道一些基本概念,出现问题时知道查什么怎么查就ok了。
1.服务器安装
1.1 U盘安装
1.1.1准备工作
(1)镜像准备
确定需要安装的版本,请自行用下面蓝色的关键词进行搜索。
下载方式
国外官网--
国内镜像--清华、阿里、腾讯
(2)工具准备
刻录软件推荐:UltralSO
(3)制作启动U盘
- 打开刻录软件,选择光盘镜像文件,点击”写入硬盘映像”,以下是刻录过程的截图
2、等待刻录完成后,选择弹出U盘即可
- 把U盘重新插入PC机
- 修改U盘卷标名称,必须修改为大写的“TEST”
- 找U盘中的isolinux文件夹下的isolinux.cfg和syslinux.cfg文件,用记事本打开
- 找“CentOS\x207\x20x86_64”字符串(不要双引号),全部批量替换为TEST(必须大写)
- 改完以上文件后存盘退出,安全弹出U盘
1.1.2 通过U盘安装操作系统(以centos7.2为例)
(1)设置U盘启动
- 设备加电后不停按
,直到进入启动菜单模式 - 进入启动菜单选择U盘启动,按回车继续,以下是示意图,请根据实际情况判断U盘名称
(2)安装centos7.2
1. 进入centos7.2安装启动界面,选择第一项安装7.2系统后,等待加载
2. 进入图形安装界面后开始配置系统
语言选择简体中文,确认后选择continue
3. 开始配置时区
选择时区Region选Asia;City选择Shanghai,选完点击Done
4. 开始配置SOFTWARE SELLECTION
设置如图:Development and Creative,点击Done保存配置
5. 开始配置INSTALLATION DESTINATION
首先删除分区,选择如图
点击Done按钮后,在出现的菜单中选择Delete all,等待完成
点击Reclaim space回到上一级安装菜单,按图选择I will configure partitioning
然后点击Click here to create them automatically
弹出存储分配菜单
接下来的菜单中注意把/home的空间修改设置成5G(5120M),把/的空间调大为总硬盘量的95%,设置完成后选完点击Done继续
弹出的菜单界面选择Accept Changes
6. 然后选择Begin Install,开始安装
7. 设置root密码
密码千万要记好,忘了的话就得进入单账户模式通过命令行提权后修改了
1.2 DVD安装
和1.1相比。在bios里更改启动方式为DVD,其他和1.1一致。
1.3 通过PXE方式安装
2.虚拟机安装
2.1 准备工作
因为虚拟机安装网上相关教程非常完备,所以,只写基本步骤,需要用的的软件,用关键词直接搜索即可。
虚拟机安装一般来说,常见的两种方式,一种是通过ISO镜像安装,一种是别人封装好的系统,通常来说,后者的安装最为简便,可以理解成软件的免安装版本,加载即用,省去了安装调试的过程,下文主要讲的是通过ISO安装的方式。
(1)镜像准备
确定需要安装的版本,请自行用下面的关键词进行搜索。
下载方式
国外官网--
国内镜像--清华、阿里、腾讯
(2)工具准备
软件推荐:Vmware Workstation
2.2 VM安装
1.虚拟机新建
打开Vmware,ctrl+N或者左上角文件-新建虚拟机
2.加载镜像
一直下一步,直到点击浏览选择你下载好的系统镜像文职
3. 设置账户
记住用户名和密码,别搞丢了,登录和配置的时候都得用到。
其他的按照向导一直下一步应该就ok,因为比较简单,网上相关教程也比较多,设置好了之后,安装过程与服务器安装没有任何区别,参照安装就ok了。