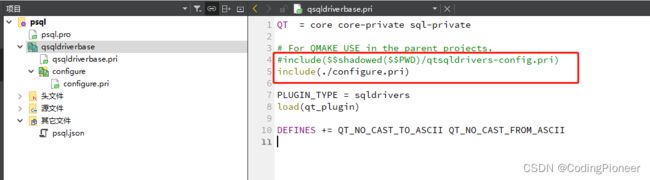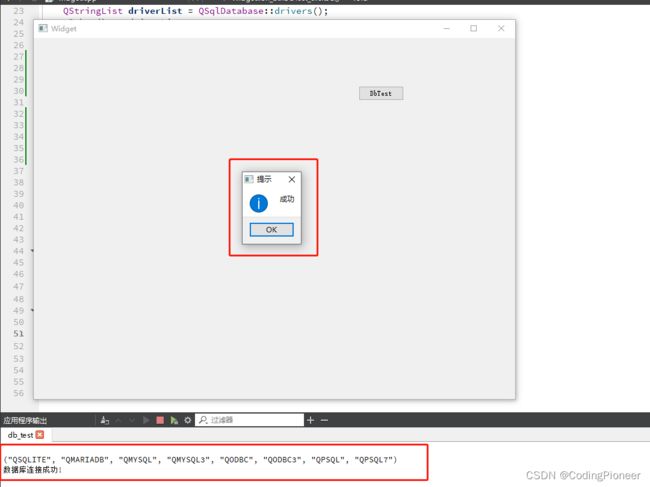QT学习笔记-QT安装postgresql驱动
QT学习笔记-QT安装postgresql驱动
- 0、背景
- 1、环境以及条件说明
- 2、编译驱动
- 3、让QT的程序能找到编译好的驱动
- 4、复制依赖的数据库动态库
- 5、访问数据库运行成功
0、背景
在使用QT开发应用的过程中,往往会把应用使用过程中产生的数据放入数据库进行统一存储,因此通过QT实现数据库的访问可以说是必须的一个知识点,起始QT访问数据库的语法及相关类和方法的使用并不复杂,但是对于使用QT的新人来说往往会开在数据库驱动加载的地方,比如遇到以下问题:
QSqlDatabase: QPSQL driver not loaded
QSqlDatabase: available drivers: QSQLITE QMARIADB QMYSQL QMYSQL3 QODBC QODBC3 QPSQL QPSQL7
虽然QT的驱动列表中有QPSQL,但是确保不能加载。下面就来说一下正确使用QT方法数据的驱动问题。
QT最新的安装包安装完毕后,默认支持ODBC和SQLITE数据库,要想使用其他的数据库那么你在安装QT的时候要把源码选项勾上。
1、环境以及条件说明
操作系统:windows10专业版
数据库版本:Postgresql 14.6(64位)(在编译驱动的时候需要引用这里面的库和头文件,也可以不安装直接下载压缩包解压也行)
QT版本:5.15.2,且安装的时候勾选了源码
QT编译套件:MinGW64(关于32位位与64位问题要与数据库一致)
2、编译驱动
我的Postgresql安装目录为:D:\pgsql
我的QT安装目录为:D:\Qt
对应的数据库驱动源码目录为:D:\Qt\5.15.2\Src\qtbase\src\plugins\sqldrivers
如下图:
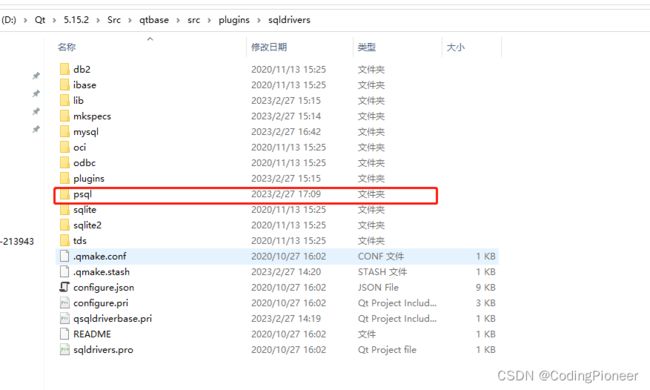
1、选择对应数据库类型的源码目录:D:\Qt\5.15.2\Src\qtbase\src\plugins\sqldrivers\psql,然后进入,如下图:
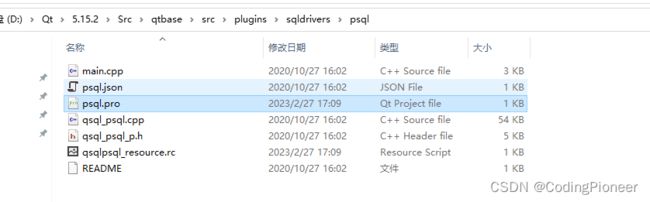
2、用qt creator打开psql.pro工程,如下图:
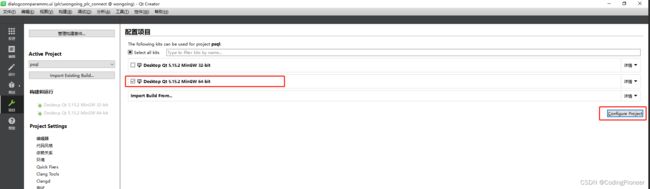
3、选择64位的编译套件,然后点击“Configure Project”,打开工程代码如下:
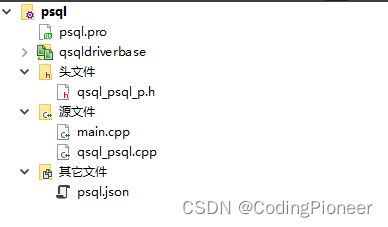
4、修改psql.pro工程文件内容,注释掉QMAKE_USE += psql,如下:
TARGET = qsqlpsql
HEADERS += $$PWD/qsql_psql_p.h
SOURCES += $$PWD/qsql_psql.cpp $$PWD/main.cpp
#QMAKE_USE += psql
OTHER_FILES += psql.json
PLUGIN_CLASS_NAME = QPSQLDriverPlugin
include(../qsqldriverbase.pri)
5、鼠标右键点击工程psql,在弹出菜单中选择添加库,弹出如下对话框:
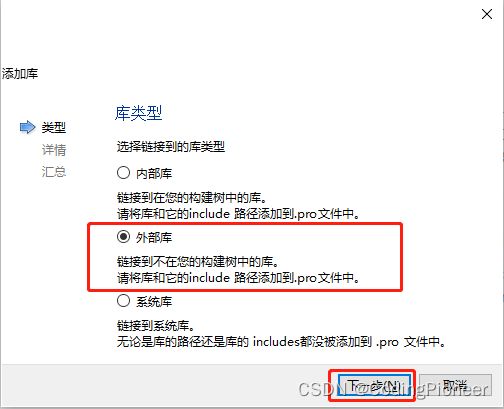
6、选择“外部库”,然后点击“下一步”,如下图:
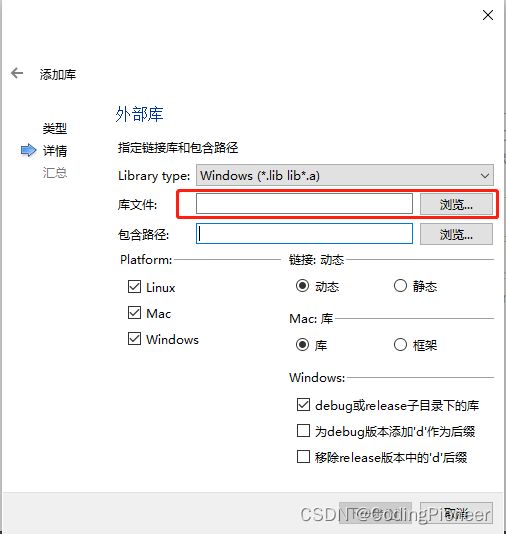
7、点击库文件后的“浏览…”按钮,选择postgresql安装目录下的lib/libpg.lib,包含路径选择postgresql安装目录下的include,取消“为debug版本添加’d’作为后缀”的勾选,如下图:
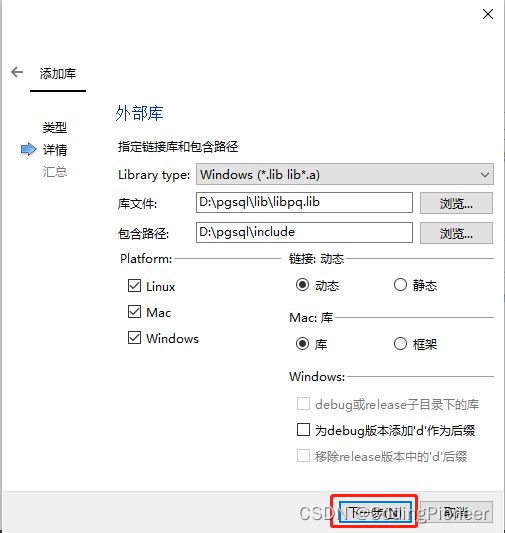
8、点击“下一步”按钮,如下图:
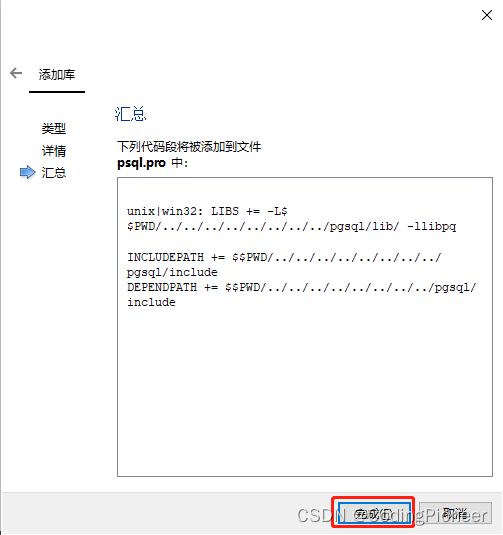
9、点击“完成”按钮,查看.pro文件的变化如下:
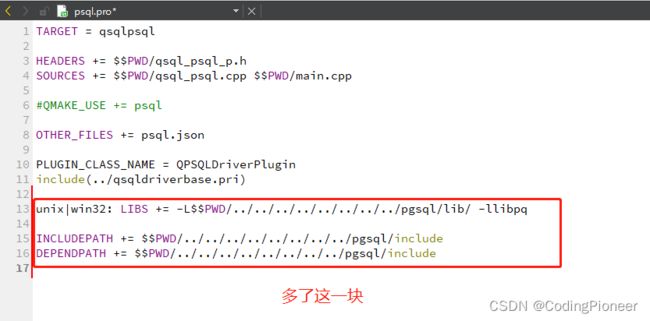
10、修改qsqldriverbase.pri内容,
注释include($$shadowed($$PWD)/qtsqldrivers-config.pri),增加include(./configure.pri),如下:
QT = core core-private sql-private
# For QMAKE_USE in the parent projects.
#include($$shadowed($$PWD)/qtsqldrivers-config.pri)
include(./configure.pri)
PLUGIN_TYPE = sqldrivers
load(qt_plugin)
DEFINES += QT_NO_CAST_TO_ASCII QT_NO_CAST_FROM_ASCII
11、把项目构建方式改为release,然后鼠标右键点击工程psql,在弹出菜单中选择“构建”或“重新构建”。构建完毕后,如下图:
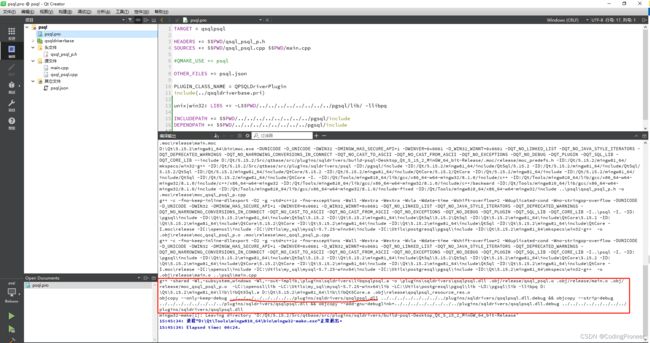
12、通过分析编译输出的日志,可以分析出,驱动编译完毕生成的dll所在的目录为:D:\plugins\sqldrivers,如下图:
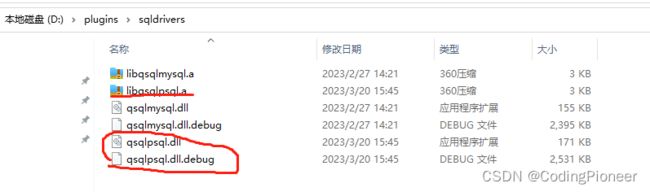
至此驱动的编译过程就结束了。
3、让QT的程序能找到编译好的驱动
qt工程在编译是默认寻找数据库驱动的路径(注意项目使用的编译套件是MinGw 64位的)是:D:\Qt\5.15.2\mingw81_64\plugins\sqldrivers,因此需要把上一步编译生成的3个文件libqsqlpsql.a、qsqlpsql.dll、qsqlpsql.dll.debug复制到D:\Qt\5.15.2\mingw81_64\plugins\sqldrivers目录下。如下图:
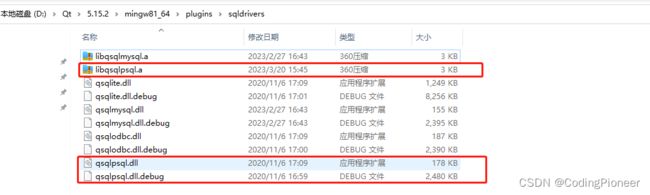
4、复制依赖的数据库动态库
1、qt对不同的数据库所依赖的dll的数量不一样,像MySql主要就是依赖1个libmysql.dll,但是对于PostgreSql 14.6依赖的dll包含:
以下为必须
- libcrypto-1_1-x64.dll
- libiconv-2.dll
- libintl-9.dll
- libpg.dll
- libssl-1_1-x64.dll
以下2个可选
- liblz4.dll
- libxml2.dll
2、需要把必须的dll从postgresql安装目录下D:/pgsql/bin复制到QT项目的输出目录中,如下图:
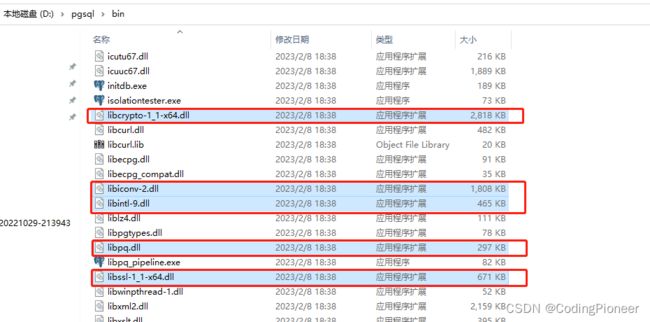
3、为了避免每个QT项目都需要复制这几个dll,可以把这几个dll复制到QT编译套件的bin目录下,我的用编译套件为MinGw 64位,对应的目录为D:/Qt/5.15.2/mingw81_64/bin,如下图:
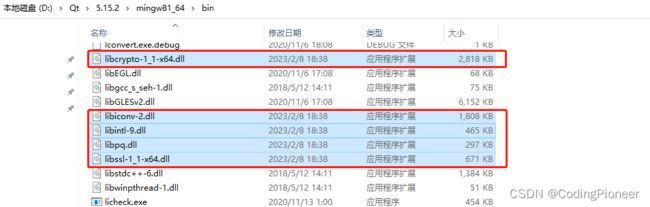
5、访问数据库运行成功
写一个访问postgresql数据库的demo工程,关键代码如下:
void Widget::on_btnDbTest_clicked()
{
QStringList driverList = QSqlDatabase::drivers();
qDebug() << driverList;
QSqlDatabase db = QSqlDatabase::addDatabase("QPSQL");
db.setHostName("192.168.0.15");
db.setPort(5432);
db.setUserName("postgres");
db.setPassword("postgres");
// QSqlDatabase db = QSqlDatabase::addDatabase("QMYSQL");
// db.setHostName("localhost");
// db.setPort(3306);
// db.setUserName("root");
// db.setPassword("mesnac@123");
if (!db.open())
{
qDebug() << "数据库连接失败!";
QMessageBox::information(this, "提示", "失败");
}
else
{
qDebug() << "数据库连接成功!";
QMessageBox::information(this, "提示", "成功");
}
}