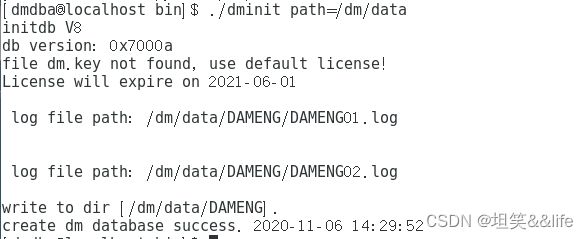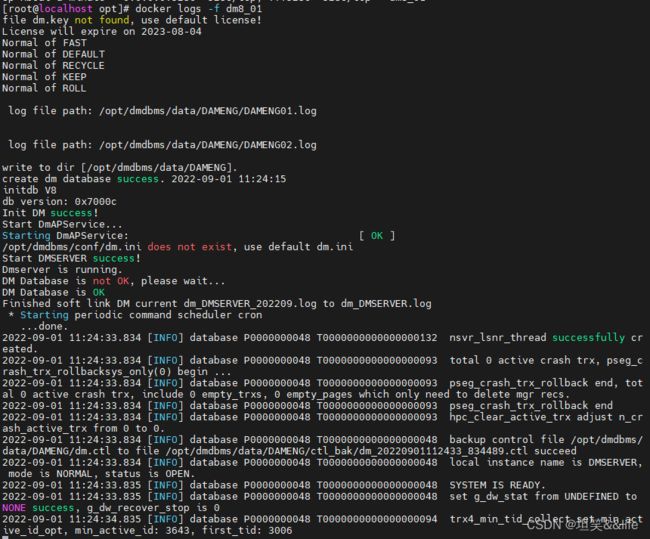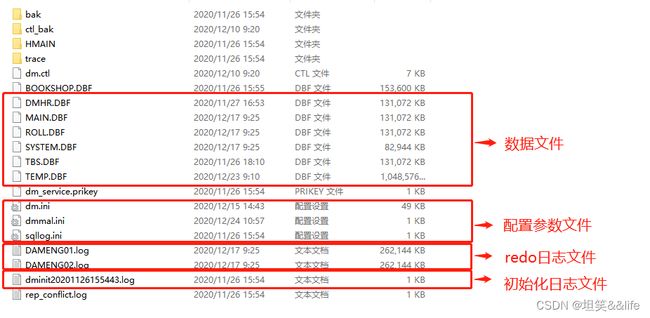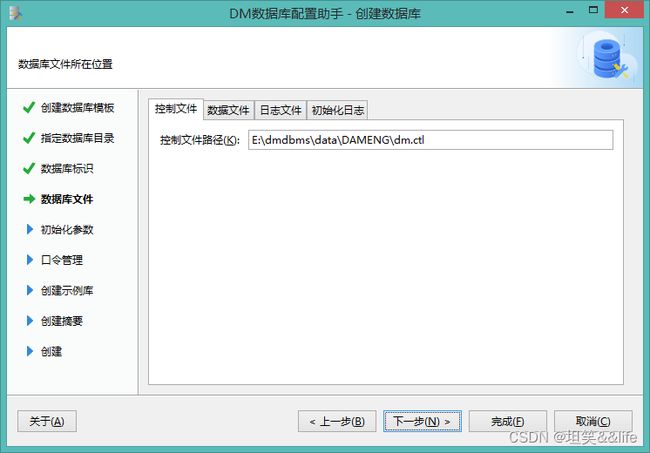DM数据库安装(官方原版)
DM数据库安装----官方原版
- 一 .Linux安装
-
-
- 一 .安装前准备
-
-
- 本文以演示环境如下:
- 新建 dmdba 用户
- 修改文件打开最大数
- 挂载镜像
- 新建安装目录
- 修改安装目录权限
-
- 二 .数据库安装
-
-
- 命令行安装
- 图形化安装
- 配置环境变量
-
- 三 .配置实例
-
-
- 命令行配置实例
- 图形化配置实例
- 图形化配置实例--------手动打开配置助手
-
- 四 .注册服务
-
-
- 命令行注册服务
- 图形化注册服务
-
- 五 .启动、停止数据库
-
-
- 命令行启停数据库
- 图形化启停数据库
-
-
- 二 .docker安装
-
-
- 安装前准备
- 下载 Docker 安装包
- 导入安装包
- 启动容器
- 启动/停止数据库
-
-
- 注意
-
-
- 三 .数据库目录结构介绍
-
-
- 数据库安装目录
- 数据库实例目录
-
- 四 .Windows安装
-
-
- 一 .安装前准备
-
-
- 检查系统信息
- 检查系统内存
- 检查存储空间
-
- 二 .数据库安装
-
-
- 选择语言与时区
- 安装向导
- 许可证协议
- 查看版本信息
- 验证 Key 文件
- 选择安装组件
- 选择安装目录
- 选择【开始菜单】文件夹
- 安装前小结
- 数据库安装
- 数据库安装完成
-
- 三 .配置实例
-
-
- 选择操作方式
- 创建数据库模板
- 选择数据库目录
- 输入数据库标识
- 数据库文件所在位置
- 数据库初始化参数
- 口令管理
- 选择创建示例库
- 创建数据库摘要
- 安装完成
-
- 四 .启动、停止数据库
-
-
- 执行 dmservice.exe 文件
- 命令行服务启动
-
-
一 .Linux安装
一 .安装前准备
用户在安装 DM 数据库之前需要检查或修改操作系统的配置,以保证 DM 数据库能够正确安装和运行。
本文以演示环境如下:
| 操作系统 | CPU | 数据库 |
|---|---|---|
| CentOS7 | x86_64 架构 | dm8_rh7_64_ent_8.1.1.87 |
信创环境安装部署也可以参考此篇文章,但需注意 CPU 和操作系统对应的 DM 数据库版本。
新建 dmdba 用户
注意:安装前必须创建 dmdba 用户,禁止使用 root 用户安装数据库。
- 创建用户所在的组,命令如下:
groupadd dinstall
- 创建用户,命令如下:
useradd -g dinstall -m -d /home/dmdba -s /bin/bash dmdba
- 修改用户密码,命令如下:
passwd dmdba
修改文件打开最大数
- 重启服务器后永久生效
使用 vi 编辑器打开 /etc/security/limits.conf 文件,命令如下:
vi /etc/security/limits.conf
在最后添加四条语句,需添加的语句如下:
dmdba hard nofile 65536
dmdba soft nofile 65536
dmdba hard stack 32768
dmdba soft stack 16384
切换到 dmdba 用户,查看是否生效,命令如下:
su - dmdba
ulimit -a
- 设置参数临时生效
可使用 dmdba 用户执行如下命令,使设置临时生效:
ulimit -n 65536
挂载镜像
切换到 root 用户,将 DM 数据库的 iso 安装包保存在任意位置,例如 /opt 目录下,执行如下命令挂载镜像:
mount -o loop /opt/dm8_setup_rh7_64_ent_8.1.1.45_20191121.iso /mnt
新建安装目录
在根目录下创建 /dm8 文件夹,用来安装 DM 数据库。命令如下:
mkdir /dm8
注意:使用 root 用户建立文件夹,待 dmdba 用户建立完成后需将文件所有者更改为 dmdba 用户,否则无法安装到该目录下
修改安装目录权限
将新建的安装路径目录权限的用户修改为 dmdba,用户组修改为 dinstall。命令如下:
chown dmdba:dinstall -R /dm8/
给安装路径下的文件设置 755 权限。命令如下:
chmod -R 755 /dm8
二 .数据库安装
DM 数据库在 Linux 环境下支持命令行安装和图形化安装,本章节将分别进行详细介绍
命令行安装
切换至 dmdba 用户下,在 /mnt 目录下使用命令行安装数据库程序,依次执行以下命令安装 DM 数据库。
su - dmdba
cd /mnt/
./DMInstall.bin -i
按需求选择安装语言,默认为中文。本地安装选择【不输入 Key 文件】,选择【默认时区 21】。

选择【1-典型安装】,按已规划的安装目录 /dm8 完成数据库软件安装,不建议使用默认安装目录。
数据库安装大概 1~2 分钟,数据库安装完成后,显示如下界面。

数据库安装完成后,需要切换至 root 用户执行上图中的命令 /dm8/script/root/root_installer.sh 创建 DmAPService,否则会影响数据库备份。
图形化安装
切换到 dmdba 用户,进入 /mnt 目录下,执行命令开始图形化安装。
su - dmdba
cd /mnt/
./DMInstall.bin
若出现:初始化图形界面失败,如果当前监视器窗口不支持图形界面,请进入安装文件所在文件夹并使用"./DMInstall.bin -i"进行命令行安装。错误提示,可按以下两种方式操作解决:
- 方法一:注销当前用户,登陆 dmdba 用户,执行 ./DMInstall.bin 命令。
- 方法二:用当前用户执行
xhost +,切换到 dmdba 用户,执行export DISPLAY=:0,再执行xhost +命令。 - 方法三:【DM8】达梦数据库初始化图形界面失败解决办法
图形化界面启动成功后,将弹出【选择语言与时区】页面,默认为简体中文和中国标准时间。

点击【确定】后,弹出 DM 数据库安装程序。
 点击【下一步】后,为许可证协议页面,选择【接受】。
点击【下一步】后,为许可证协议页面,选择【接受】。
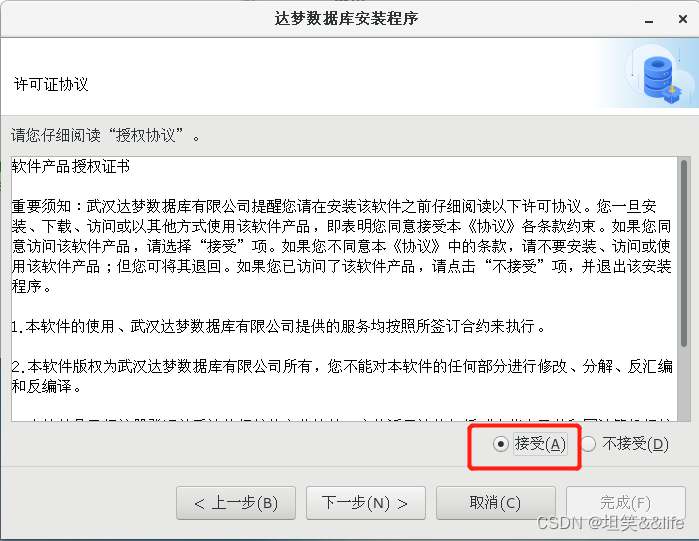 点击【下一步】后,弹出 key 文件页面,点击【浏览】选择【key 文件】,若没有 key 文件可以直接点击【下一步】,跳过该步骤。
点击【下一步】后,弹出 key 文件页面,点击【浏览】选择【key 文件】,若没有 key 文件可以直接点击【下一步】,跳过该步骤。

点击【浏览】后,找到相应的 key 文件,点击【确定】即可。

点击【下一步】后,弹出选择组件页面,建议选择典型安装,也可根据需要,选择服务器安装、客户端安装和自定义安装。

点击【下一步】后,弹出选择安装位置页面,可点击【浏览】选择安装位置,也可安装在默认路径下。

点击【下一步】后,弹出确认安装信息页面,检查安装信息是否准确,确认无误后点击【安装】。

点击【安装】后,等待 1~2 分钟即可安装完成,安装完成后弹出执行配置脚本页面,按照页面要求执行该脚本即可。
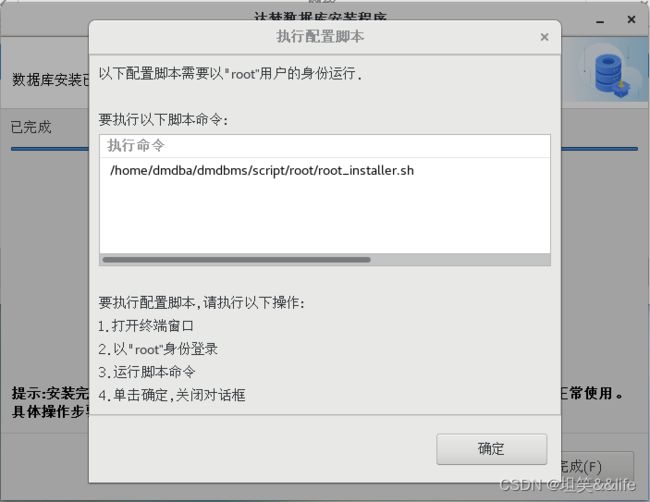
重新打开一个终端,切换到 root 用户,执行弹出页面中的脚本。
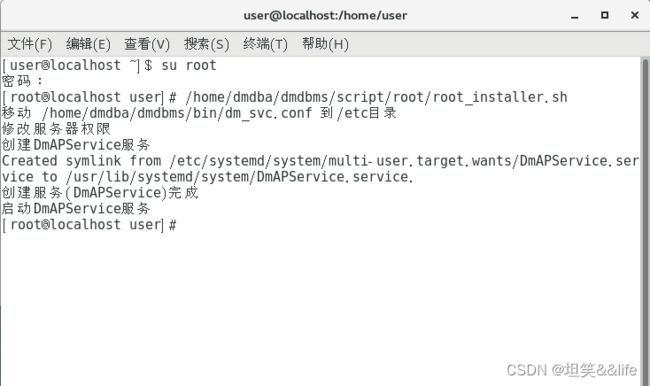
脚本执行完成后,点击执行配置脚本页面中的【完成】,弹出提示框,提示是否关闭窗口,选择是,提示数据库安装完成,再点击【完成】按钮,完成数据库安装。
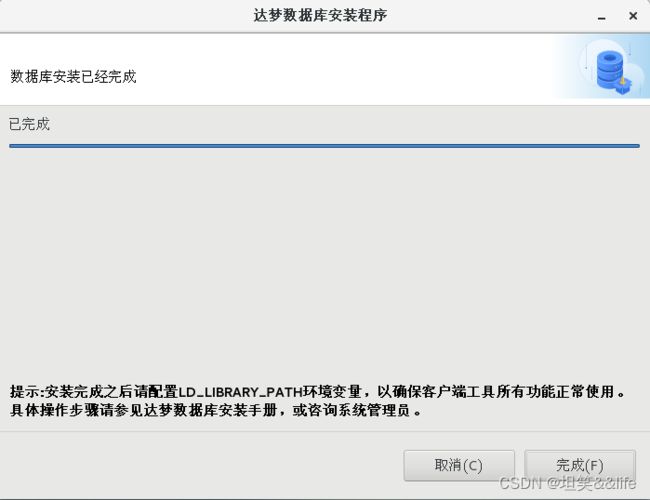
配置环境变量
切换到 root 用户进入 dmdba 用户的根目录下,配置对应的环境变量。DM_HOME 变量和动态链接库文件的加载路径在程序安装成功后会自动导入。命令如下:
export PATH=$PATH:$DM_HOME/bin:$DM_HOME/tool
编辑 .bash_profile,使其最终效果如下图所示:
cd /home/dmdba/
vim .bash_profile
su - dmdba
source .bash_profile
三 .配置实例
DM 数据库在 Linux 环境支持命令行配置实例以及图形化配置实例,本章节将分别进行介绍。
命令行配置实例
使用 dmdba 用户配置实例,进入到 DM 数据库安装目录下的 bin 目录中,使用 dminit 命令初始化实例。
dminit 命令可设置多种参数,可执行如下命令查看可配置参数。
./dminit help
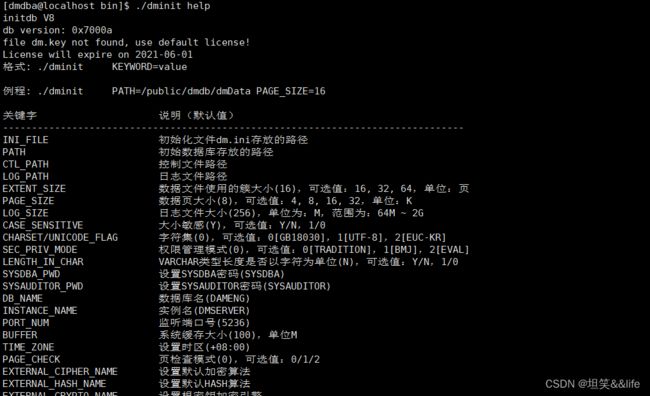
需要注意的是页大小 (page_size)、簇大小 (extent_size)、大小写敏感 (case_sensitive)、字符集 (charset) 这四个参数,一旦确定无法修改,需谨慎设置。
- extent_size 指数据文件使用的簇大小,即每次分配新的段空间时连续的页数。只能是 16 页或 32 页或 64 页之一,缺省使用 16 页。
- page_size 数据文件使用的页大小,可以为 4 KB、8 KB、16 KB 或 32 KB 之一,选择的页大小越大,则 DM 支持的元组长度也越大,但同时空间利用率可能下降,缺省使用 8 KB。
- case_sensitive 标识符大小写敏感,默认值为 Y 。当大小写敏感时,小写的标识符应用双引号括起,否则被转换为大写;当大小写不敏感时,系统不自动转换标识符的大小写,在标识符比较时也不区分大小写,只能是 Y、y、N、n、1、0 之一。
- charset 字符集选项。0 代表 GB18030;1 代表 UTF-8;2 代表韩文字符集 EUC-KR;取值 0、1 或 2 之一。默认值为 0
可以使用默认参数初始化实例,需要附加实例存放路径。此处以初始化实例到 /dm/data 目录下为例(执行初始化命令前,需要使用 root 用户授予 /dm/data 目录相应权限,可以参考修改目录权限),初始化命令如下:
./dminit path=/dm/data
以下命令设置页大小为 32 KB,簇大小为 32 KB,大小写敏感,字符集为 utf_8,数据库名为 DMDB,实例名为 DBSERVER,端口为 5237。
./dminit path=/dm/data PAGE_SIZE=32 EXTENT_SIZE=32 CASE_SENSITIVE=y
CHARSET=1 DB_NAME=DMDB INSTANCE_NAME=DBSERVER PORT_NUM=5237

注意:如果此处自定义了初始化参数,在后面的注册服务和启动数据库等步骤中,请按实际的自定义参数进行操作。
图形化配置实例
使用图形化界面安装数据库安装完成后,会弹出选择是否初始化数据库页面,选择【初始化】。

点击初始化后会弹出数据库配置助手,通过数据库配置助手便可以配置数据库。
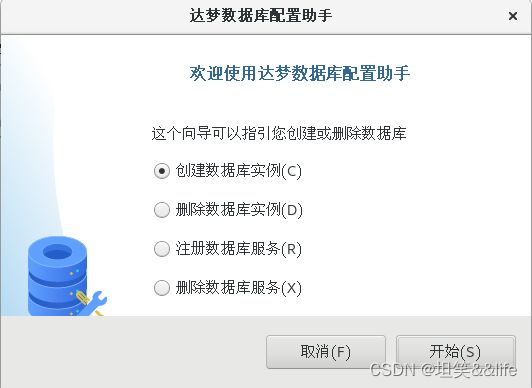
图形化配置实例--------手动打开配置助手
若需要主动打开配置助手,可使用 dmdba 用户配置实例,进入到 DM 数据库安装目录下的 tool 目录中,使用 ./dbca.sh 命令打开数据库配置助手。

选择创建数据库实例,点击【开始】,进入创建数据库页面的创建数据库模版页签,选择【一般用途】,如下图所示:

点击【下一步】,选择数据库实例安装目录,如下图所示:

确定好数据库安装目录后,点击【下一步】,用户可根据需要设置对应的数据库参数,如下图所示:

点击【下一步】,配置数据库文件路径,选择【默认路径】即可,如下图所示:

点击【下一步】,配置初始化参数,注意簇大小、页大小、字符集以及大小写敏感确定后不可修改,默认配置即可,如下图所示:
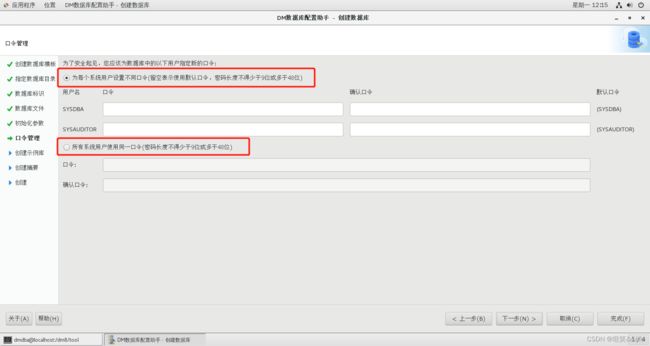
点击【下一步】,配置示例库,建议勾选 BOOKSHOP 或 DMHR,作为演示环境,如下图所示:
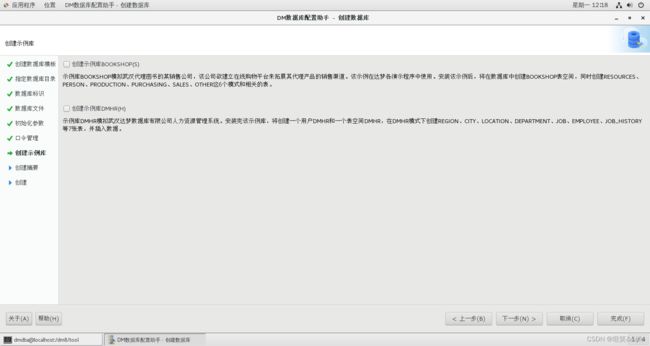
点击【下一步】,用户可检查创建参数,若有需要修改之处可点击【上一步】回到需要修改的位置进行修改,如下图所示:

点击【完成】,创建完成数据库实例后,按下图按提示执行脚本即可完成实例配置:
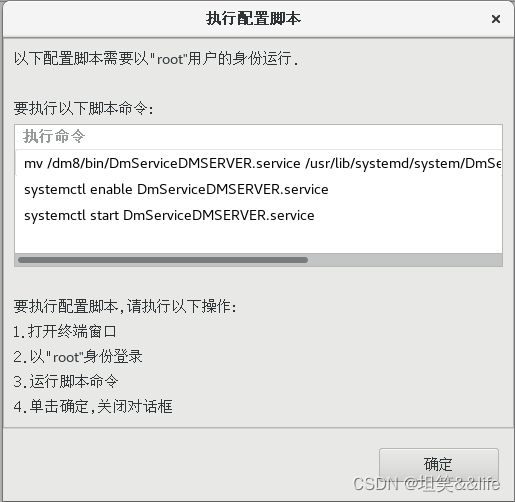
![]()
四 .注册服务
命令行注册服务
注册服务需使用 root 用户进行注册。使用 root 用户进入数据库安装目录的 /script/root 下,如下所示:
cd /dm8/script/root
注册服务,如下所示:
./dm_service_installer.sh -t dmserver -dm_ini /dm8/data/DAMENG/dm.ini -p DMSERVER
用户可根据自己的环境更改 dm.ini 文件的路径以及服务名,如下所示:
./dm_service_installer.sh -h
如需为其他实例注册服务,需打开 dbca 工具,进行注册服务,如下所示:
cd /dm8/tool
./dbca.sh
图形化注册服务
打开运行 dbca 工具,选择【注册数据库服务】,如下图所示

单击【开始】,弹出注册数据库服务页面,如下图所示:

点击【完成】后,弹出执行配置脚本页面,按页面要求执行脚本即可,如下图所示:

执行脚本成功后,该实例已启动,如下图所示:
五 .启动、停止数据库
命令行启停数据库
服务注册成功后,启动数据库,如下所示:
systemctl start DmServiceDMSERVER.service
停止数据库,如下所示:
systemctl stop DmServiceDMSERVER.service
重启数据库,如下所示:
systemctl restart DmServiceDMSERVER.service
查看数据库服务状态,如下所示:
systemctl status DmServiceDMSERVER.service
可前台启动,进入 DM 安装目录下的 bin 目录下,命令如下:
./dmserver /dm/data/DAMENG/dm.ini
该启动方式为前台启动,若想关闭数据库,则输入 exit 即可。
也可进入 DM 安装目录下的 bin 目录下,启动/停止/重启数据库,如下所示:
./DmServiceDMSERVER start/stop/restart
查看数据库状态,如下所示:
./DmServiceDMSERVER status
图形化启停数据库
进入 DM 安装目录下的 tool 目录,使用如下命令打开 DM 服务查看器,如下所示:
./dmservice.sh

页面左侧可停止、重启服务,也可查看服务属性。也可右键选择【服务】,对服务进行操作,如下图所示:

二 .docker安装
安装前准备
| 软硬件 | 版本 |
|---|---|
| 终端 | X86-64 架构 |
| Docker | 2022 年 8 月版 |
下载 Docker 安装包
请在达梦数据库官网下载 Docker 安装包。
导入安装包
拷贝安装包到 /opt 目录下,执行以下命令导入安装包:
docker load -i dm8_20220822_rev166351_x86_rh6_64_ctm.tar
结果显示如下:

导入完成后,可以使用 docker images 查看导入的镜像。结果显示如下:
![]()
启动容器
镜像导入后,使用 docker run 启动容器,启动命令如下:
docker run -d -p 5236:5236 --restart=always --name dm8_01 --privileged=true -e PAGE_SIZE=16 -e LD_LIBRARY_PATH=/opt/dmdbms/bin -e INSTANCE_NAME=dm8_01 -v /data/dm8_01:/opt/dmdbms/data dm8_single:v8.1.2.128_ent_x86_64_ctm_pack4
结果显示如下:
![]()
容器启动完成后,使用 docker ps 查看镜像的启动情况,结果显示如下:

启动完成后,可通过日志检查启动情况,命令如下:
docker logs -f dm8_01
或
docker logs -f 58deb28d1209
启动/停止数据库
停止数据库命令如下:
docker stop dm8_01
启动数据库命令如下:
docker start dm8_01
重启命令如下:
docker restart dm8_01
注意
- 如果使用 docker 容器里面的 disql,进入容器后,先执行 source /etc/profile 防止中文乱码。
- 新版本 Docker 镜像中数据库默认用户名/密码为 SYSDBA/SYSDBA001。
三 .数据库目录结构介绍
数据库安装目录
下图展示为 DM8 数据库目录。

/dm8/bin 目录存放 DM 数据库的可执行文件,例如 disql 命令、dminit 命令、dmrman 工具等。

/dm8/desktop 存放 DM 数据库各个工具的桌面图标。
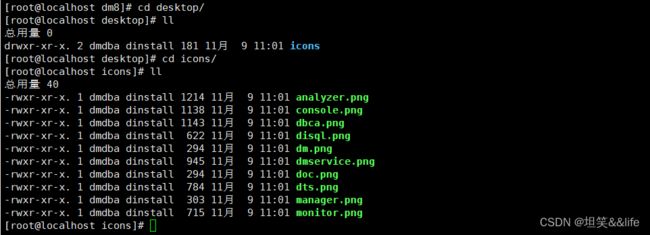
/dm8/doc 存放 DM 数据库用户手册。

/dm8/drivers 存放连接 DM 数据库的驱动文件。
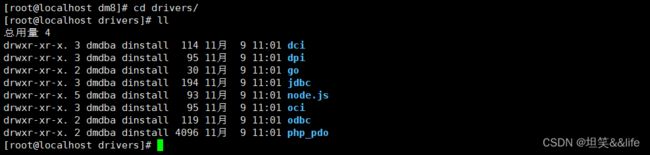
/dm8/log 存放 DM 数据库日志,包括工具的日志、数据库日志、服务日志等。

/dm8/samples 存放 DM 数据库各类配置文件的示例文件。

/dm8/script 存放注册、注销 DM 数据库服务的工具,例如 dm_service_installer.sh 等。
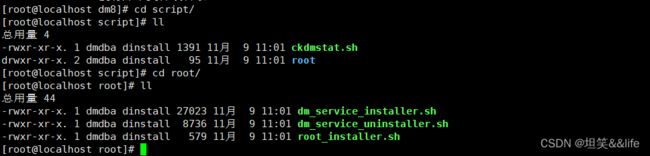
/dm8/tool 存放 DM 数据库的各个工具,例如 manager 管理工具、dbca 数据库配置助手等。

/dm8/uninstall 目录存放卸载 DM 数据库的脚本。

/dm8/web 目录存放 DM 数据库 dem 工具的 web 环境。

数据库实例目录
/dm8/data 为数据库实例目录,该目录存放各个实例的文件

以实例 DAMENG 为例,该目录下存放 DAMENG 实例的配置文件 *.ini、控制文件 dm.ctl、数据文件 *.DBF、日志文件 *.log 等。
四 .Windows安装
一 .安装前准备
检查系统信息
用户在安装 DM 数据库前,需要检查当前操作系统的相关信息,确认 DM 数据库安装程序与当前操作系统匹配,以保证 DM 数据库能够正确安装和运行。
用户可以在终端通过 Win+R 打开运行窗口,输入 cmd,打开命令行工具,输入 systeminfo 命令进行查询,如下图所示:

检查系统内存
为了保证 DM 数据库的正确安装和运行,要尽量保证操作系统至少 1 GB 以上的可用内存 (RAM)。如果可用内存过少,可能导致 DM 数据库安装或启动失败。
用户可以通过【任务管理器】查看可用内存,如下图所示:
检查存储空间
DM 完全安装需要至少 1 GB 以上的存储空间,用户需要提前规划好安装目录,预留足够的存储空间。
用户在 DM 安装前也应该为数据库实例预留足够的存储空间,规划好数据路径和备份路径。
二 .数据库安装
选择语言与时区
双击运行【setup.exe】安装程序,请根据系统配置选择相应语言与时区,点击【确定】按钮继续安装。如下图所示:
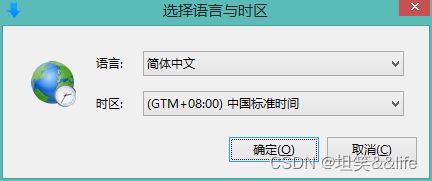
安装向导
许可证协议
在安装和使用 DM 数据库之前,需要用户阅读并接受许可证协议,如下图所示:

查看版本信息
用户可以查看 DM 服务器、客户端等各组件相应的版本信息。
验证 Key 文件
验证 Key 文件环节可跳过,如果没有 Key 文件,点击【下一步】即可。如有则点击【浏览】按钮,选取 Key 文件,安装程序将自动验证 Key 文件合法性,点击【下一步】继续安装,如下图所示:
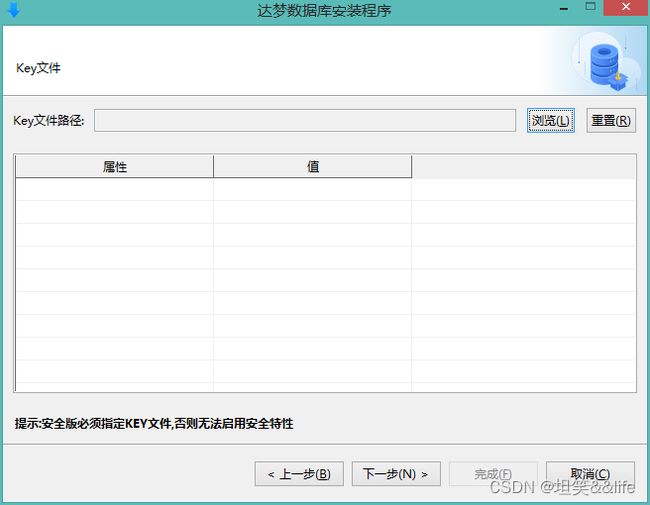
选择安装组件
DM 安装程序提供四种安装方式:“典型安装”、“服务器安装”、“客户端安装”和“自定义安装”,此处建议选择【典型安装】,如下图所示:

- 典型安装包括:服务器、客户端、驱动、用户手册、数据库服务。
- 服务器安装包括:服务器、驱动、用户手册、数据库服务。
- 客户端安装包括:客户端、驱动、用户手册。
- 自定义安装包括:用户根据需求勾选组件,可以是服务器、客户端、驱动、用户手册、数据库服务中的任意组合。
选择安装目录
DM 默认安装在 C:\dmdbms 目录下,不建议使用默认目录,改为其他任意盘符即可,以 E:\dmdbs 为例,如下图所示:

注意:安装路径里的目录名由英文字母、数字和下划线等组成,不建议使用包含空格和中文字符的路径等。
选择【开始菜单】文件夹
选择快捷方式在开始菜单中的文件夹名称,默认为【达梦数据库】,如下图所示:

安装前小结
显示用户即将进行的数据库安装信息,例如产品名称、版本信息、安装类型、安装目录、可用空间、可用内存等信息,用户检查无误后点击【安装】按钮进行 DM 数据库的安装,如下图所示:
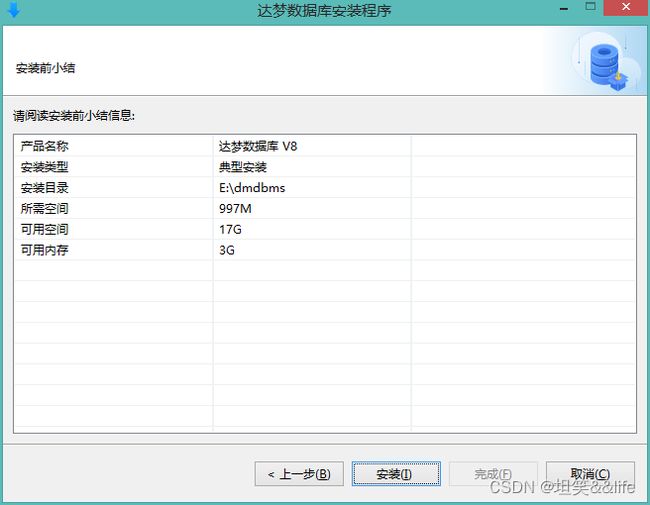
数据库安装
数据库安装完成
数据库安装完成后,请选择【初始化】数据库,具体操作步骤详见配置实例。如下图所示:
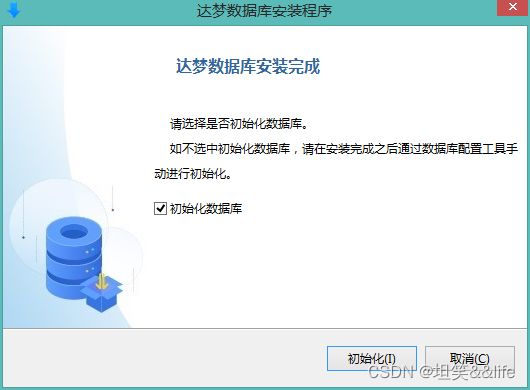
三 .配置实例
选择操作方式
此处建议选择【创建数据库实例】,点击【开始】进入下一步骤,如下图所示:

创建数据库模板
选择数据库目录
输入数据库标识
数据库文件所在位置
用户可通过选择或输入确定数据库控制、数据库日志等文件的所在位置,并可通过右侧功能按钮,对文件进行添加或删除。
数据库初始化参数
此处选择默认配置即可,如下图所示:

用户可输入数据库相关参数,如簇大小、页大小、日志文件大小、选择字符集、是否大小写敏感等。
常见参数说明:
- EXTENT_SIZE 数据文件使用的簇大小 (16),可选值: 16、 32、 64,单位:页
- PAGE_SIZE 数据页大小 (8),可选值: 4、 8、 16、 32,单位: KB
- LOG_SIZE 日志文件大小 (256),单位为: MB,范围为: 64 MB~2 GB
- CASE_SENSITIVE 大小敏感 (Y),可选值: Y/N, 1/0
- CHARSET/UNICODE_FLAG 字符集 (0),可选值: 0[GB18030], 1[UTF-8], 2[EUC-KR]
口令管理
此处选择默认配置即可,默认口令与登录名一致,如下图所示:

用户可输入 SYSDBA,SYSAUDITOR 的密码,对默认口令进行更改,如果安装版本为安全版,将会增加 SYSSSO 用户的密码修改。
选择创建示例库
此处建议勾选创建示例库 BOOKSHOP 或 DMHR,作为测试环境,如下图所示:

创建数据库摘要
在安装数据库之前,将显示用户通过数据库配置工具设置的相关参数。点击【完成】进行数据库实例的初始化工作,如下图所示:

安装完成
安装完成后将弹出数据库相关参数及文件位置。点击【完成】即可,如下图所示:

四 .启动、停止数据库
执行 dmservice.exe 文件
数据库安装路径下 tool 目录,双击运行 dmservice.exe 程序可以查看到对应服务,选择【启动】或【停止】服务。如下图所示:

命令行服务启动
cd E:\dmdbms\bin
dmserver.exe E:\dmdbms\data\DAMENG\dm.ini
友情链接:
DM数据库安装
快速上手
达梦技术文档
创建 dmdba 用户
设置打开文件大小
查看设置是否生效
挂载安装包镜像
选项2