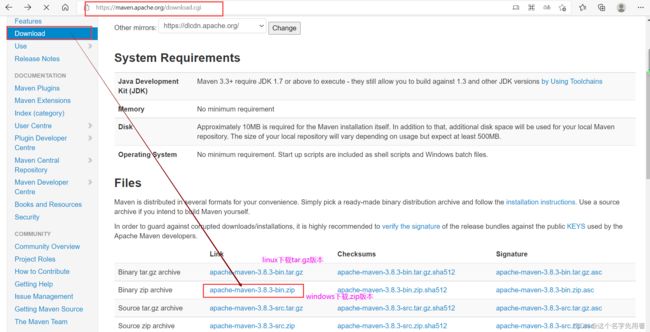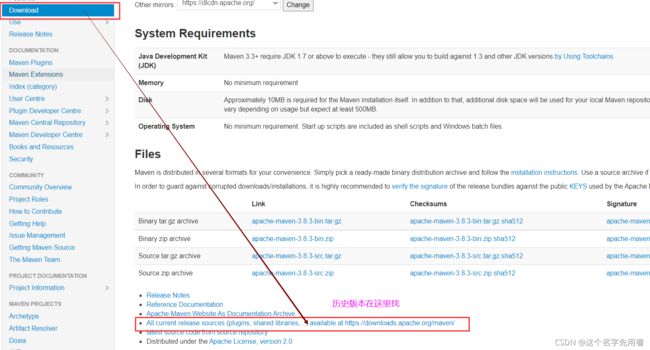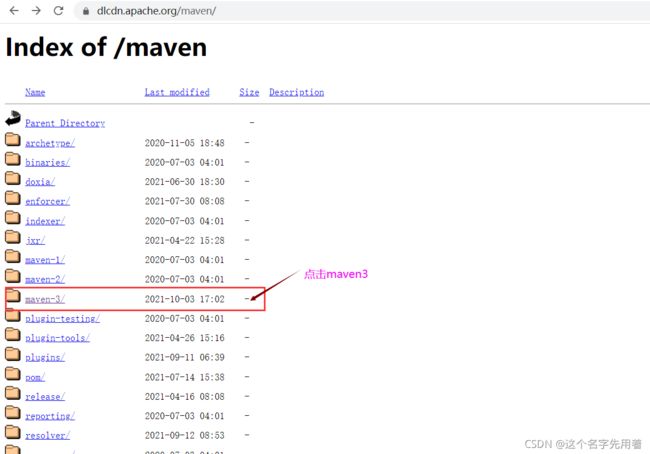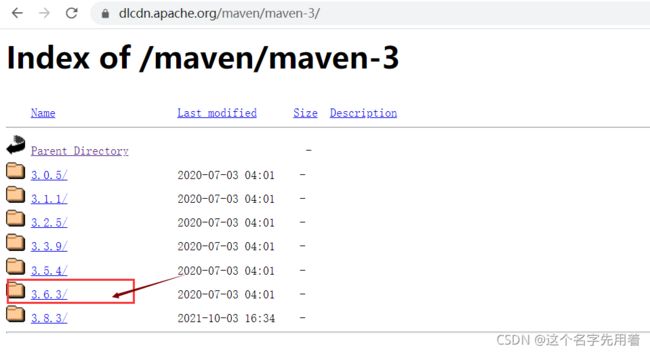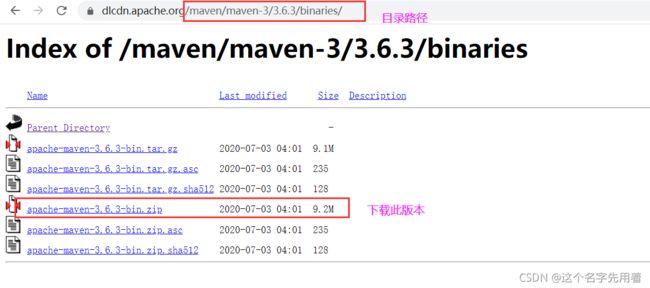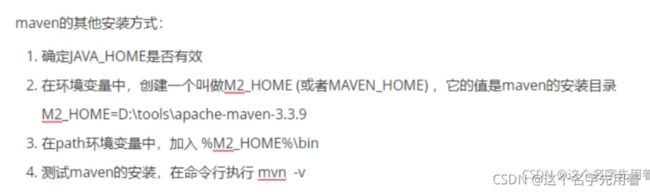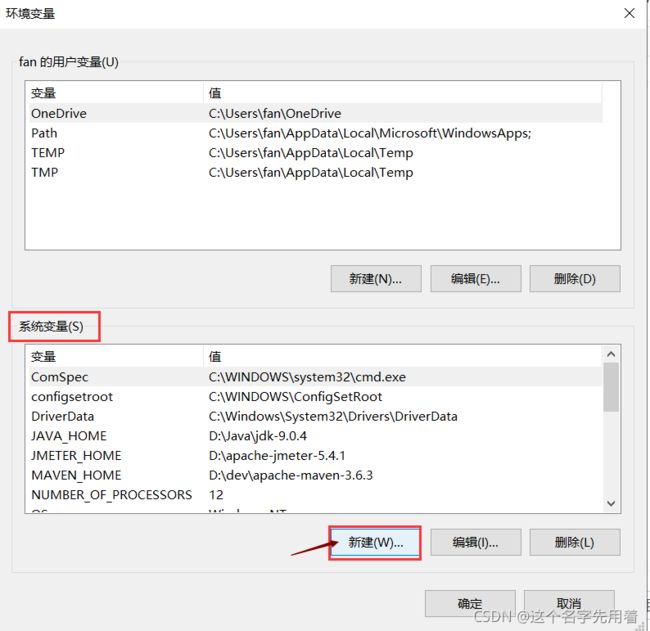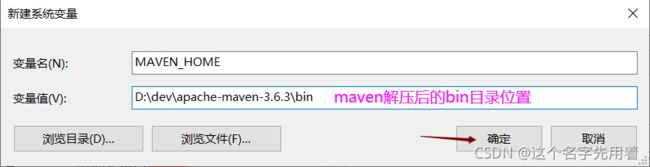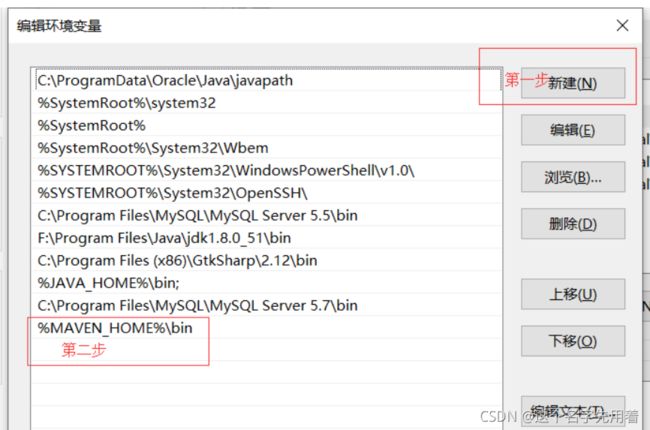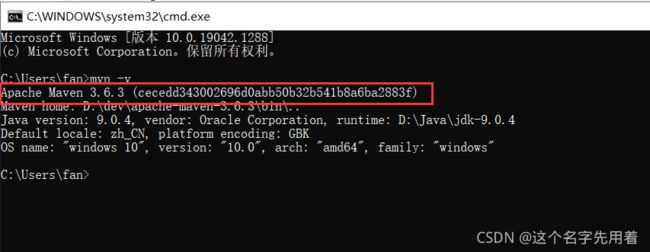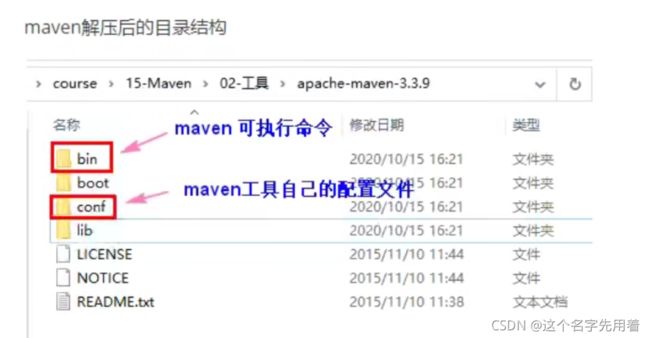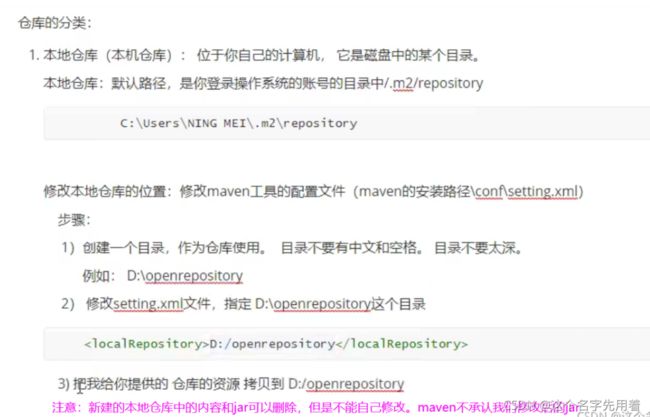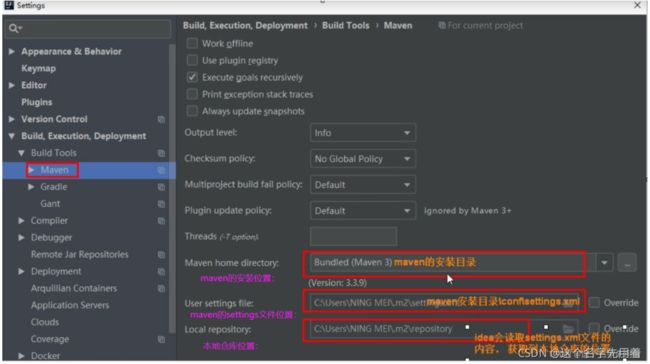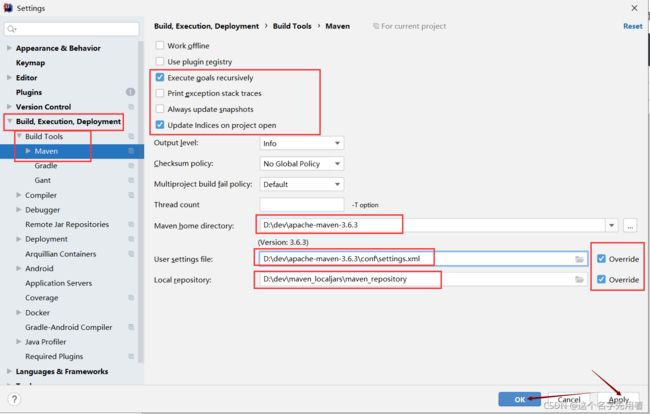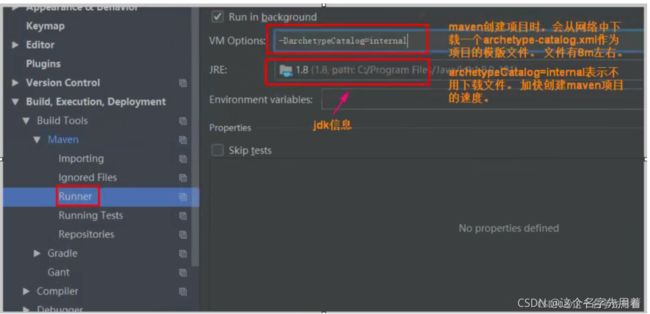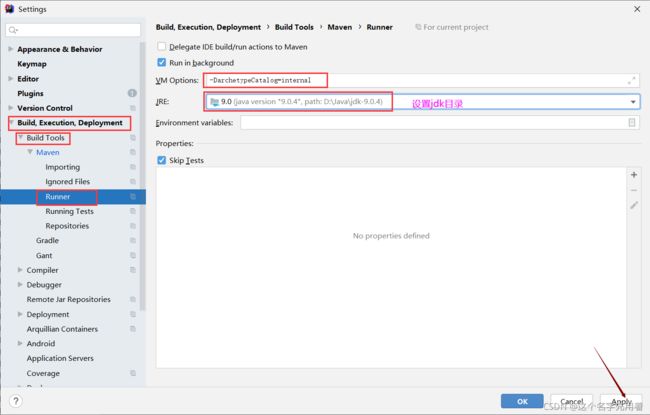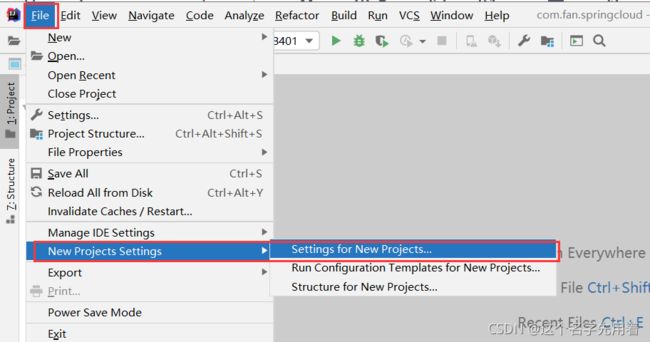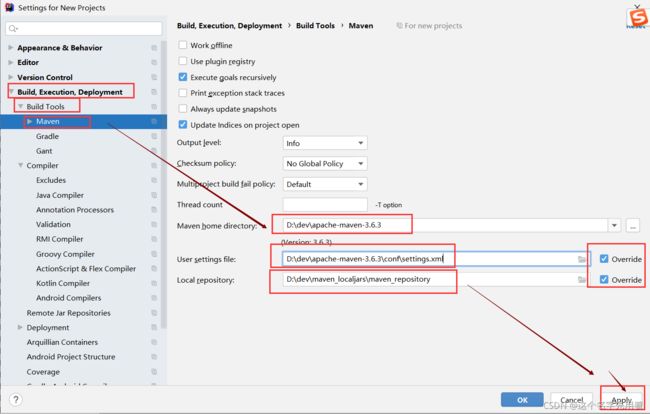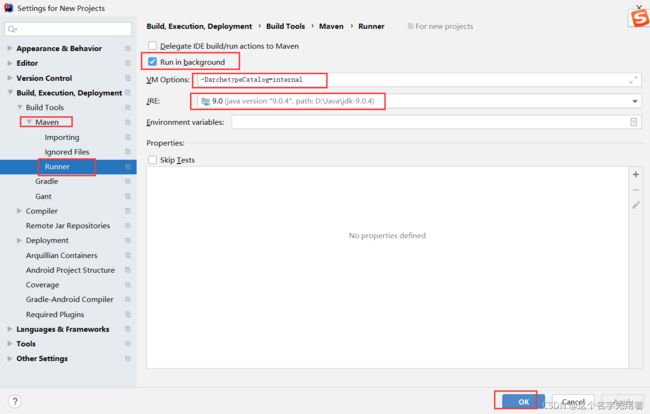Maven的安装与配置(详细版)
目录
-
-
- 一、安装本地Maven:
-
- (1)下载Maven:
- (2)解压Maven:
- (3)配置Maven环境变量到Path中:
- (4)测试Maven是否安装成功:
- (5)修改settings文件:
-
- (5.1)配置Maven本地仓库:
- (5.2)配置阿里云镜像仓库:
- (5.3)配置jdk版本:
- (6)测试Maven:
- 二、IntelliJ IDEA集成本地Maven:
-
- (1)设置当前项目的maven参数:
- (2)设置所有新创建的项目的maven参数:
一、安装本地Maven:
注意:检查JAVA_HOME环境变量, maven本身就是java写的,所以要求必须先安装JDK,检查本机jak环境win+r后输入cmd,然后输入java -version,看jdk版本是否有。
(1)下载Maven:
官网下载Maven: https://maven.apache.org/download.cgi.
(1.2)下载历史版本:
其他版本下载地址:https://dlcdn.apache.org/maven/maven-3/.
(2)解压Maven:
下载完成后,选择一个路径进行解压(解压到一个不含中文路径和空格的目录下)
如:
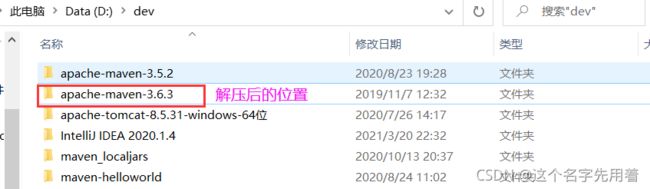
(3)配置Maven环境变量到Path中:
(3.1)方式一:配置Maven环境变量
将我们解压后的maven的bin的目录路径复制并添加到系统环境变量中:如
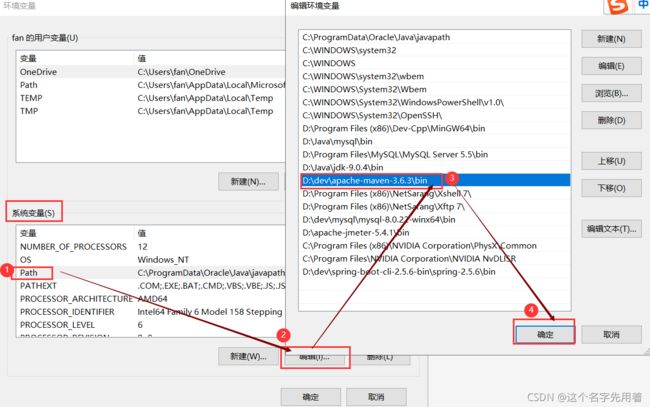
然后一路两个确定即可。
(4)测试Maven是否安装成功:
然后win+R 运行cmd 输入 mvn -version,如图所示则配置成功
或者:
(5)修改settings文件:
先打开maven解压后的目录:D:\dev\apache-maven-3.6.3\conf下可以找到settings.xml文件,打开并修改:
需要修改三个地方:本地仓库,镜像仓库,JDK
(5.1)配置Maven本地仓库:
第一步:创建一个目录(自定义名字,如:D:/dev/maven_local_repository),目录不要有中文和空格,目录也不要太深。
第二步:修改apache-maven-3.6.3\conf下的settings.xml:
打开这一行注释并修改成自己刚新建的本地仓库地址:(注意:这里是正斜杠)
D:/dev/maven_local_repository
(5.2)配置阿里云镜像仓库:
我们的jar包都是要从互联网仓库去下载到本机的。
因为国外的服务器下载jar包很慢所以我们改为阿里云服务器(大约在150行左右修改),这两个仓库只用选一个(根据大家反馈建议使用第一个,第二个在有的版本可能会出现warning)
alimaven
central
aliyun maven
http://maven.aliyun.com/nexus/content/repositories/central/
或者:
nexus-aliyun
*
Nexus aliyun
http://maven.aliyun.com/nexus/content/groups/public
(5.3)配置jdk版本:
在settings.xml的180行左右配置jdk:
在最后配置jdk,也要夹在两个profiles标签之间(我这里使用的为jdk9)
jdk-1.9
true
1.9
1.9
1.9
1.9
(6)测试Maven:
配置完成,win+r后输入cmd,在命令行输入mvn help:system测试,看到下载链接里面是ailiyun的链接表示配置成功:
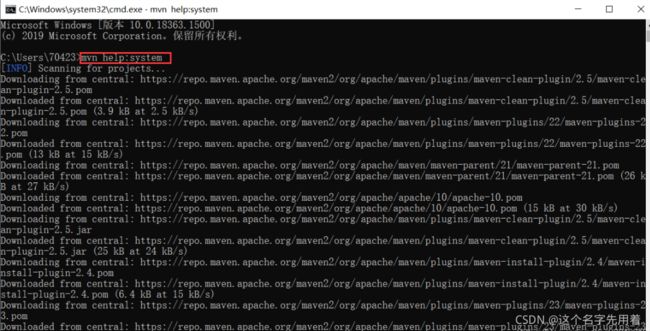
首次执行 mvn help:system 命令,Maven相关工具自动帮我们到Maven中央仓库下载缺省的或者Maven中央仓库更新的各种配置文件和类库(jar包)到Maven本地仓库中。
下载完各种文件后, mvn help:system 命令会打印出所有的Java系统属性和环境变量,这些信息对我们日常的编程工作很有帮助。
二、IntelliJ IDEA集成本地Maven:
idea中有一个自带的maven,我们要让idea使用我们本机安装的maven3.6.3,则需要一些设置:
(1)设置当前项目的maven参数:
这里我们用idea2020演示:
(1.1)选择File-Settings:
将Maven下的Runner的VM Options的值设置如下:
-DarchetypeCatalog=internal
此设置表示创建项目的时候不从网络下载archetype-catalog.xml模板,以加快创建maven项目的速度。
详细说明命令参数-DarchetypeCatalog:
关于为什么要加命令参数-DarchetypeCatalog,是由于IDEA根据maven archetype的本质,其实是执行mvn archetype:generate命令,该命令执行时,需要指定一个archetype-catalog.xml文件,该命令的参数-DarchetypeCatalog,可选值为:remote,internal ,local等,用来指定archetype-catalog.xml文件从哪里获取。默认为remote,即从 http://repo1.maven.org/maven2/archetype-catalog.xml路径下载archetype-catalog.xml文件。
http://repo1.maven.org/maven2/archetype-catalog.xml 文件约为3-4M,下载速度很慢,导致创建过程卡住。所以改成了internal使用内置的xml配置文件,这样一下子就能创建项目。