【Jetson 设备】window10主机下使用VNC可视化控制Jetson Orin NX
文章目录
- 前言
- VNC连接搭建(WiFi模式)
-
- Jetson Orin NX操作
- 本地主机操作
- VNC连接搭建(以太网模式)
-
- Jetson Orin NX操作
- 本地主机操作
- 总结
前言
最近需要使用Jetson Orin NX对一些深度学习算法进行测试,为了方便主机与Jetson Orin NX之间的数据的传输,以及方便主机可视化的控制和管理Orin NX,博主通过window10系统的主机使用VNC可视化控制 Jetson Orin NX。

VNC连接搭建(WiFi模式)
Jetson Orin NX操作
- 安装VINO:Vino 是 GNOME 桌面环境下的一款远程桌面服务器,它的作用是允许你在局域网或互联网上远程访问和控制你的 GNOME 桌面。
sudo apt update
sudo apt install vino

2. 设置VINO登录选项:默认情况下,当有远程客户端尝试连接到 Vino 时,Vino 会弹出一个对话框,要求用户确认或拒绝连接。通过将prompt-enabled设置为 false,Vino 将自动接受连接请求,而无需用户手动确认;通常情况下,Vino 要求远程客户端与其建立的连接必须使用加密通信。通过将require-encryptio设置为 false,Vino 将允许非加密的连接请求。
gsettings set org.gnome.Vino prompt-enabled false
gsettings set org.gnome.Vino require-encryption false
- 将网卡加入VINO服务命令
# 用于显示 NetworkManager(网络管理器)中当前配置的网络连接列表及其详细信息.
nmcli connection show
# 将指定的 UUID(Universally Unique Identifier)添加到 Vino 服务器启用的连接列表中,指定允许远程访问和控制你的计算机的特定连接.
dconf write /org/gnome/settings-daemon/plugins/sharing/vino-server/enabled-connections "['your UUID']"
# eg:dconf write /org/gnome/settings-daemon/plugins/sharing/vino-server/enabled-connections "'e88e17b7-da5e-3dd5-9465-f5983e6f7dbd'"
# export DISPLAY作用是指定 X Window 系统的显示器,通过设置 DISPLAY 环境变量,它们可以知道要将图形显示在哪个显示器上,默认是0.
export DISPLAY=:0

4. 启动vino-server,在本地主机端发启远程请求就可以可视化控制Jetson Orin NX。
# 在终端上执行以下命令,不要关闭终端
/usr/lib/vino/vino-server

5. 添加开机启动vino-server:每次Jetson Orin NX开机上后自动启动vino-server。
点击Jetson Orin NX的左上角activities并在搜索框中输入startup application,启动startup application。

点击add,在新界面添加如下开机启动内容,在Name中输入StartVinoServer,在command中输入/usr/lib/vino/vino-server,最后点击add确认添加。

此后Jetson Orin NX便可以直接通过VNC连接使用。
有个很有意思的bug,在本地主机端可视化控制Jetson Orin NX设备让其重启,StartVinoServer启动失败,就无法再次远程连接,但是在Jetson Orin NX端让其重启就能成功启动StartVinoServer,远程连接仍旧可以使用。针对没有专门为Jetson Orin NX配置显示器的情况,假如你不小心在主机端让Jetson Orin NX设备重启,发现远程连接不上,是比较糟心的事情,但是有个野路子,就是直接拔Jetson Orin NX电源,然后再开机,这样可以再次远程连接,不行就多试俩次。
本地主机操作
Jetson Orin NX安装了 Vino 后,本地主机可以使用 VNC 客户端通过 VNC 协议与远程计算机建立连接。Vino 提供了 GNOME 桌面环境下的 VNC 服务器功能,允许你通过 VNC 协议远程访问和控制你的桌面。
- 安装VNC 客户端,【VNC官方下载地址】,自定义安装地址,傻瓜式安装即可。
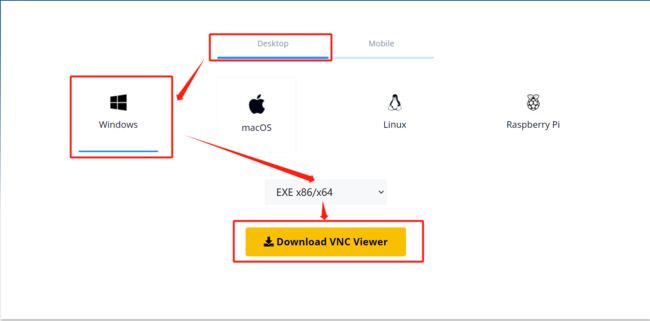
2.发起远程控制(可以看到博主已经完全远程控制了):启动VNC Vewer–>File --New connection–>VNC Server输入wlan0的ip,name可以自定设置–>点击ok,输入用户密码。

VNC连接搭建(以太网模式)
Jetson Orin NX操作
- 安装VINO:Vino 是 GNOME 桌面环境下的一款远程桌面服务器,它的作用是允许你在局域网或互联网上远程访问和控制你的 GNOME 桌面。
sudo apt update
sudo apt install vino

2. 设置VINO登录选项:默认情况下,当有远程客户端尝试连接到 Vino 时,Vino 会弹出一个对话框,要求用户确认或拒绝连接。通过将prompt-enabled设置为 false,Vino 将自动接受连接请求,而无需用户手动确认;通常情况下,Vino 要求远程客户端与其建立的连接必须使用加密通信。通过将require-encryptio设置为 false,Vino 将允许非加密的连接请求。
gsettings set org.gnome.Vino prompt-enabled false
gsettings set org.gnome.Vino require-encryption false
- 将网卡加入VINO服务命令
# 用于显示 NetworkManager(网络管理器)中当前配置的网络连接列表及其详细信息.
nmcli connection show
# 将指定的 UUID(Universally Unique Identifier)添加到 Vino 服务器启用的连接列表中,指定允许远程访问和控制你的计算机的特定连接.
dconf write /org/gnome/settings-daemon/plugins/sharing/vino-server/enabled-connections "['your UUID']"
# eg:dconf write /org/gnome/settings-daemon/plugins/sharing/vino-server/enabled-connections "'e88e17b7-da5e-3dd5-9465-f5983e6f7dbd'"
# export DISPLAY作用是指定 X Window 系统的显示器,通过设置 DISPLAY 环境变量,它们可以知道要将图形显示在哪个显示器上,默认是0.
export DISPLAY=:0

4. 启动vino-server,在本地主机端发启远程请求就可以可视化控制Jetson Orin NX。
# 在终端上执行以下命令,不要关闭终端
/usr/lib/vino/vino-server

5. 添加开机启动vino-server:每次Jetson Orin NX开机上后自动启动vino-server。
点击Jetson Orin NX的左上角activities并在搜索框中输入startup application,启动startup application。

点击add,在新界面添加如下开机启动内容,在Name中输入StartVinoServer,在command中输入/usr/lib/vino/vino-server,最后点击add确认添加。

此后Jetson Orin NX便可以直接通过VNC连接使用。
有个很有意思的bug,在本地主机端可视化控制Jetson Orin NX设备让其重启,StartVinoServer启动失败,就无法再次远程连接,但是在Jetson Orin NX端让其重启就能成功启动StartVinoServer,远程连接仍旧可以使用。针对没有专门为Jetson Orin NX配置显示器的情况,假如你不小心在主机端让Jetson Orin NX设备重启,发现远程连接不上,是比较糟心的事情,但是有个野路子,就是直接拔Jetson Orin NX电源,然后再开机,这样可以再次远程连接,不行就多试俩次。
本地主机操作
- 设置网络:控制面板–>网络和Internet–>网络和共享中心–>更改适配器设置–>WLAN–>属性–>共享–>设置–>确定。
设置:勾选“允许其他网络用户通过此计算机的Internet连接来连接”,选择为“以太网”,取消“允许其他网络用户控制或禁用共享的 Internet 连接”。
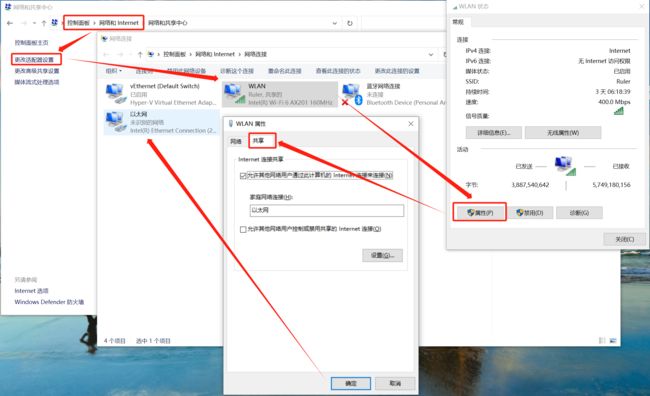
网络连接里多了一个“以太网”,这个就是Jetson Orin NX所使用的网络。 - 安装VNC客户端,【VNC官方下载地址】,自定义安装地址,傻瓜式安装即可。
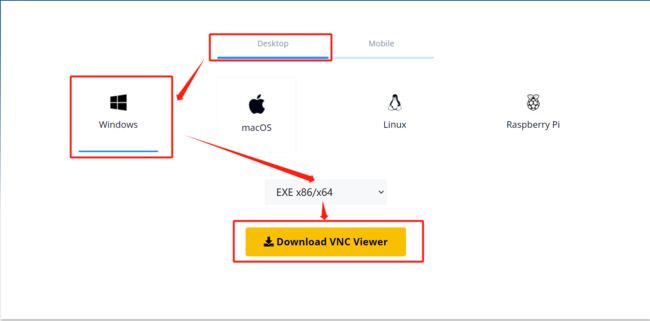
- 发起远程控制(可以看到博主已经完全远程控制了):启动VNC Vewer–>File --New connection–>VNC Server输入eth0的ip,name可以自定设置–>点击ok,输入用户密码。
总结
尽可能简单、详细的介绍window10主机下使用VNC可视化控制Jetson Orin NX的俩种详细教程。WiFi版本和以太网版本各有优劣,WiFi版本连接比较灵活,多台主机都可以连接Jetson Orin NX,但是有时候会因为网速问题操作流畅度十分坑爹;以太网版本则连接不灵活,只有一台主机能够稳定连接,但是操作十分流畅。
