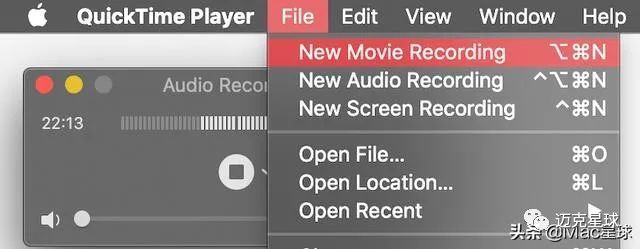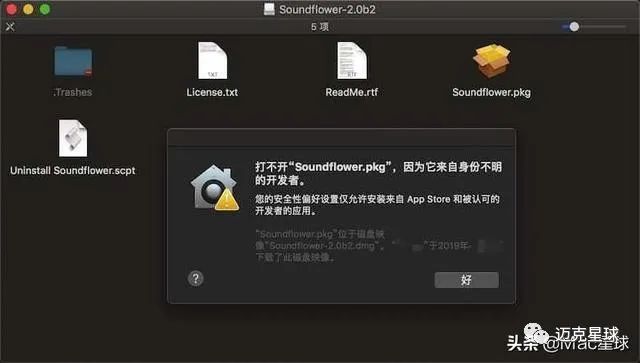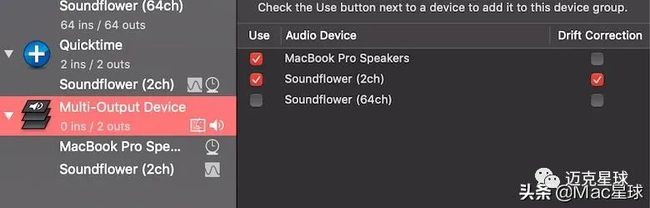苹果电脑分屏之后没有声音_MAC录屏没有声音? 如何在苹果电脑MACBOOK上录音录屏...
文章目录 1 MAC录屏没有声音? 如何在苹果电脑Macbook上录音录屏 2 Mac录屏软件 3 Mac录制系统声音 3.1 1- 下载SoundFlower插件 3.2 2- 安装插件 3.3 3- 允许安装权限 3.4 4- 打开 Audio MIDI Setup 3.5 5- 设置声音输出 3.6 6- 开始录制 4 Quicktime戴耳机如何录屏 4.1 1- 打开 Audio MIDI Setup 4.2 2- 创建声音输入 4.3 3- 创建声音输出 4.4 4- 设置输出 4.5 5- 开始录制 自从用优惠价买到我的苹果电脑后,使用苹果电脑也有一段时间了。最近突然想要录屏,录音,但是因为也是刚使用Macbook,所以也不懂要怎么做。如果你也是想要通过Mac进行录音或录影,但是不知道要用什么软件的话,那么今天这篇教程,就是要分享给你完全的教程,如何在苹果电脑Macbook上进行录音录影,并且教你怎么录制系统里的声音。

Mac录屏软件
苹果电脑就是提供很多自带的软件,不像Windows系统,很多我们需要的工具都需要借助外在其他的软件。在苹果电脑上,当然也可以使用第三方外在的软件进行录音或录屏,但是我个人是比较喜欢用电脑自带的软件。所以今天,我们可以使用Macbook自带的 QuickTime Player 进行录音或录屏。如果不知道怎么找到,那么下面教你怎么用。- 按下键盘上的 Command + [Spacing] 空格键,输入 “Quicktime” 就可以找到了
Mac录制系统声音
当我在使用Quicktime尝试录屏后,我发现Macbook里播出的声音无法录制下来,只能录制到系统外发出的声音。经过一般挣扎后,终于找到了解决的方法,所以如果也是使用Quicktime 录制但是没有声音,那么这里我就会教你如何录制系统声音。 因为Quicktime自带是没有对系统声音进行录音的,所以我们需要借助一些插件来达成这个结果。但是这都是安全的,所以你不用怕会有什么不好的后果。1- 下载SoundFlower插件
首先我们需要下载Quicktime录制系统声音的插件,你可以到网络上搜索 Soundflower 下载插件,或者直接通过下面链接下载即可。2- 安装插件
下载好插件后,先解压,然后然后进入文件夹里,找到再双击 “Soundflower.pkg” 这个文件3- 允许安装权限
苹果和Windows的电脑比较不同,苹果一般软件都是通过App Store下载。如果像这种下载后安装的话,都是需要给予权限才能够成功安装的。所以在安装过程中你可能会遇到这样不安全提示的情况。 但是请放心,只要不是乱安装一些不知名的软件,一般软件都是很安全的。遇到这样的提示,你只需要点击右上角的苹果标志,点击系统设置,找到安全与隐私,在下方点击允许即可。成功安装后,画面如下面截图。 › System Preference › Security & Privacy › Allow4- 打开 Audio MIDI Setup
你可以在Laundpad里面找到,最快速的方式还是可以通过搜索。按下键盘上的 Command + [Spacing] 空格键,输入 “Audio MIDI” 就可以找到了。5- 设置声音输出
在 Audio MIDI 右下方点击 ➕ 号,然后点击 [Create Multi-Output Device] 在这里打勾☑️ [SoundFlower (2ch)] 和 [MacBook Pro Speakers],最后再 Multi-Output Device 右键选 [Use this Device for Sound Output]6- 开始录制
在打开 Quicktime 右上方选 File,分别有3种录制方式包括:Movie recording 录像, Audio recording 录音, Screen recording录屏。选择一种录制方式,在录制按钮旁边的小箭头,点击选择 [Soundflower (2ch)],这时开始录制你会发现系统声音能够被录制进去了。Quicktime戴耳机如何录屏
如果你希望使用Quicktime在录制的过程中还能够把自己的声音录制进去,但是不知道怎么弄,那么这里我就要教你如何设置。 为了要把系统外的声音录制进去同时也能够录制到电脑里发出的声音(包括音乐),我们需要创建一个声音输入(audio input)。因此我们需要把两个获取声音的机制结合起来,所以我们需要创建一个整合包。1- 打开 Audio MIDI Setup
首先也是一样,你可以在Laundpad里面,或者通过搜索找到Audio MIDI Setup。按下键盘上的 Command + [Spacing] 空格键,输入 “Audio MIDI” 就可以找到了。2- 创建声音输入
在 Audio MIDI 右下方点击 ➕ 号,然后点击 [Create Aggregate Device] 在这里你可以随意命名,例如 “QuickTIme” 或者任何你喜欢的名称 接下来在这里你可以选择要输入的声音渠道:- 系统声音 > Soundflower (2ch)
- 电脑麦克风 > MacBook Pro Microphone
- 耳机麦克风 > External Microphone
3- 创建声音输出
在 Audio MIDI 右下方点击 ➕ 号,然后点击 [Create Multi-Output Device] 把收音渠道都创建好后,现在我们要开始创建另一个声音的输出渠道,以便我们能够听到这些声音。 这里也是一样,选择要输出的声音渠道,打勾☑️ Soundflower (2ch)(系统声音)再加上你想要在哪里也能够播出这个声音。- 如果你想要录制后能够在电脑扬声器播放出来,那么你可以打勾☑️ MacBook Pro Speakers
- 如果你想要录制后能够在通过耳机播放出来,那么你可以打勾☑️ External Headphones
- 如果你想要同时耳机和电脑扬声器都播放出声音,那么以上两个都打勾。
4- 设置输出
最后,必须在 Multi-Output Device 右键选 [Use this Device for Sound Output] 因为我们要在录制完毕后播放出来的声音,是通过这个综合的配置播放出来的。5- 开始录制
和前面一样,打开 Quicktime 开始录制。选择一种录制方式,在录制按钮旁边的小箭头,选择 [Quicktime],这时开始录制就可以了。 以上就是今天要教大家的如何在苹果电脑Macbook上录音录屏,如果有什么问题请在下面留言,谢谢。往期推荐
Mac星球强力推荐 | Mac软件合集(聊天工具,远程控制,网络工具,邮件处理,数据库管理)
Mac插件合集-AE插件
邮件营销怎么做?全部你所需的EMAILMARKETING《完整教学》
6种自己动手做,最简单提高网站流量方法
mac上有什么好用的软件?mac装机必备软件推荐
喜欢就点个在看再走吧