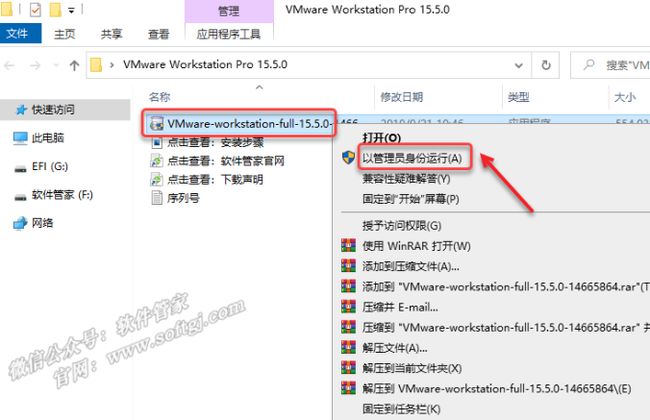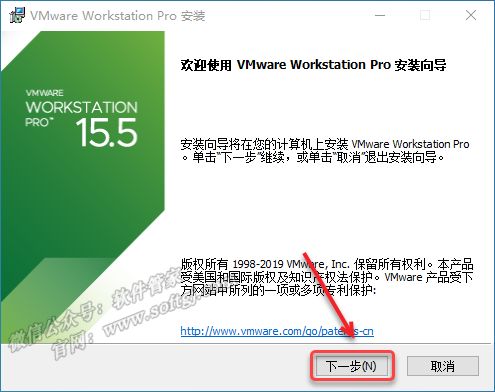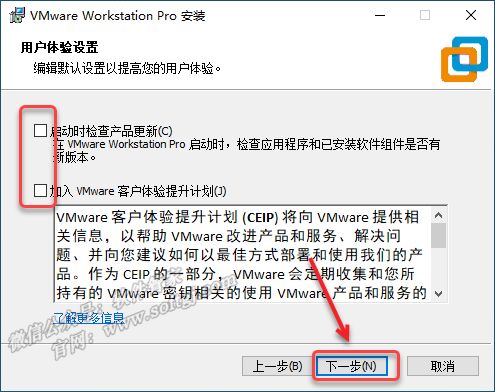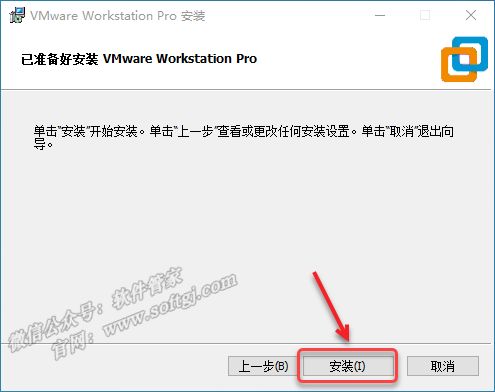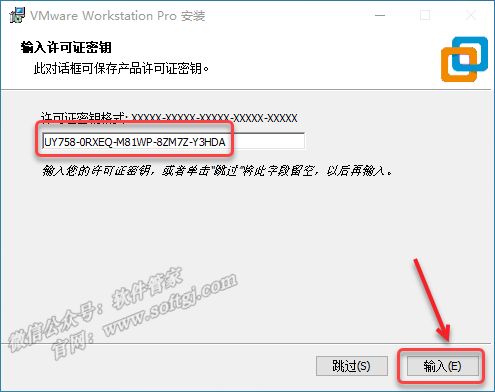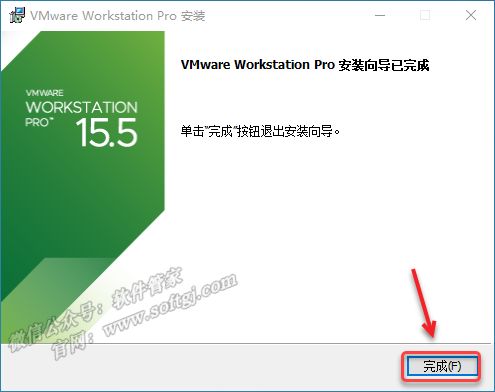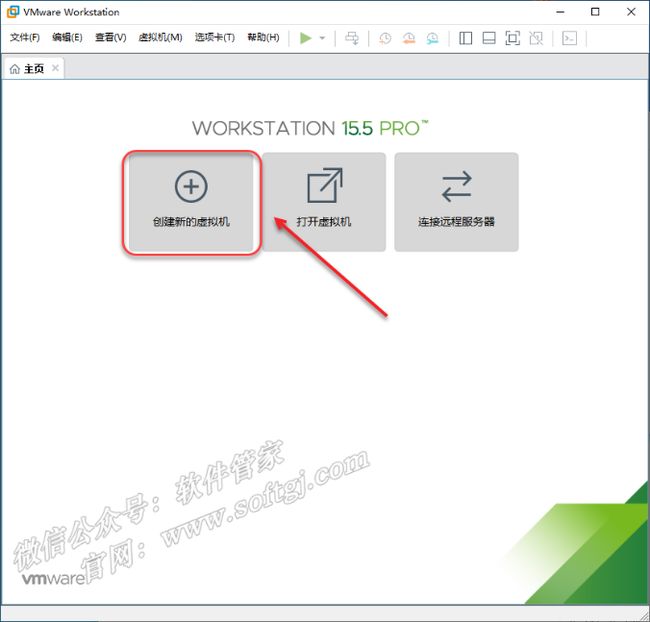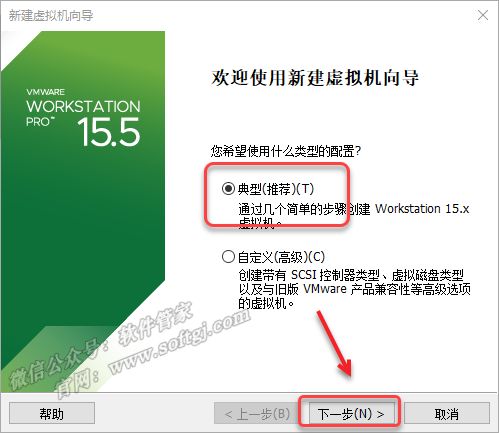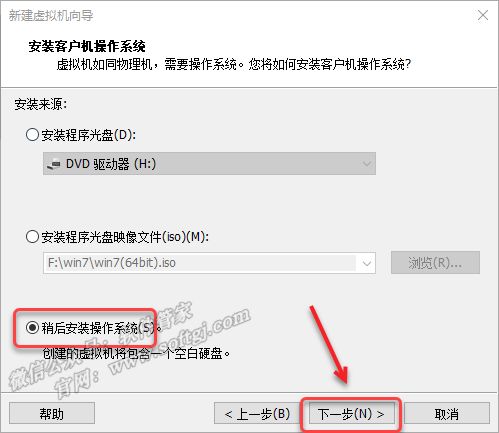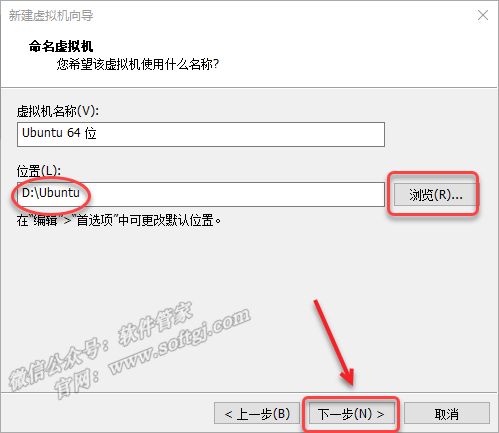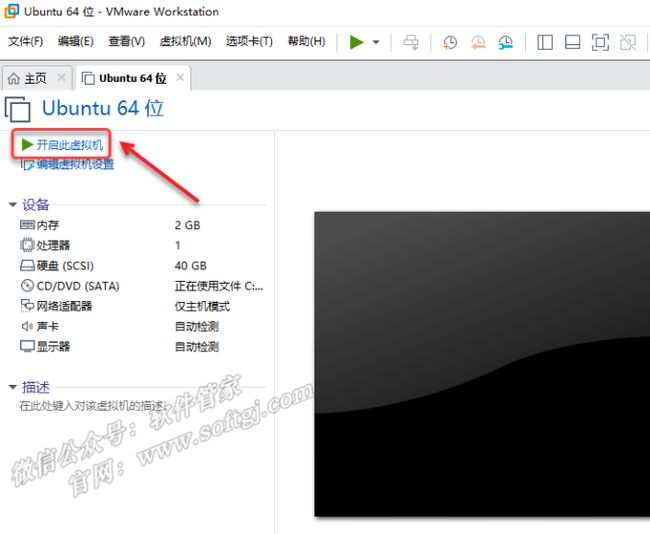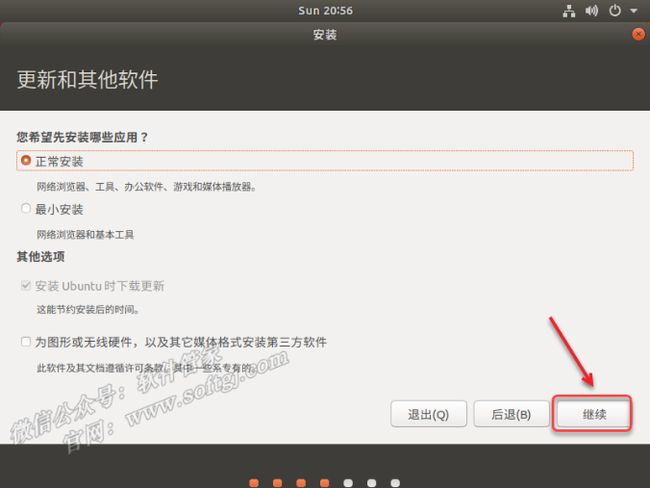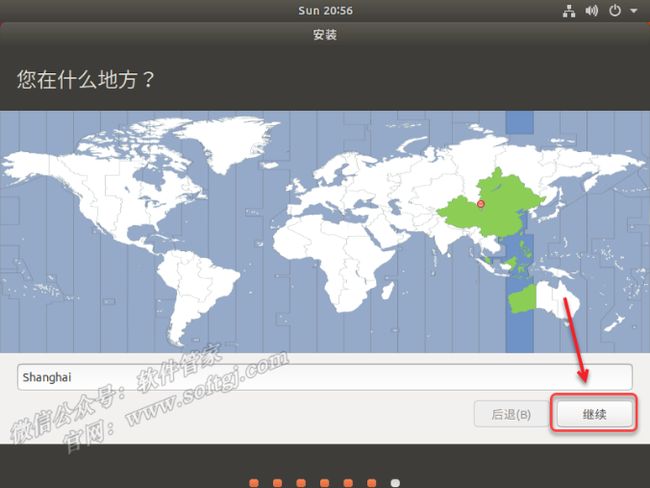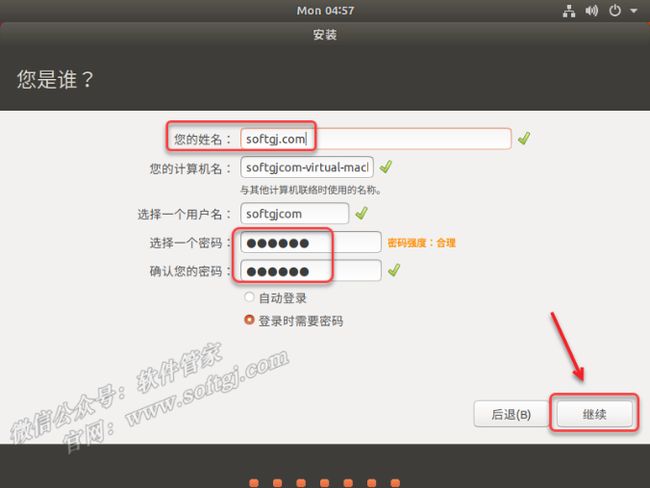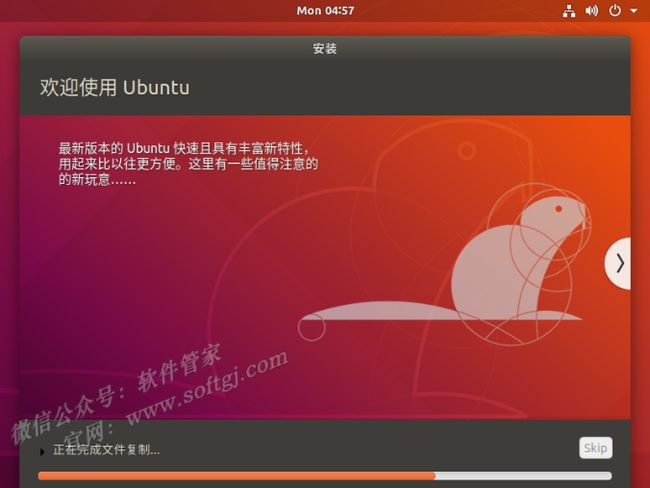Vm虚拟机安装Linux(ubuntu18.04)系统教程(2023最新最详细)
| 软件:Linux | 版本:18.0.4 | ||
| 语言:简体中文 | 大小:1.82G | ||
| 安装环境:VMware | |||
| 硬件要求:[email protected] 内存@4G(或更高) | |||
| 下载通道①丨百度网盘: 1.Vm虚拟机15.5下载链接: https://pan.baidu.com/s/1cSzZpvkbrEL6wwy6MYjP4g 提取码:pcww 2.ubuntu18.0.4下载链接: 提取码:7777 |
|||
一.简介
Linux是一种自由和开放源代码的操作系统内核,被广泛应用于各种计算机系统中。它以稳定性、安全性和灵活性而闻名,并成为服务器、嵌入式设备和个人计算机等领域的首选操作系统。
Linux的主要特点和功能包括:
-
开放源代码:Linux采用开放源代码模式,意味着用户可以自由地查看、修改和分发源代码,这使得Linux具有高度的可定制性和灵活性。同时,开放源代码也促进了广大开发者的参与,推动了Linux社区的发展和创新。
-
多用户、多任务支持:Linux支持多用户同时登录,并且可以同时运行多个任务。它采用了多进程和多线程的机制,允许多个程序在同一时间并行运行,提高了系统的利用率和效率。
-
高度稳定和可靠:Linux以其高度稳定和可靠而著称。它能够长时间运行而不需要重启,减少了系统中断和数据丢失的可能性,适用于对系统稳定性要求较高的场景,如服务器和工业控制系统等。
-
安全性:Linux注重安全性,在设计和实现上采取了多种安全机制,如访问控制、账户管理、文件权限等。同时,Linux社区的大量开发者积极参与漏洞修复和安全更新,及时响应和解决安全问题。
-
虚拟化和容器化支持:Linux提供了强大的虚拟化和容器化支持,如KVM、Xen、Docker等技术。这些技术使得用户可以在一台物理机上运行多个虚拟机或容器,提高硬件资源利用率和系统灵活性。
-
社区支持和生态系统:Linux拥有庞大的开源社区和生态系统,用户可以从社区中获取免费的支持、文档和软件。此外,众多的开源软件和工具也为Linux提供了丰富的应用和功能扩展,满足不同用户的需求。
总的来说,Linux是一种稳定、安全、可靠的操作系统,以其开放源代码、多用户、多任务支持等特点而受到广泛使用。它适用于各种计算机系统,并且具备高度的可定制性和灵活性。Linux的强大虚拟化支持和庞大的开源社区使其成为服务器、嵌入式设备和个人计算机等领域的首选操作系统。
二.安装步骤
1.打开下载后的【Linux】文件夹,鼠标右击【VMware Workstation Pro 15.5.0】压缩包选择【解压到 VMware Workstation Pro 15.5.0】。
2.打开解压后的文件夹,鼠标右击【VMware-workstation-full-15.5.0-14665864】选择【以管理员身份运行】。
3.点击【下一步】。
4.勾选【我接受许可协议中的条款】,点击【下一步】。
5.点击【更改…】可更改安装位置(建议不要安装在C盘,可以在D盘或其它磁盘下新建一个“VM”文件夹),点击【下一步】。
6.取消勾选【启动时检查……】和【加入VMware……】,点击【下一步】。
7.点击【下一步】。
8.点击【安装】。
9.软件安装中(大约需要3分钟)。
10.点击【许可证】。
11.输入许可证密钥【UY758-0RXEQ-M81WP-8ZM7Z-Y3HDA】(以下可任意输入一组),点击【输入】。
VF750-4MX5Q-488DQ-9WZE9-ZY2D6
UU54R-FVD91-488PP-7NNGC-ZFAX6
YC74H-FGF92-081VZ-R5QNG-P6RY4
YC34H-6WWDK-085MQ-JYPNX-NZRA2
12.安装完成,点击【完成】。
三、虚拟机里安装系统
1.双击桌面【VMware Workstation Pro】图标启动虚拟机。
2.点击【创建新的虚拟机】。
3.选择【典型】,点击【下一步】。
4.选择【稍后安装操作系统】,点击【下一步】。
5.操作系统选择【Linux】,版本选择【ubuntu 64位】,点击【下一步】。
6.点击【浏览】可更改安装位置(建议不要安装在C盘,可以在D盘或其它磁盘下新建一个“ubuntu”文件夹),点击【下一步】。
7.磁盘大小选择20G以上,点击【下一步】。
8.点击【自定义硬件】。
9.点击【内存】,设置为【2048MB】。
10.选择【新CD/DVD(SATA)】,选择【使用ISO镜像文件】,点击【浏览】。
11.选择安装包解压后【ubuntu】文件夹里的【ubuntu-18.04.1-desktop-amd64】,点击【打开】。
12.点击【网络适配器】,网络连接选择【仅主机模式】。
13.选中【USB控制器】,点击【移除】。
14.选中【打印机】,点击【移除】,点击【关闭】。
15.点击【完成】。
16.点击【开启此虚拟机】。
17.系统安装中……
18..选择【中文(简体)】,点击【安装Ubuntu】。
19.点击【继续】。
20.点击【继续】。
21.点击【现在安装】。
23.点击【继续】。
24.输入【姓名、密码】,点击【继续】。
25.系统安装中……
26.点击【现在重启】。
27.在键盘上按【Enter】键。
28.点击【用户名】。
29.输入【密码】,点击【登录】。
30.安装结束:在虚拟机里的Ubuntu系统界面图下。