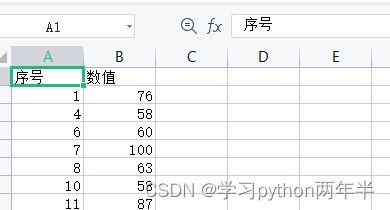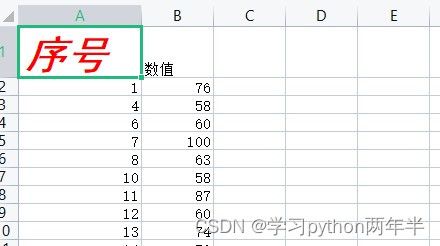编程小白的自学笔记十六(python办公自动化操作EXCEL表格)
系列文章目录
编程小白的自学笔记十五(python办公自动化操作EXCEL表格)
编程小白的自学笔记十四(python办公自动化创建、复制、移动文件和文件夹
编程小白的自学笔记十三(python办公自动化读写文件)
编程小白的自学笔记十二(python爬虫入门四Selenium的使用实例二)
编程小白的自学笔记十一(python爬虫入门三Selenium的使用+实例详解)
编程小白的自学笔记十(python爬虫入门二+实例代码详解)
编程小白的自学笔记九(python爬虫入门+代码详解)
目录
系列文章目录
文章目录
前言
一、表格冻结
二、设置字体样式
三、设置对齐方式
四、设置边框
前言
前面我们学了对表格还有列的增、删、改、查,今天我们再学习一些新的内容。
一、表格冻结
什么是表格冻结:表格冻结是指在Excel中,将指定的行或列固定不动,以便在滚动时不会移动。这样可以方便地查看和比较数据。 例如,如果您想查看第一行的数据,而不想滚动到第二行,那么您可以将第一行锁定,这样它就不会随着滚动而移动了。
在python中,我们可以使用freeze_panes来实现表格的冻结,比如说,我们一般都是第一行不动,因为第一行是标题,我们可以知道每一列是什么,特别是列特别多的时候,就显得尤为的重要。下面看代码:
import openpyxl
wb=openpyxl.load_workbook('测试0709.xlsx')
ws=wb.active
ws.freeze_panes='A2'
wb.save('测试0709.xlsx')通过以上代码我们就成功锁定了第一行,至此我们提出几个疑问:
1、为什么是A2不是A1
你亲自操作一下EXCEL表格,你就会发现,其实你也是选中第二行,然后点冻结窗口,来实现锁定第一行功能的,而不是选中第一行。
2、那么B2可不可以
我将代码改成B2以后,发现是可以的,仍然第一行是锁定的,滚轮向下滑依然完美。
3、那么F2没有数据的可以不可以
答案也是可以的,我将代码修改之后,也是成功运行,但是同时我发现一个问题,‘A’,’B’,’F’也不是没有用处的,他们是负责锁定列的,B代表锁定B前面的列,也就是说锁定了A列,F锁定了A到E列。
4、那么不写A或者2行不行
既然一个代表锁定行,一个代表锁定列,我现在只需要锁定行,那么列就不写了,只写个“2”行不行?答案是不行的,我帮你们试过了,会报错。
二、设置字体样式
无论是word还是excel,我们在日常工作中都会有一些设置字体的大小、颜色等,当然我们也可以用Python来实现这个功能。首先我们对字体的相关内容进行输出:
import openpyxl
wb=openpyxl.load_workbook('大于50的表格.xlsx')
ws=wb.active
font=ws['A1'].font
print(font.name,font.size,font.color)
wb.save('大于50的表格.xlsx')可以看出,我们想输出字体的名字、大小和颜色,输出结果为:
Calibri 11.0
Parameters:
rgb=None, indexed=None, auto=None, theme=1, tint=0.0, type='theme'
字体的名字为:“Calibri”,“Calibri”是一种无衬线字体,最初发布于微软Windows Vista中,亦为微软Microsoft Office 2007套装软件的默认字体。 它是一款现代的无衬线字体,具有细微的圆角和曲线,具有真正的斜体、小写字母和多种数字集。
字体的大小为11磅,颜色就是RGB,是NONE,我估计没设置颜色就是NONE。
下面我们就要对字体进行设置了,我们先看看没有设置之前的样式:
然后我们使用代码将字体、颜色、大小、倾斜全部替换掉
import openpyxl
from openpyxl.styles import Font
wb=openpyxl.load_workbook('大于50的表格.xlsx')
ws=wb.active
ws['A1'].font=Font(name='黑体',size=30,bold=True,italic=True,color='ff0000')
wb.save('大于50的表格.xlsx')运行后,我们看结果
是成功的,我们在详细解读下代码,只要把Font类说清楚,就清楚了。
`Font`是openpyxl库中的一个类,用于设置单元格的字体属性。它有以下属性:
- `name`:字体名称,如Arial、Calibri等。
- `size`:字体大小,整数类型。
- `bold`:是否加粗,布尔类型。
- `italic`:是否斜体,布尔类型。
- `underline`:是否下划线,布尔类型。
- `color`:字体颜色,可以是十六进制颜色代码或RGB元组。
- `scheme`:字体方案,如major、minor等。
- `family`:字体家族,如sans-serif、serif等。
修改之后我们再使用输出代码输出下字体属性看一看。输出结果为:
黑体 30.0
Parameters:
rgb='00ff0000', indexed=None, auto=None, theme=None, tint=0.0, type='rgb'
能显示的地方显示确实已经修改了。
三、设置对齐方式
同上,导入对齐方式的库,使用起来和字体一样,在这里就不用代码赘述了,直接介绍下相关库。
我们要使用from openpyxl.styles import Alignment 导入库
`Alignment`是openpyxl库中的一个类,用于设置单元格的对齐方式。它有以下属性:
- `horizontal`:水平对齐方式,可以是`left`、`center`或`right`。
- `vertical`:垂直对齐方式,可以是`top`、`center`或`bottom`。
- `textRotation`:文本旋转角度,整数类型。
- `wrapText`:是否自动换行,布尔类型。
- `shrinkToFit`:是否自动缩小单元格以适应内容,布尔类型。
- `indent`:缩进距离,整数类型。
- `relativeIndent`:相对缩进距离,整数类型。
- `justifyLastLine`:是否对最后一行进行对齐,布尔类型。
- `readingOrder`:数字顺序,整数类型。
四、设置边框
设置边框有点复杂,需要导入两个类。
python
from openpyxl import Workbook
from openpyxl.styles import Border, Side
# 创建工作簿和工作表
wb = Workbook()
ws = wb.active
# 设置单元格边框样式
border = Border(left=Side(style='thin', color='000000'),
right=Side(style='thin', color='000000'),
top=Side(style='thin', color='000000'),
bottom=Side(style='thin', color='000000'))
# 设置单元格边框颜色
for row in ws.iter_rows():
for cell in row:
cell.border = border
# 保存工作簿
wb.save('example.xlsx')在这个例子中,我们首先导入了openpyxl库和Border、Side类。然后,我们创建了一个名为example.xlsx的Excel文件,并创建了一个名为ws的工作表。接下来,我们使用Border和Side类来定义单元格边框样式和颜色。最后,我们使用iter_rows函数遍历所有单元格,并将单元格边框应用到每个单元格上。最终,我们将工作簿保存到硬盘上。