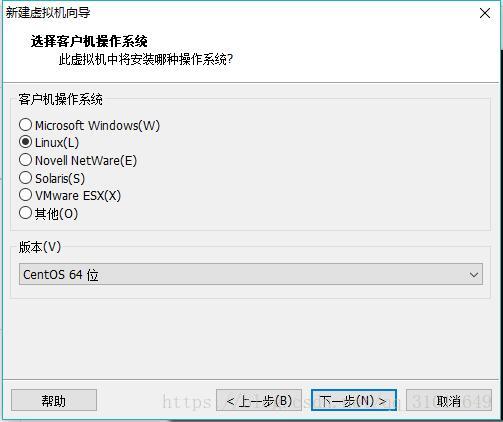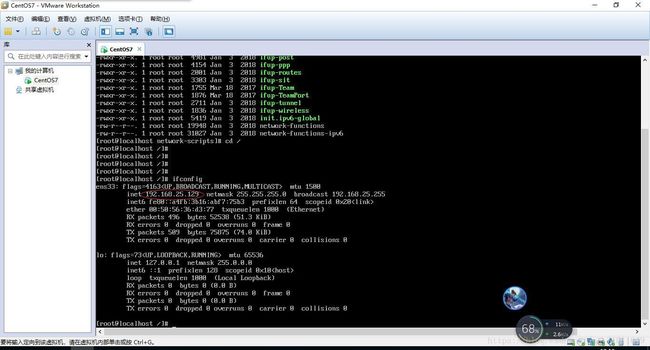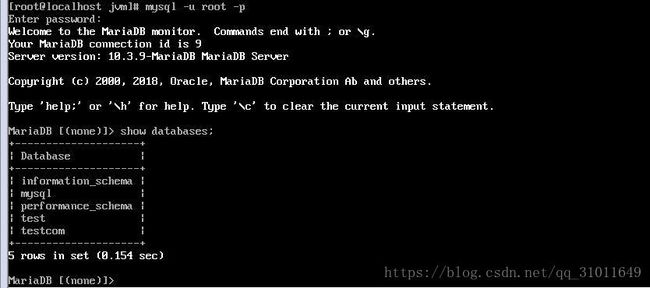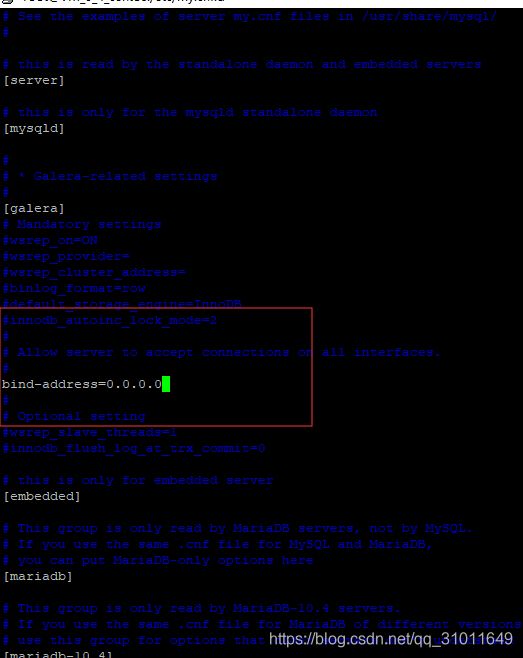LInux虚拟机搭建java环境jdk1.8+mariadb10.3.9+tomcat9.0
一、安装Linux虚拟机
这里使用的是VMware Workstation10,最新版本14。官方地址https://www.vmware.com/cn/products/workstation-pro.html
但是注意,这个是付费软件,个人觉得不需要太高版本,用一个破解版的10就ok了。
安装时候一路next就行了,破解只需将注册机放在安装目录,然后patch拿到许可码等信息,然后打开软件输入即可。
接着去找虚拟机镜像文件iso,下载地址:http://mirrors.aliyun.com/centos/7/isos/x86_64/。我下载的是只有核心的版本,比较小,机器带着不卡,唯一不方便的是没有鼠标,全是命令行,复制粘贴不方便。
以上步骤完成后就可以创建虚拟机了。
1、打开软件点击 文件-》新建虚拟机
2、选择下载好的iso镜像文件
3、选择镜像系统类型
4、填写名字和位置,接着一路下一步到完成即可
5、接着有的系统是需要安装的,跟着Linux的安装步骤安装即可,也可以使用默认的配置,记得设置用户名和密码
至此虚拟机和linux安装系统完成。
二、设置虚拟机ip
1、点击虚拟机-》设置,选择网络适配器,选择NATt模式。
2、打开虚拟机,查看IP地址
虚拟机打开后需要先登录,输入设置的账号root回车,输入设置的密码回车(输入密码时是没有显示的)。
登录成功后输入ifconfig查看ip。
由于我用的是系统核心,所以没有ifconfig这个命令,所以需要先安装。
(1)安装ifconfig(window下是ipconfig命令)
进入root:[root@localhost ~]# su
输入yum install net-tools
发现不能联网(崩溃)。
(2)修改网卡配置
输入 cd /etc/sysconfig/network-scripts
接着列出所有文件:输入 ll
我的网卡名是圈圈那个。
编辑文件:vi ifcfg-ens33
进入编辑模式: i
将末尾的ONBOOT改成yes
改完保存退出:先按Esc,再输入括号内的内容 “:wq” 回车
重启network:service network restart
(3)安装ifconfig
输入 yum install net-tools
一路yes
(4)查看ip
输入ifconfig
(5)查看主机能不能ping通
打开cmd:在window界面win+R,输入cmd 按回车
输入ping 虚拟机ip: ping 192.168.25.129
没有丢失表示成功
ip的搞完了
三、安装jdk
1、查看本机是否自带java:rpm -qa|grep java
2、有则卸载:rpm -e --nodeps java*
3、查看yum中jdk版本:yum search jdk
如果有java-1.8版本就可以下载
4、安装jdk:yum install java-1.8.0-openjdk
一路yes
安装完之后,默认的安装目录是在: /usr/lib/jvm/
5、配置环境变量
进入到安装目录 cd /usr/lib/jvm/
查看文件列表 ll
编辑配置文件,设置环境变量:vi /etc/profile
在profile文件中添加如下内容
#set java environment
JAVA_HOME=/usr/lib/jvm/java-1.8.0-openjdk-1.8.0.181-3.b13.el7_5.x86_64
JRE_HOME=$JAVA_HOME/jre
CLASS_PATH=.:$JAVA_HOME/lib/dt.jar:$JAVA_HOME/lib/tools.jar:$JRE_HOME/lib
PATH=$PATH:$JAVA_HOME/bin:$JRE_HOME/bin
export JAVA_HOME JRE_HOME CLASS_PATH PATH
保存退出:Esc :wq 回车
特别要注意
java-1.8.0-openjdk-1.8.0.181-3.b13.el7_5.x86_64中的el7不是e17,l是字母不是数字1。
如果有鼠标可以选中它,按下Shift+Ins即可复制到命令行下
让修改生效:source /etc/profile
验证是否安装成功:java -version
验证是否有javac:javac
都有则安装成功。
四、安装MariaDB
yum里面没有新版,也顺便教大家如何装新版。
1、先去淘宝,地址:http://yum.mariadb.org/
最新版是10.3.9,点进去
因为系统安装的是centos7,点进去
然后记住网址:http://yum.mariadb.org/10.3.9/centos7-amd64/
2、创建文件并编辑:vi /etc/yum.repos.d/Mariadb.repo
在文件中加入下列内容,
# MariaDB 10.1 CentOS repository list
# http://downloads.mariadb.org/mariadb/repositories/
[mariadb]
name = MariaDB
baseurl = http://yum.mariadb.org/10.3.9/centos7-amd64
gpgkey=https://yum.mariadb.org/RPM-GPG-KEY-MariaDB
gpgcheck=1保存退出:Esc :wq 回车
3、安装:yum -y install MariaDB-server MariaDB-client
一路yes
下载和安装需要挺久的,喝杯茶去
4、启动服务:systemctl start mysql.service
5、修改密码:mysql_secure_installation
6、登录:mysql -u root -p
输入密码
安装完成。
开放允许外网访问:
cd /etc/my.cnf.d/
vim server.cnf
保存退出:
Esc :wq
重启:service mysql restart
或:service mariadb restart
添加允许非服务器访问的用户
mysql –uroot –p123456 登录mysql
use mysql;
select user,host from user; 查看当前用户
grant all on *.* to 'root'@'%' identified by '123456' with grant option; 添加非服务器访问的root用户,密码123456,请自行修改
FLUSH PRIVILEGES; 刷新
五、安装tomcat
1、先去淘宝,地址:https://tomcat.apache.org/
发现最新版是9.0,点进去
复制画圈圈那个的地址到记事本:http://mirrors.hust.edu.cn/apache/tomcat/tomcat-9/v9.0.12/bin/apache-tomcat-9.0.12.tar.gz。
回到虚拟机。
2、进入到lib目录,准备下载到这里:cd /usr/local
下载:wget http://mirrors.hust.edu.cn/apache/tomcat/tomcat-9/v9.0.12/bin/apache-tomcat-9.0.12.tar.gz
结果发现没有wget命令,老规矩,安装:yum install wget
一路yes
接着下载:wget http://mirrors.hust.edu.cn/apache/tomcat/tomcat-9/v9.0.12/bin/apache-tomcat-9.0.12.tar.gz
查看文件:ll
3、解压:tar -zxvf apache-tomcat-9.0.12.tar.gz
查看文件是不是解压成功了:ll
放到tomcat9文件夹里面,好分类:mv apache-tomcat-9.0.12 /usr/local/tomcat9
进到tomcat9:cd /usr/local/tomcat9
查看文件列表:ll
进入bin:cd bin
查看文件列表:ll
授权:chmod 777 *.sh
4、启动tomcat:./startup.sh
5、查看是否成功:wget 192.168.25.129:8080
如果下载了Index.html说明可以访问
回到主机浏览器,访问92.168.25.129:8080
如果无法访问,可能是屏蔽了8080端口
6、开启8080端口
firewall-cmd --zone=public --add-port=8080/tcp --permanent
如果是iptables:iptables -I INPUT -p tcp –dport 8080 -j ACCEPT
7、回到主机浏览器,访问92.168.25.129:8080
至此,完成tomcat安装