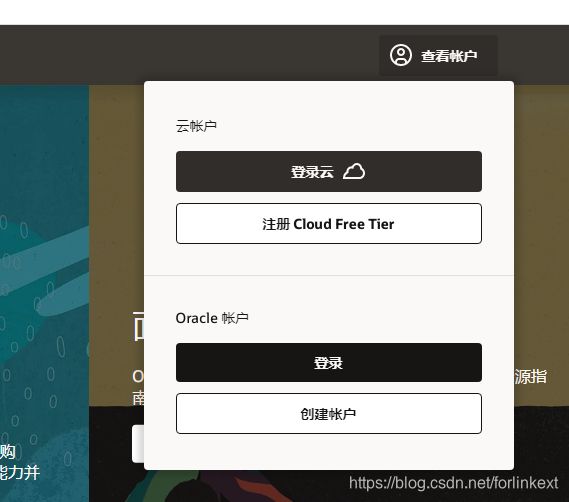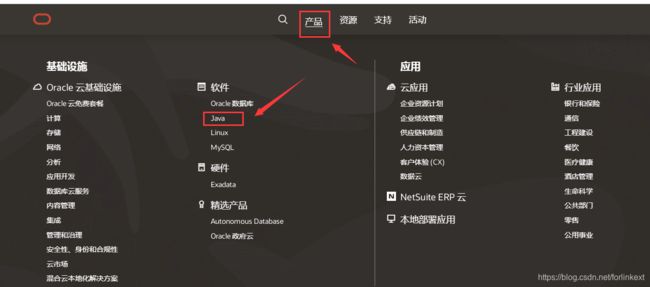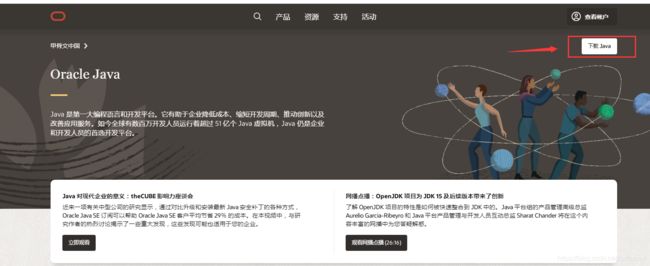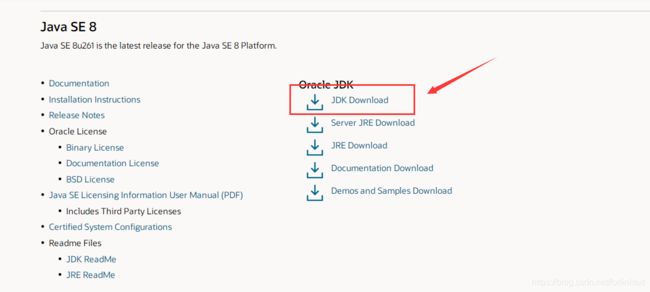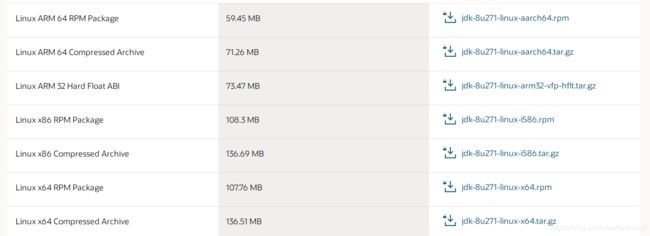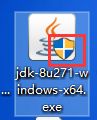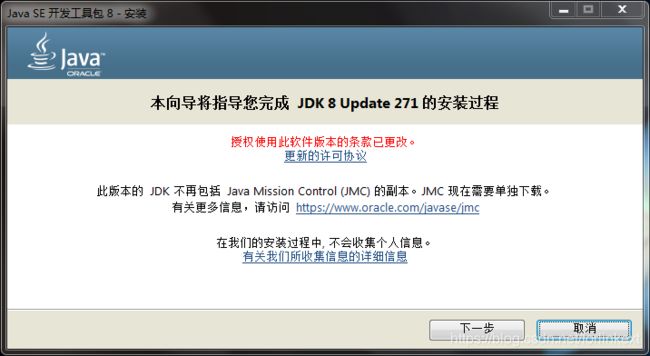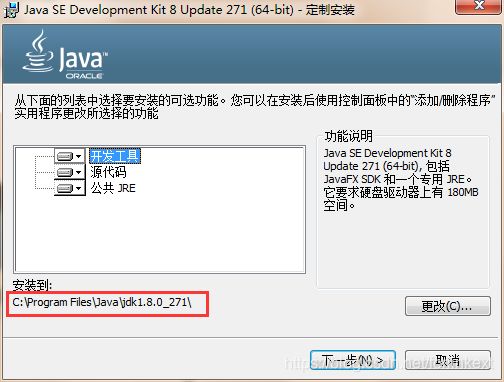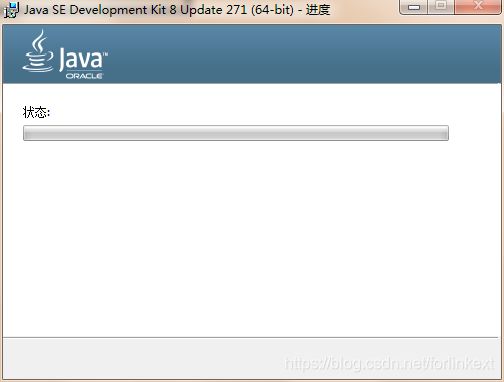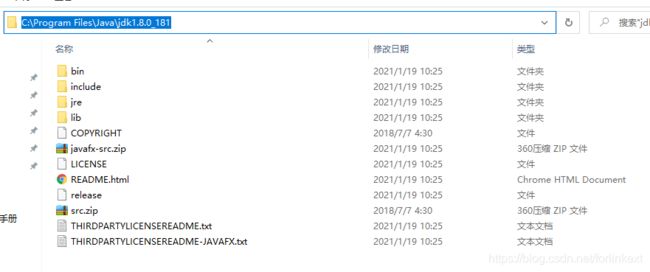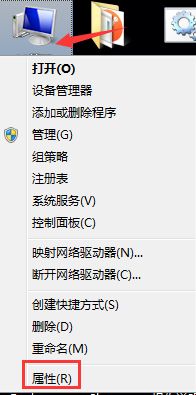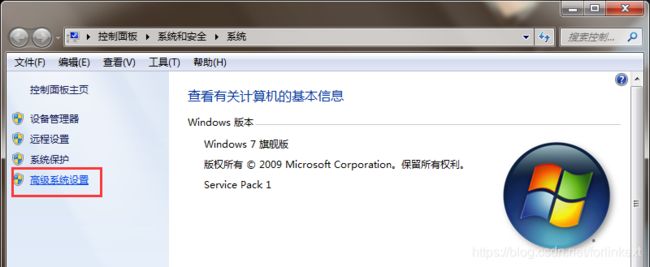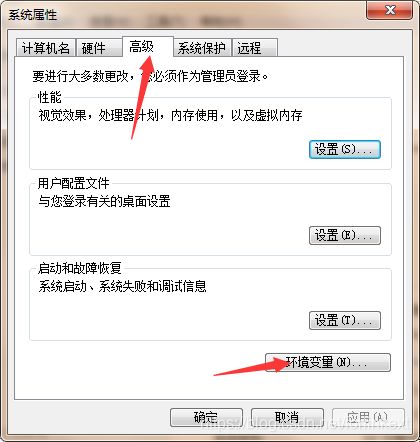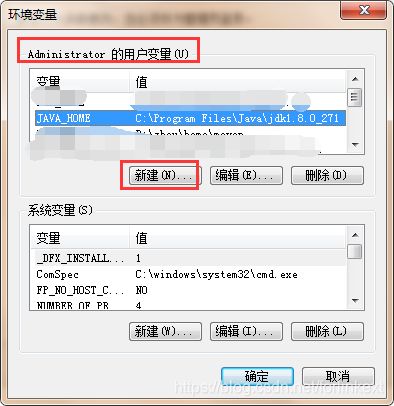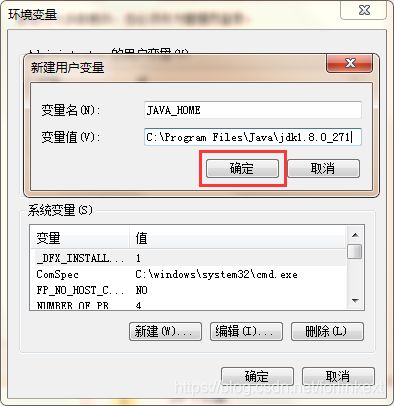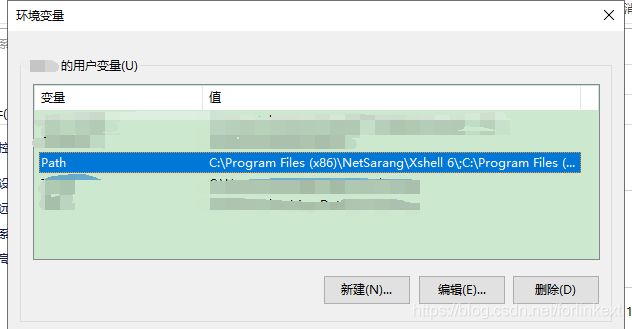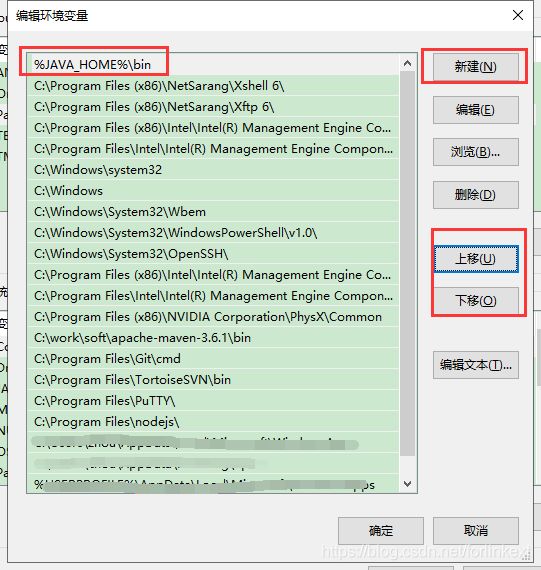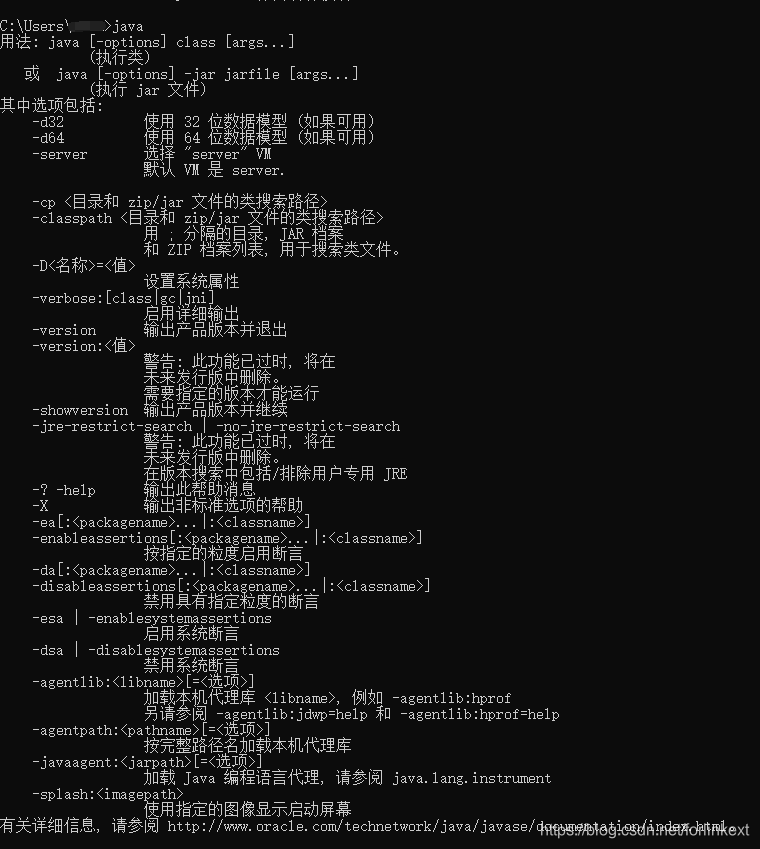001-Jdk的下载与安装
目录
历史简介
下载
官网下载jdk安装包(如果你已经有jdk8的安装包,此步骤可以跳过)
安装
配置环境变量
历史简介
关于java的历史简介很多地方都有,这里不再废话了。只提一点,java最初是由sun公司开发,后来被Oracle公司收购。所以我们接下来下载jdk安装的时候是从Oracle官网下载,此后我们所有用到的软件或工具我们都从对应的官网下载,别入行干了几年了,软件也不会更新,也找不到下载的地方,只会百度、Google。
下载
官网下载jdk安装包(如果你已经有jdk8的安装包,此步骤可以跳过)
有些win10系统在安装271这个版本的时候会出现点击下一步后没有任何反应的问题(因为jdk1.8的后续版本需要付费了),这里分享jdk8的另外一个之前的版本用于安装
https://download.csdn.net/download/forlinkext/14753955
1.1.进入Oracle官网https://www.oracle.com/(或者进入Oracle中文官网https://www.oracle.com/cn/index.html)
1.2.点击查看账户,登录或者注册账户登录(因为后续的下载需要登录成功才能下载)
1.3.登录之后点击顶部“产品”按钮,然后点击“java”(如果学过的同学应该还看到了mysql、Oracle这个我们后续会讲解)
1.4.进入后点击右上角的下载java按钮
1.5.在页面中下拉找到java8的下载链接(由于现在企业中大部分的jdk都是java8,本教程也是基于java8来讲授,在此页面你可以看到,目前最新的版本为java15)
1.6.进入下载页后,也会出现java 8的各个小版本,我们现在最新的稳定版就行了(当前最新的稳定版本为jdk-8u271),由于我们是windows安装,所以下载windows的版本,现在我们的电脑大部分是x64位的,所以下载windows-x64即可
注:我们的企业服务器一般是linux系统的,我们需要下载linux系统的jdk()
1.7.一般官网下载都有一个显著的特点。。。。(慢)。我们可以将下载链接复制,然后在下载工具中打开下载,速度会很快。如果这都不会,那。。。。就慢慢下载吧。
安装
2.1双击安装exe文件(8u181版本的安装界面有些不同,但基本一样,直接安装就行了,记住安装目录)
windows10请点击邮件,选择以管理员身份执行
有的win10系统在这一步点击下一步后就退出了,没有安装。此处可以有两种解决办法,1:下载其他版本,2:在一个其他已经安装的电脑上打包JDK的安装文件夹
2.2直接点击下一步
2.3这一步是你的jdk的安装位置(建议不做修改,如要修改路径上请尽量不要使用中文),另:请记住该安装地址,后续需要使用。点击下一步后,进入安装,有的同学在这一步可能像如下情况,卡死不动。因为你的windows是win7
打开任务管理器,在进程选项卡中找到jre.exe结束进程即可(其实jdk已经安装完成)
安装完成后在刚刚的安装目录查看
我们的命令都在bin目录下,jre是java运行时环境,lib是一些依赖包,src.zip是java的源码包。
配置环境变量
win7环境如下:
选择我的电脑(计算机),右键,选择属性
然后选择高级系统设置
然后选择高级--》环境变量
新建环境变量JAVA_HOME
填写好变量名:JAVA_HOME
变量值:C:\Program Files\Java\jdk1.8.0_271(也就是你安装时的路径),点击所有窗口的确定。
编辑环境变量Path,如果没有则新建
如图:可看到Path可能有多段,如果是多段情使用英文状态的分号隔开。
windows7下双击如下图:(我们在变量值最后添加上英文分号,后面输入 %JAVA_HOME%\bin; 即可)
windows10下双击Path如下图:(直接新建即可,新建后可以通过上移下移按钮调整配置的顺序配置完成后请一定点击确定)
验证是否安装完成
win+R输入cmd回车
在命令窗口输入java回车(如下就是安装成功)
如果提示
'java' 不是内部或外部命令,也不是可运行的程序
或批处理文件。
那么说明1.jdk没有安装成功,到安装目录查看一下。2.环境变量没有配置或者配置错误,重新配置一下。
命令查看安装配置好的jdk的版本
到此jdk就安装完成了。
点击进入系列文章目录列表https://blog.csdn.net/forlinkext/category_6738598.html
下一篇:002-HelloWorld入门程序