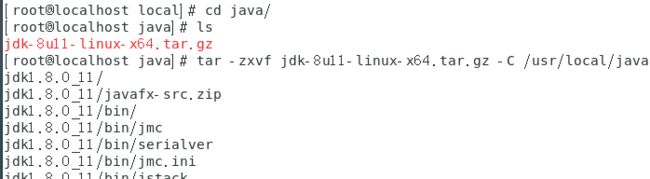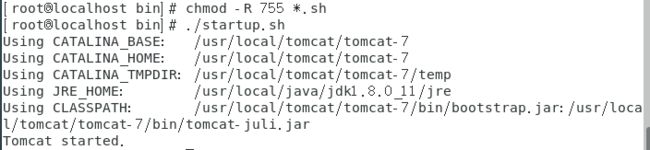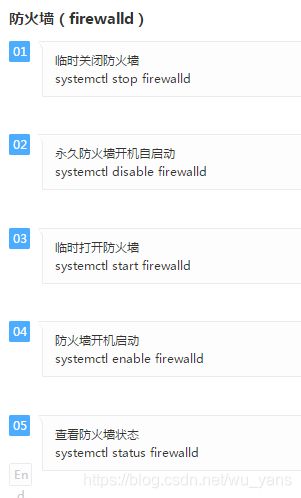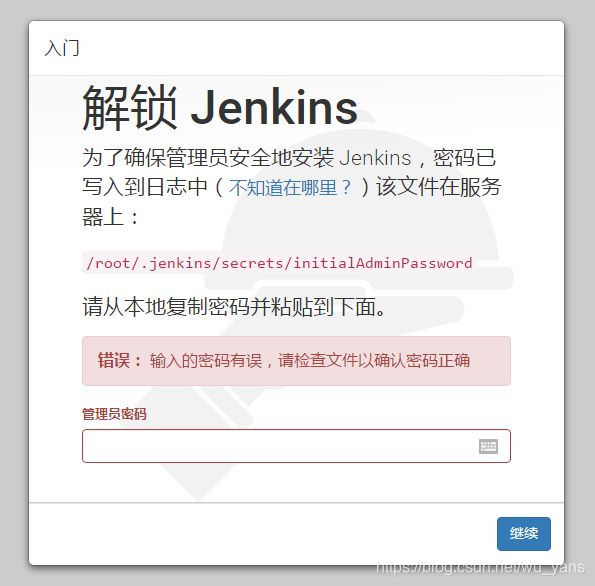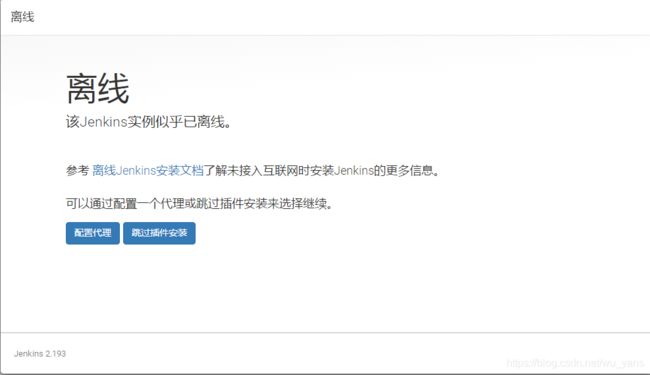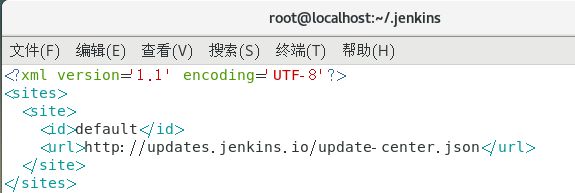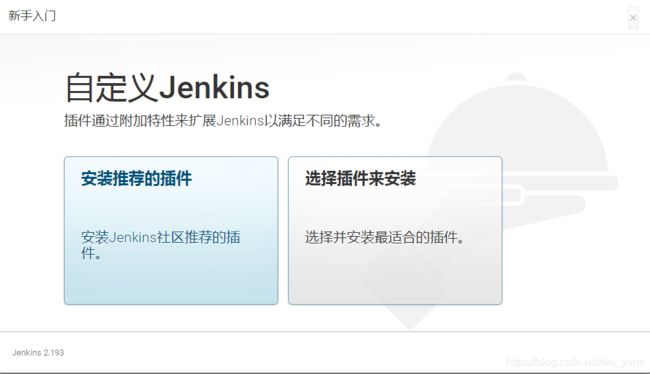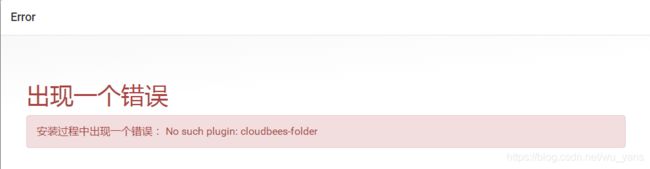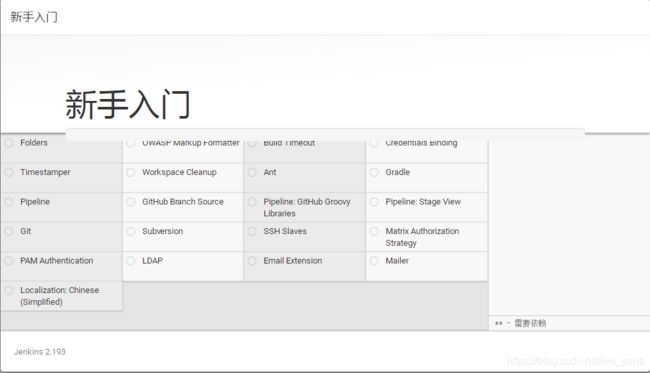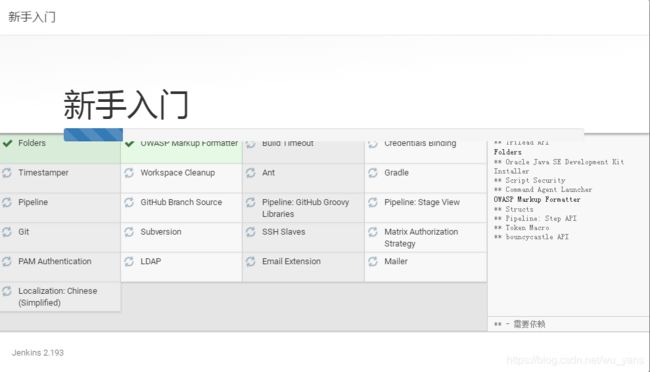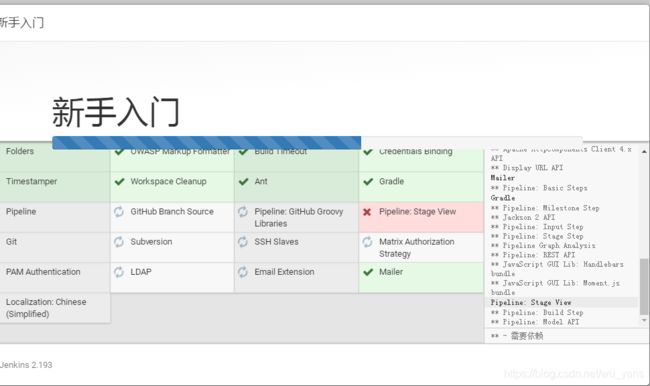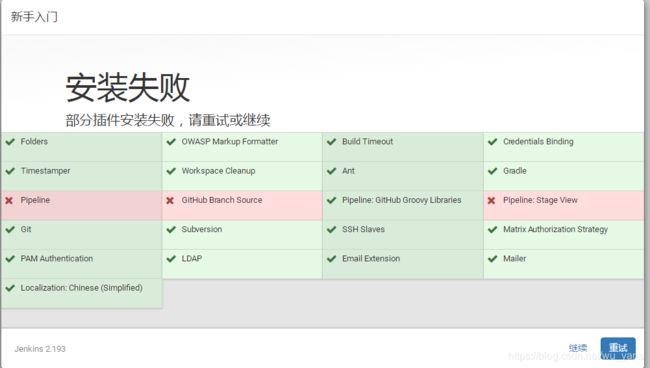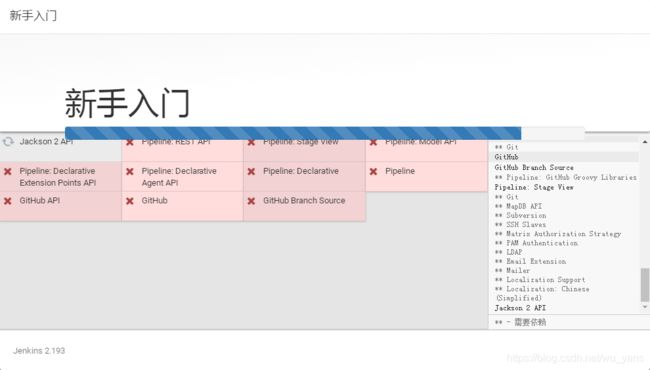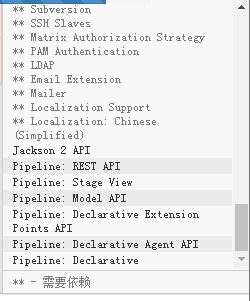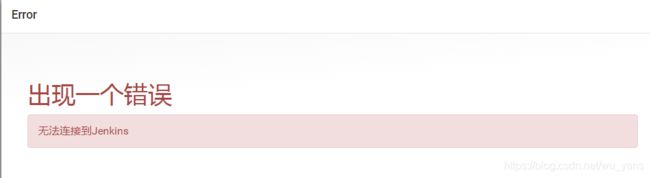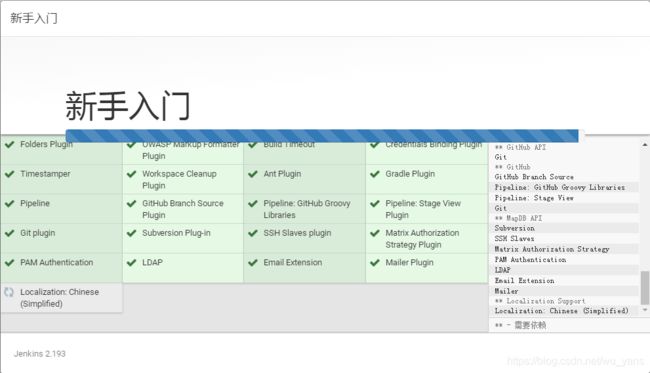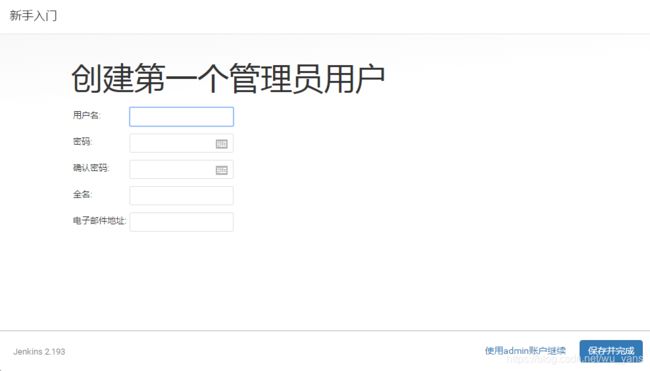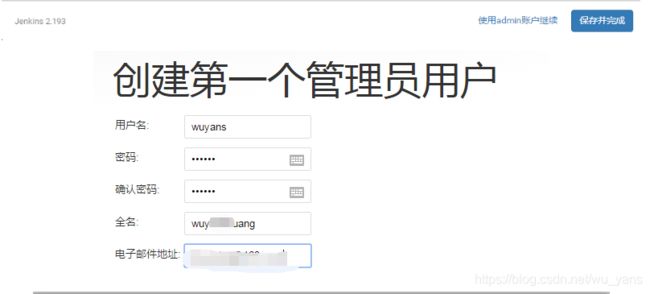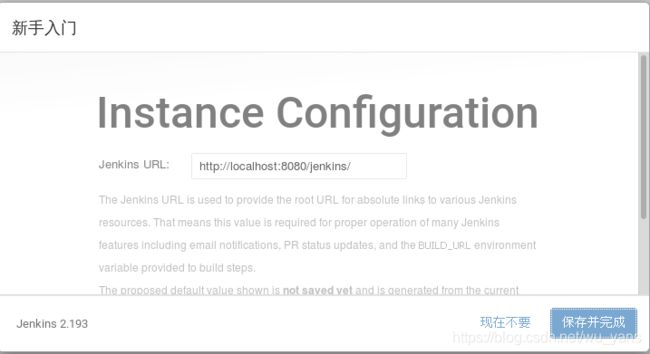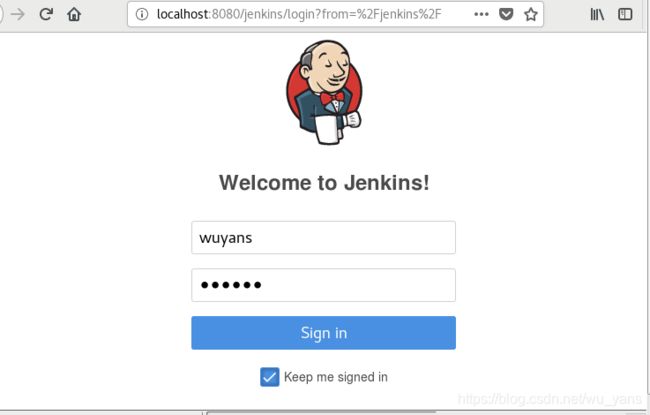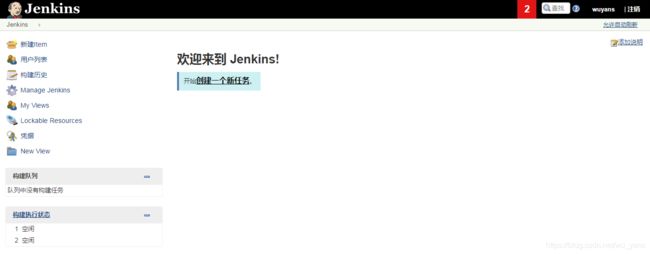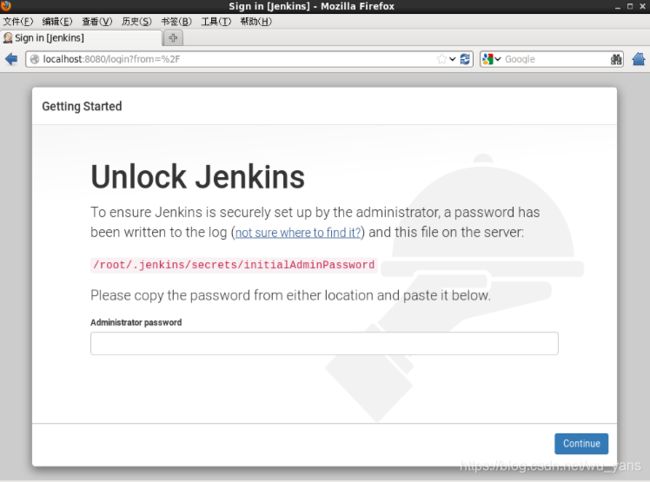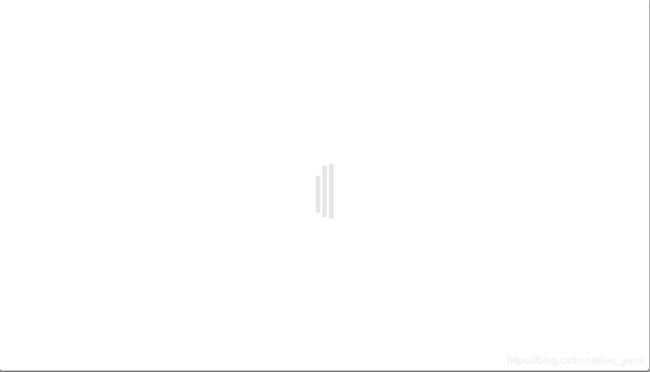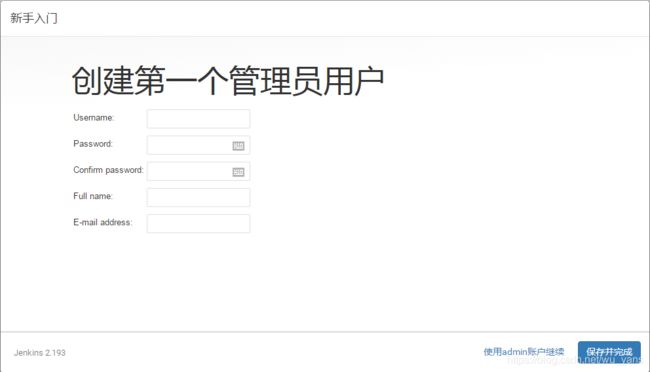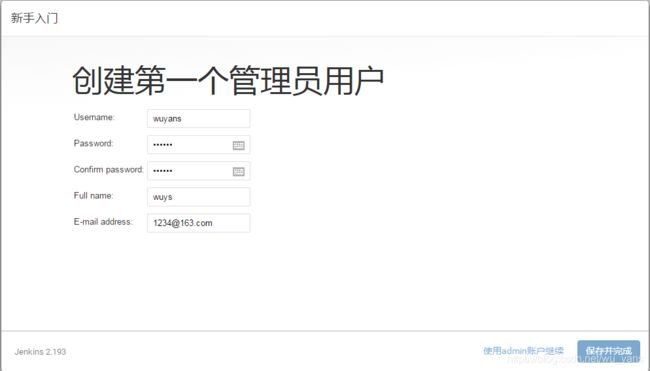CentOS 7 环境下部署Jenkins
如果linux系统上不是CentOS 7 的环境,为大家提供一个参考链接:
在VMware安装centos7(桥接模式改为NAT模式)
参考链接:https://blog.csdn.net/yang5726685/article/details/78635388
下面我们进入正题:部署jenkins
方法一:Tomcat启动:
安装jdk1.8
-
1. 在 /usr/local 目录下新建文件夹 java
mkdir java
2.下载jdk 将其传到Centos上:
下载地址:链接: https://pan.baidu.com/s/1l3Zmyvy4YNSJ9EAkHza-yQ 提取码: azxd
解压到 /usr/local/java 目录下
3.配置环境变量
vim /etc/profile
在文件中添加以下内容(输入i插入,退出按Esc,再输:wq,保存退出)
export JAVA_HOME=/usr/local/java/jdk1.8.0_11
export JRE_HOME=/usr/local/java/jdk1.8.0_11/jre
export CLASSPATH=.:$JAVA_HOME/lib/dt.jar:$JAVA_HOME/lib/tools.jar:$JRE_HOME/lib:$CLASSPATH
export PATH=$JAVA_HOME/bin:$PATH
使profile生效
source /etc/profile
检验是否成功:
java -version
安装Tomcat并部署jenkins
1. 下载Tomcat的压缩包,解压之后复制到 /usr/local/tomcat 目录下 (tomcat 文件夹是我建的)
2. 修改名字为tomcat-7
3. 将下载好的jenkins.war 文件放到tomcat-7/webapps 文件下。(可以将其他文件都删除了)
4. 去到bin目录下,启动 ./startup.sh , 如果权限不够,给文件添加权限 chmod -R 755 +文件名
5. 启动成功之后,将地址复制出来到本机中进行访问,(因为在虚拟机中一直转不出来)
6. 如果不能访问,那可能是虚拟机防火墙的问题,去关闭虚拟机的防火墙:
centos 7关闭防火墙命令
临时关闭防火墙:systemctl stop firewalld
7. 按照提示找到密码:
8. 输入对应密码。
9. 如果发现这个页面:
那就
(1)进入到 /root/.jenkins目录
cd /root/.jenkins/
(2)把hudson.model.UpdateCenter.xml中的https改为http
vim hudson.model.UpdateCenter.xml
(3)重启tomcat,刷新访问即可。
10. 终于我看到了这个界面,我要哭了~
尽量要先安装github依赖 命令:yum -y install git git-core git-doc
(后面也会出现这个,但还是先安装了会避免一些问题,后面的没有遇到问题就可以忽略了)
点击安装推荐的插件:
如果出现下面这个错误:(没有的话就不理)
那就是因为下载的Jenkins.war里没有cloudbees-folder插件:
需要在网上下载:http://ftp.icm.edu.pl/packages/jenkins/plugins/cloudbees-folder/
下载cloudbees-folder.hpi放在/usr/local/tomcat/tomcat-7/webapps/jenkins/WEB-INF/
detached-plugins即可
重启tomcat。
终于开始下载了
它在下载了,我好开心!!!
出现了一个叉叉(我开始害怕)
结果不出所料:
看了一下是git的依赖没有,就安装了:
yum -y install git git-core git-doc
安装之后,我点击了重试:
看了一下右边,还是需要其他的依赖的话:
那就重试、重试、不要放弃!!!!
重试!!
终于不知道N次重试之后,进入到了创建用户的界面:
如果电脑上不行,那就回到虚拟机中创建用户:
成功了!!!
登录刚刚创建的用户:
成功登录了~
耗费了好久好久,终于成功了,部署完成!!!!!
方法二 java启动:(CentOS 6.5 未成功)
软件安装要求:
Java 8 以及以上的版本。
安装:
首先查看系统附带的java版本: yum list java*
安装1.8.0所有相关软件 : yum install java-1.8.0-openjdk* -y
查看 jre 是否安装成功 : java -version
查看 jdk 是否安装成功: javac -version
查看版本:
java -version
javac -version
1. 下载 Jenkins(一个war文件)
Jenkins官方网址:https://jenkins.io/download/
选择war下载:Generic Java package (.war)
2. 下载之后,将其复制到 linux 系统上
我是新建了一个文件夹 Jenkins用于存放。
进入文件夹:cd Jenkins
运行:java -jar jenkins.war 或者可以带端口号:java -jar jenkins.war --httpPort=8080
3. 打开浏览器访问
http://localhost:8080
看到以上界面,根据提示找到自己的管理员密码:
可以执行命令: more + 上面的路径。
看到自己的密码。
输入密码之后:
有遇到同样问题的博客说,是因为这个地址在外国的服务器,因为墙的原因,
下载初始化界面所需插件不了,就一直处于等待状态。
把url改为 http://mirror.xmission.com/jenkins/updates/update-center.json就解决了
但是我尝试了之后失败,不能解决。
也有说是由于权限问题:
我也修改了文件权限,也不能解决:
怀疑是虚拟机的网络问题:
就将地址复制到本机上测试,http://192.168.196.133:8080/jenkins
一样显示了要求输入密码,输入密码之后,不出意料报错了:
终于我还是去百度了,他们这是一个Jenkins的Bug。说了一个临时解决方法:
不要访问/jenkins这个路径,直接访问http://192.168.196.133:8080/
注意:不要带后面的jenkins/ 的目录路径
然后我就成功进入了这个页面,可是为啥没有插件下载页面呢???
好吧,那我就想着先创一个管理员吧:
然后点了保存,按键就被禁用了,也没有进入下一步。。。。。。。
反正就是各种踩坑,终于还是放弃了CentOS6.5 ,去安装了CentOS7 也就是上面的教程,终于成功了。
还没有研究出来为什么CentOS6 的哪里不行,可是网上人家就成功了,我觉得我很伤心呐。。。。