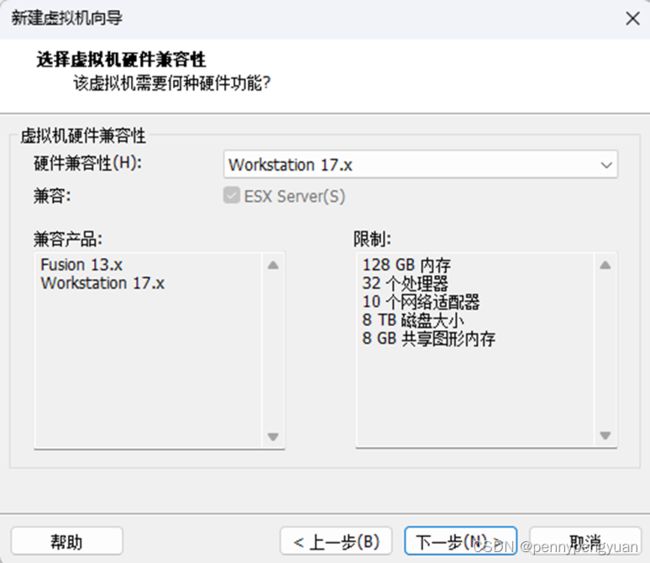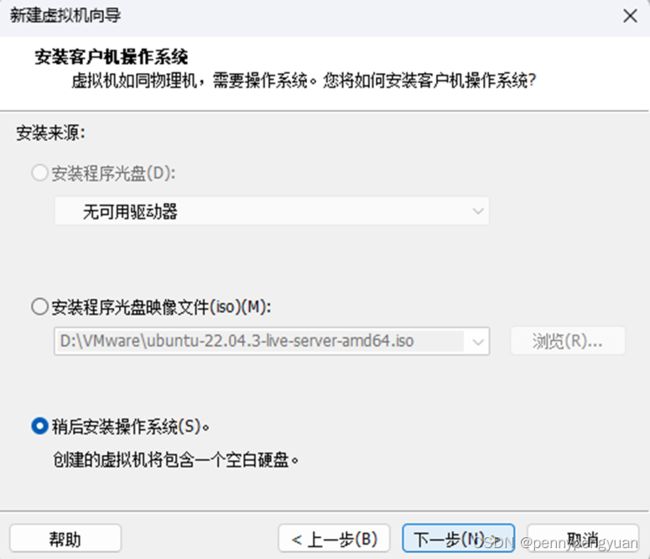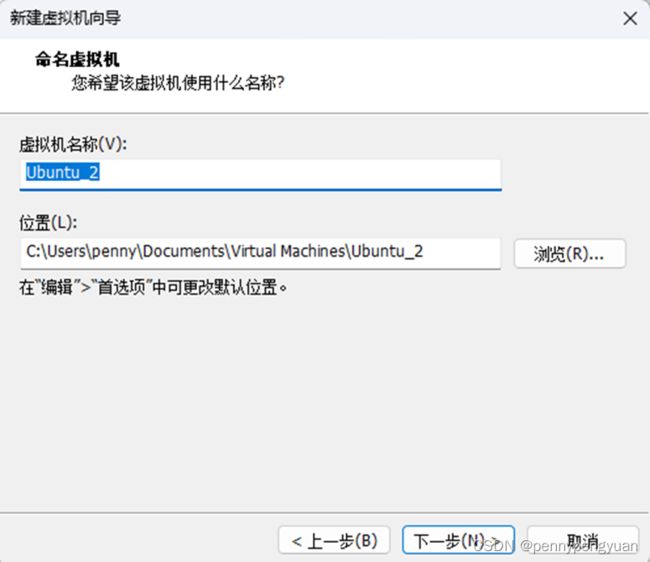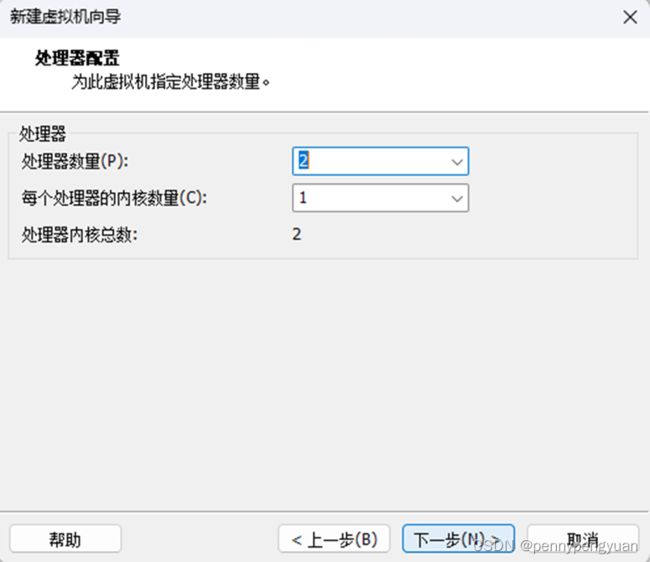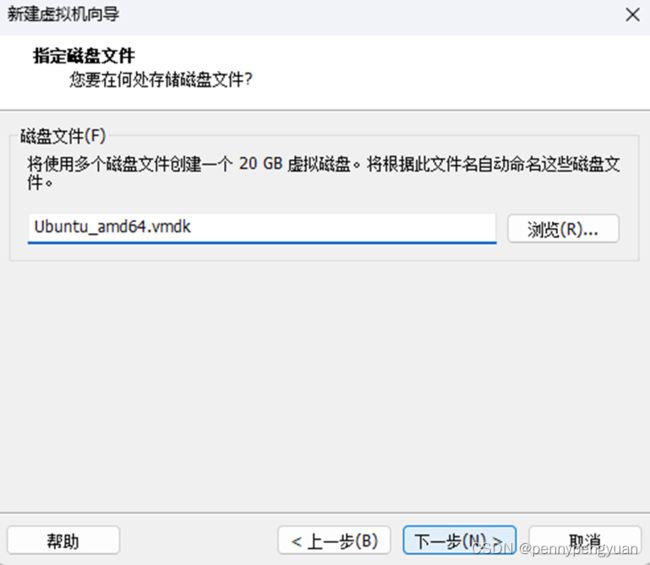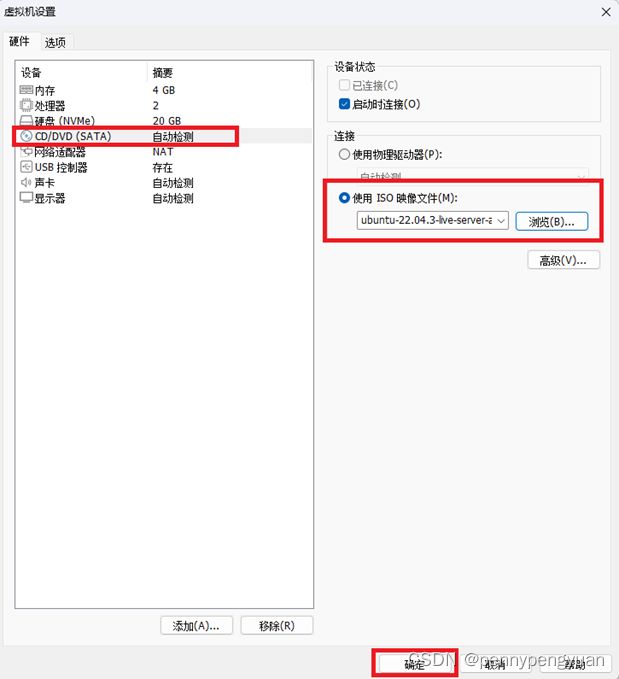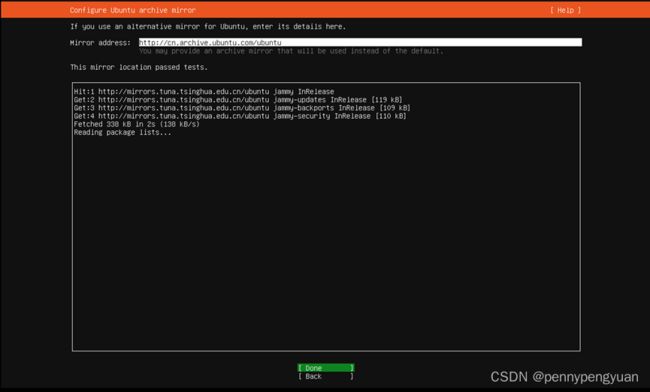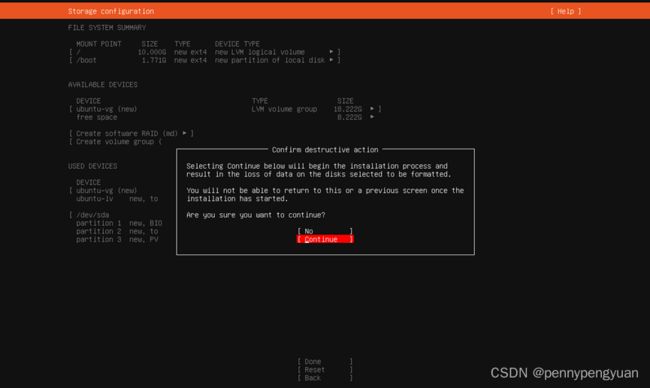VMware Workstation 17 安装Ubuntu22.04.3 LTS
Install VMware
Download VMware Workstation 17.0 from 下载 VMware Workstation Pro - VMware Customer Connect
VMware-workstation-full-17.0.0-20800274
双击安装,按默认下一步安装,中间需要输入密钥。
DNS设置按默认的来就好,不需要额外设置。
安装完成后查看 VMnet1/VMnet8 及host IP地址在同一个网段192.168.x.x
如果不是一个网段,那么后续装的VM用NAT网络模式,可能获取不到ip地址。
Create VM with Ubuntu.
1、Download Ubuntu22.04.3 LTS from Index of /ubuntu-releases/22.04.3/ | 清华大学开源软件镜像站 | Tsinghua Open Source Mirror
Select ubuntu-22.04.3-live-server-amd64.iso, and download it.
2、create VM
点击“创建新的虚拟机”
选择“自定义高级”,点击“下一步”
默认点击“下一步”
选择“稍后安装操作系统”,点击“下一步”
选择“Linux”,默认ubuntu64位,点击“下一步”
定义虚拟机名称,选择默认安装位置,点击“下一步”
若选择选择D盘自定义位置,则后续操作系统安装会显示找不到文件
每个处理器的内核数量可以改成2,那么处理器内核总数就是4。
我就是装个linux环境写点小脚本,不追求性能,所以就按默认的数量没变。
点击“下一步”
内存按默认的,没有重新配置,点击“下一步”
选择“使用网络地址转换NAT模式”,点击“下一步”
选择默认的“LSI Logic(L)”,点击“下一步”
磁盘类型我选择的是“NVMe”
选择“创建新虚拟磁盘”
磁盘大小默认即可,选择“将虚拟磁盘拆分成多个文件”
直接点击“下一步”
点击“完成”
点击“编辑虚拟机设置”
移除不需要的打印机
选择“打印机”,选择“移除”移除打印机
选择“使用ISO镜像文件”,点击“浏览”,
选择需要安装的ubuntu镜像文件,点击“确定”
点击“开启此虚拟机“
系统开始安装ubuntu
默认“Try or Install Ubuntu Server”,不用回车,等待一段时间开始出现配置选择界面:
按默认往下走,选择“Done”
不设置Proxy
不修改mirror address, 等待出现“This mirror location passed tests.” 点击“Done“
;
输入名字,主机名,用户名,密码。
Root用户密码可以登录以后再设置。
选择”Install OpenSSH Server”
开始安装,等一段时间,安装完成出现login登录界面
输入username: pengyuan
Password: tester
成功登录VM。
设置root登录账户
1、编辑sshd_config文件,输入命令: sudo vi /etc/ssh/sshd_config, 在输入密码后编辑配置文件。
把 PermitRootLogin prohibit-password
改成 PermitRootLogin yes
保存退出。
2、重启sshd服务。输入命令:sudo systemctl restart sshd, 能正常重启即可。
3、设置root账号密码。
输入命令:sudo passwd root, 输入两次密码后即可
可退出系统重新用root进行登录尝试。
4、查看当前用户
$ whoami
Pengyuan
切换到root用户
$ su
输入密码即可
$ su
Password: tester
root@Ubuntu:/home/pengyuan# whoami
root