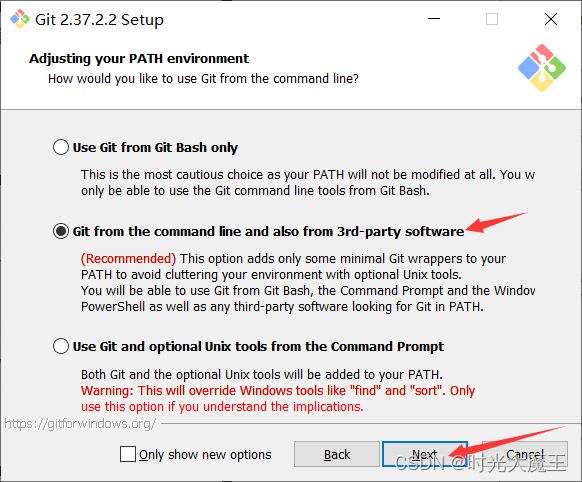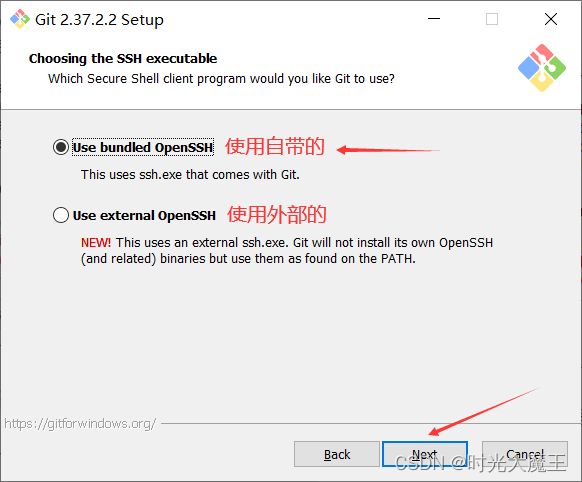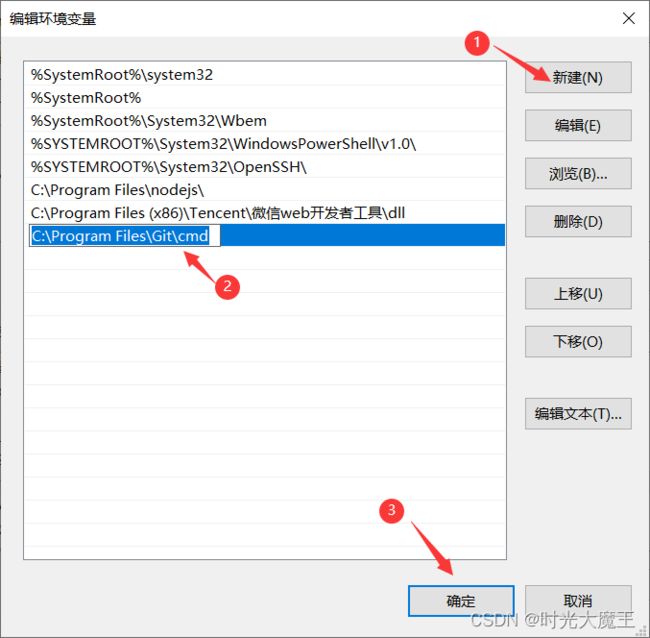【前端学习】Git的安装和基本使用方法和环境变量配置 时光大魔王
免责声明 原创整理文章,转载请注明;精力有限,敬请补充。
直达目录 安装步骤(完整图解) 、常用命令 、基本步骤(重要) 、环境变量配置 、疑难杂症解决(重要)不定时更新
适用系统 Windows、Linux/Unix、macOS
官网简介 Git是一个免费的开源分布式版本控制系统,旨在快速高效地处理从小型到非常大的项目的所有内容。
时光博客 https://timebk.cn/
若您已完成Git安装,请 点击此处 直接查看 Git的基本使用方法
安装步骤(完整图解)
下载
官网下载:https://git-scm.com/downloads
官网文档:https://git-scm.com/docs
安装
简言之:一直
Next即可,只不过选择 需要安装的组件 的时候推荐勾选(NEW!) Add a Git Bash Profile to Windows Terminal
- 点击 Next

- 选择安装路径(默认即可),然后继续 Next

- 选择需要安装的组件(默认即可,不过推荐勾选
(NEW!) Add a Git Bash Profile to Windows Terminal),然后 Next
**文字汉化**
Additional icons:附加图标
On the Desktop:桌面快捷方式
Windows Explorer integration:Windows 资源管理器集成鼠标右键菜单
Git LFS (Large File Support):大文件支持
Associate .git* configuration files with the default text editor:将 .git* 配置文件与默认文本编辑器相关联
Associate .sh files to be run with Bash:关联 .sh 格式文件
Check daily for Git for Windows updates:每天检查 Git 是否有 Windows 更新
(NEW!) Add a Git Bash Profile to Windows Terminal:将 Git Bash 的配置文件添加到 Windows 终端

5. 选择Git使用的默认编辑器,默认的Vim即可,若有其它编辑器习惯可根据需求选择,然后 Next

6. 调整新存储库中初始分支的名称,默认的 让Git决定 即可,将会使用 master 作为默认的分支,然后 Next

-
配置 Git 文件的行末换行符,默认的第一个即可,然后 Next
**文字汉化**
Checkout Windows-style,commit Unix-style line endings:在检出文本文件时,Git 会将 LF 转换为 CRLF。当提交文本文件时,CRLF 将转换为 LF。对于跨平台项目,这是 Windows 上推荐的设置(“core.autocrlf”设置为“true”)
Checkout as-is,commit Unix-style line endings:在检出文本文件时,Git 不会执行任何转换。 提交文本文件时,CRLF 将转换为 LF。对于跨平台项目,这是 Unix 上的推荐设置 (“core.autocrlf”设置为“input”)
Checkout as-is,commit as-is:在检出或提交文本文件时,Git 不会执行任何转换。对于跨平台项目,不推荐使用此选项(“core.autocrlf”设置为“false”)

11. 配置终端模拟器,默认的第一个即可,然后 Next
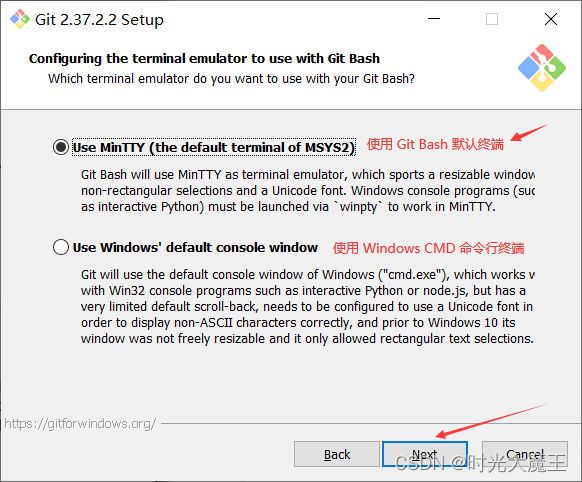
12. 选择 git pull 合并的模式,默认的即可,然后 Next
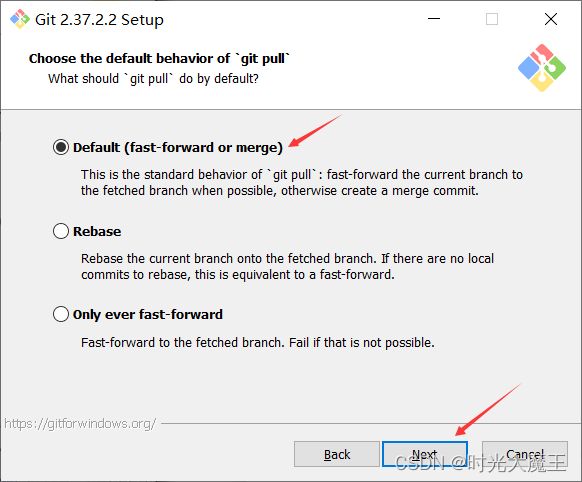
13. 选择 Git 的凭据管理器,默认的跨平台的凭据管理器即可,然后 Next

14. 配置额外选项,默认的即可,然后 Next
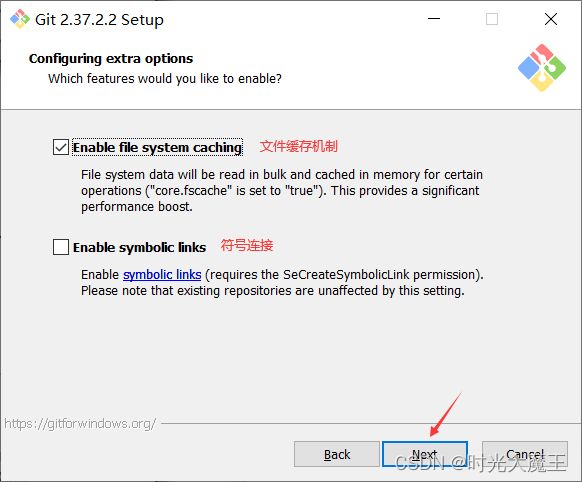
15. 配置实验选项,直接点击 Install

16. 等待安装进度条跑完,最后点击 Finish 即可
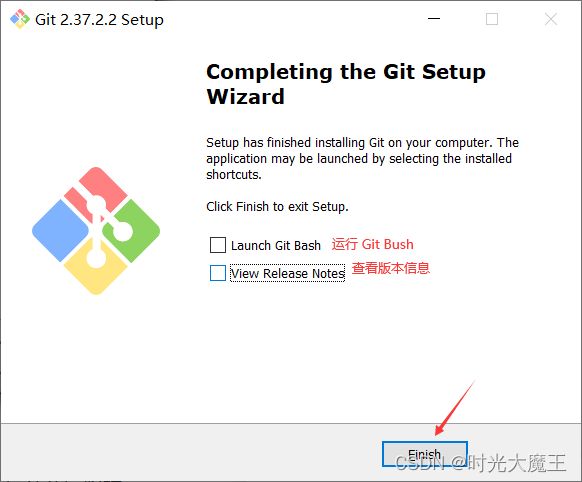
常用命令
速查表(图)
⭐ 先贴一张来自 天崩地裂金刚不坏 看到的 图
注:如果想要能直接复制的懒人文字版,请 点击此处

懒人文字版
| Git 常用命令速查表 | |
|---|---|
| 创建版本库 | |
| git clone | 克隆远程版本库 |
| git init | 初始化本地版本库 |
| 修改和提交 | |
| git status | 查看状态 |
| git diff | 查看变更内容 |
| git add . | 跟踪所有改动过的文件 |
| git add | 跟踪指定的文件 |
| git mv | 文件改名 |
| git rm | 删除文件 |
| git rm --cached | 停止跟踪文件但不删除 |
| git commit -m “commit message” | 提交所有更新过的文件 |
| git commit --amend | 修改最后一次提交 |
| 查看提交历史 | |
| git log | 查看提交历史 |
| git log -p | 查看指定文件的提交历史 |
| git blame | 以列表方式查看指定文件的提交历史 |
| 撤销 | |
| git reset --hard HEAD | 撤销工作目录中所有未提交文件的修改内容 |
| git checkout HEAD | 撤销指定的未提交文件的修改内容 |
| git revert | 撤销指定的提交 |
| 分支与标签 | |
| git branch | 显示所有本地分支 |
| git checkout [branch name] | 切换到指定分支或标签 |
| git branch [branch name] | 创建新分支 |
| git branch -d [branch name] | 删除本地分支 |
| git push origin :[branch name] | 删除远程分支 |
| git tag | 列出所有本地标签 |
| git tag | 基于最新提交创建标签 |
| git tag -d | 删除标签 |
| 合并与衍合 | |
| git merge | 合并指定分支到当前分支 |
| git rebase | 衍合指定分支到当前分支 |
| 远程操作 | |
| git remote -v | 查看远程版本库信息 |
| git remote show | 查看指定远程版本库信息 |
| git remote add | 添加远程版本库 |
| git fetch | 从远程库获取代码 |
| git pull | 下载代码及快速合并 |
| git push | 上传代码及快速合并 |
| git push : |
删除远程分支或标签 |
| git push --tags | 上传所有标签 |
基本步骤(重要)
如果您需要只用复制的懒人步骤,请 点击此处
配置邮箱和用户名
因为Git是分布式版本控制系统,所以你需要自报家门
// 配置邮箱
git config --global user.email "xxx"
// 配置用户名
git config --global user.name "xxx"
// 配置好后检查一下
git config --global user.email
git config --global user.name
初始化项目
执行命令后该文件夹将会多出一个 .git 文件夹,它默认是隐藏的,您可以通过开启系统的 文件管理器的显示隐藏的项目 来查看它
git init
// 或:新建一个文件夹并在此文件夹里初始化
git init xxx
克隆远程项目仓库到本地
git clone "http://"
查看git仓库的状态
显示工作目录和暂存区的状态。使用此命令能看到那些修改被暂存到了, 哪些没有, 哪些文件没有被Git tracked到等等
git status
添加当前目录下的所有文件到暂存区
这是 必须的,在工作区(working directory)进行内容改动后,需要add操作,将文件添加到暂存区(index)。
git add .
将暂存区内容添加到本地仓库中
git commit -m "这里是自定义的备注信息"
【重要】以后每一次代码有意义的变更,都应该依次进行这两个操作
git add .
git commit -m "这里是自定义的备注信息"
将本地的分支版本上传到远程并合并,即:推送
git push
懒人步骤
* 注意:若中途出现需要您输入账号和密码的弹窗,输入您的远程仓库的登录账号和登录密码即可! *
// 配置邮箱
git config --global user.email "xxx"
// 配置用户名
git config --global user.name "xxx"
// 初始化项目
git init
// 克隆仓库到本地
git clone "http://"
// 这时候可以进行项目的修改了,修改好后,执行下一步 //
// 添加当前目录下的所有文件到暂存区
git add .
// 将暂存区内容添加到本地仓库中
git commit -m "这里是自定义的备注信息"
// 推送到仓库
git push
环境变量配置
打开 cmd( win+r 输入 cmd 打开),输入 where git 并回车,选中返回的地址使用 Ctrl + c 复制地址
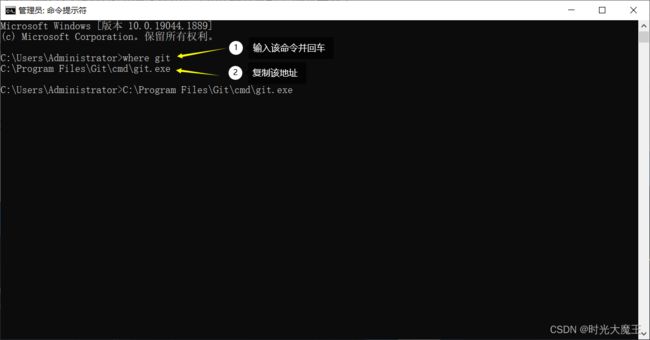
搜索 环境变量 直接打开配置页面,或者使用 win+r 输入 sysdm.cpl 打开
点击 高级 里的 环境变量
选中 系统变量 里的 Path ,点击编辑(你也可以选择编辑用户变量,推荐系统变量)
点击 新建 ,粘贴刚刚复制的地址,不需要 git.exe,如图,然后一直点击 确定 即可
疑难杂症解决(重要)不定时更新
git clone 、git pull 和 git push 无法连接Github
我这里梳理几种方法,有的人有用有的人没用,这个纯属DNS作怪哈。
- 挂机场
- 添加hosts:我这里有篇文章:Github Hosts Windows&Mac
- 清理DNS:命令行运行
ipconfig /flushdns
ipconfig /flushdns
- 取消代理设置
git config --global --unset http.proxy
git config --global --unset https.proxy
- 换网:对,有的时候只是因为你当前的互联网或连接的WIFI不行,换一下就行了,甚至你可以尝试
手机开流量后开热点分享,再用电脑连接