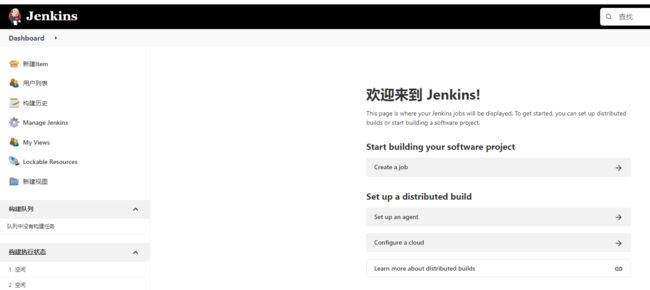前言
前面简单的介绍了如何使用镜像和容器的一些简单操作,相信大家还不是很熟悉,那么今天安静继续通过安装jenkins的方式来具体使用docker,并回顾以前的jenkins的知识
安装jenkins
安装jenkins的方式有很多种,前面介绍jenkins的时候也介绍了,今天通过docker的方式来安装Jenkins。安装命令 docker run jenkins/jenkins
[root@anjing ~]# docker pull jenkins/jenkins
Using default tag: latest
latest: Pulling from jenkins/jenkins
0e29546d541c: Already exists
1b24b922bded: Already exists
632068215c4b: Already exists
8b40d0468f41: Already exists
e8a38ff009d9: Already exists
e40313886e25: Already exists
43a5209148c0: Already exists
f92a5523dcb6: Already exists
cd32cc890158: Already exists
ab738380c702: Already exists
8e572c39c361: Already exists
aecc99817d66: Already exists
0fbb3a4ef347: Already exists
76c90786156c: Already exists
cde0cbac8332: Already exists
f7f36ee04e50: Already exists
b170de3d27ce: Already exists
Digest: sha256:8788eb1972b36bfcf6c14b5ad5b18b44bd275bc82528112cd81593ef301dc429
Status: Downloaded newer image for jenkins/jenkins:latest
docker.io/jenkins/jenkins:latest
注意:这里没有执行版本号,下载的是最新的版本。通过docker images进行查看
[root@anjing ~]# docker images
REPOSITORY TAG IMAGE ID CREATED SIZE
jenkins/jenkins latest 5b19d7bae863 2 days ago 442MB
python 3.7.12-alpine3.14 f0c1a69798c7 6 weeks ago 41.9MB
hello-world latest feb5d9fea6a5 3 months ago 13.3kB
docker启动jenkins
上述命令已经成功安装了jenkins,接下来就是启动jenkins,启动前,需要在服务器上的目录中创建一个文件夹,用于挂载到容器jenkins的文件,这样的话,我们需要操作容器配置的时候,就不需要进入容器文件中操作, 直接可以在服务器中进行操作
[root@anjing anjing]# docker images
REPOSITORY TAG IMAGE ID CREATED SIZE
jenkins/jenkins latest 5b19d7bae863 2 days ago 442MB
python 3.7.12-alpine3.14 f0c1a69798c7 6 weeks ago 41.9MB
hello-world latest feb5d9fea6a5 3 months ago 13.3kB
[root@anjing anjing]# docker run -itd -p 8210:8080 --privileged=true -v /home/anjing/jenkins:/var/jenkins_home 5b19d7bae863
a0e24bcd6af4b622478e7324544d9f62c9f16974e4e98d114d5b4683cbf71053
[root@anjing anjing]# docker ps
CONTAINER ID IMAGE COMMAND CREATED STATUS PORTS NAMES
a0e24bcd6af4 5b19d7bae863 "/sbin/tini -- /usr/…" 5 seconds ago Up 4 seconds 50000/tcp, 0.0.0.0:8210->8080/tcp, :::8210->8080/tcp happy_pike
docker images:查看本地的镜像信息
docker run -itd :启动容器命令
-p 8210:8080 :服务器的地址映射到容器的8080地址
--privileged=true:给容器拥有root权限
-v /home/anjing/jenkins:/var/jenkins_home :本地路径挂载到容器对应路径,方便不进入容器进行操作
5b19d7bae863:容器ID
注意:这里必须在安全组将我们的端口进行打开,否则无法访问
访问jenkins
上述命令已经成功启动jenkins了,我们通过服务器IP+端口号就可以进行访问了。通过下图就可以看出来,已经成功的进入到了jenkins。
上图显示的路径是在容器中的路径,前面已经介绍了,在启动的时候,我们通过挂载的方式将本地的路径成功的挂载到了容器对应的路径,所以我们直接可以进入到对应路径中进行查看
[root@anjing anjing]# cd jenkins/secrets/
[root@anjing secrets]# cat initialAdminPassword
5f520bf5387d40e5ae8e1d91e5e15f63
[root@anjing secrets]# pwd
/home/anjing/jenkins/secrets
通过输入上述密码后,然后进入到熟悉的安装插件页面
如果感觉网速慢,可以进行参考本文进行修改配置(Jenkins---Jenkins下载插件失败)。如果正常请略过。
插件下载完成后,添加管理员,就可以正常使用了
配置完成后,就可以正常的使用jenkins了