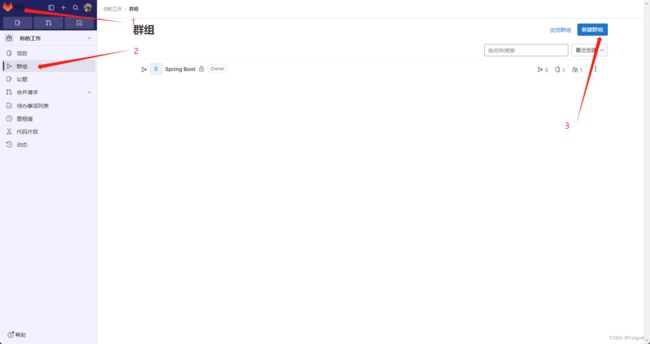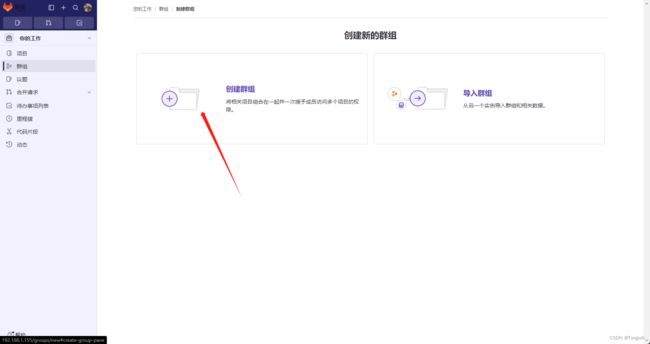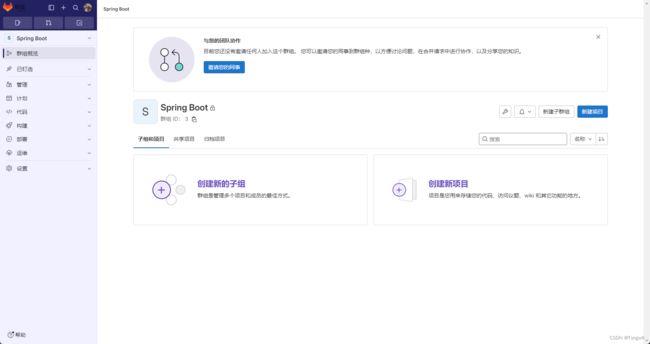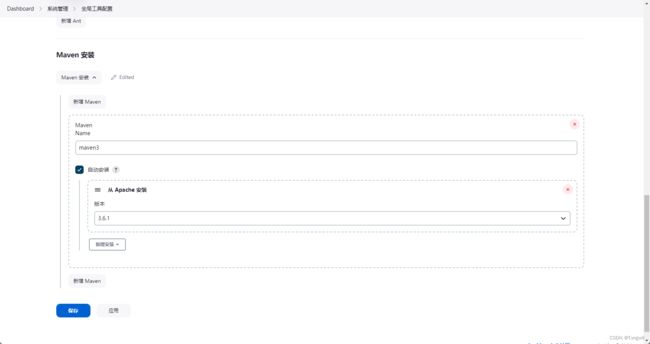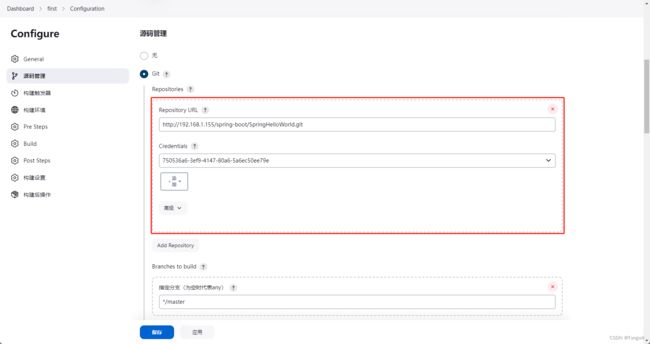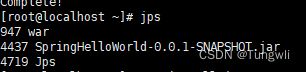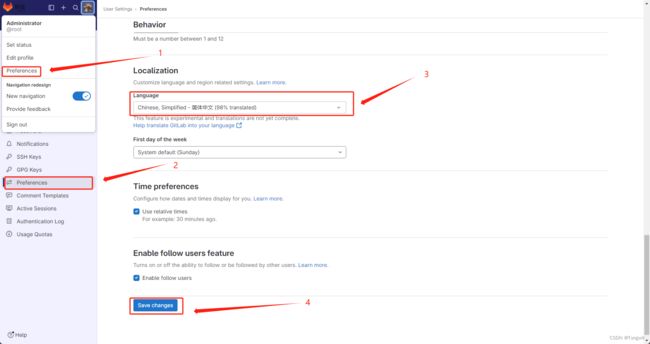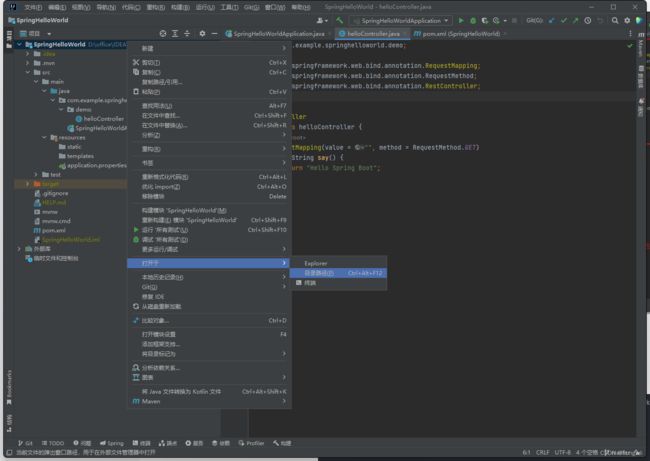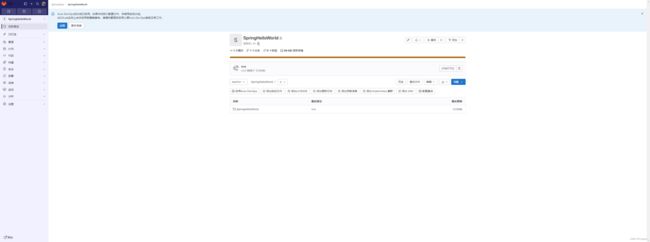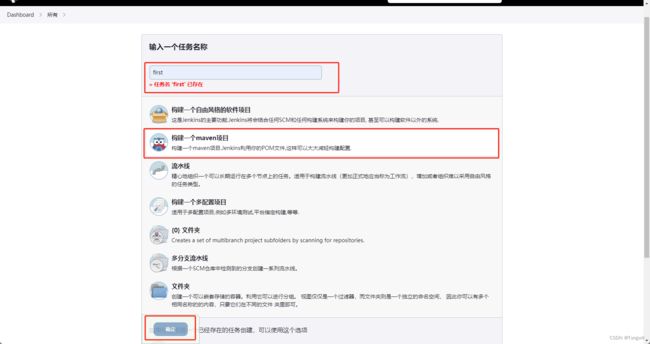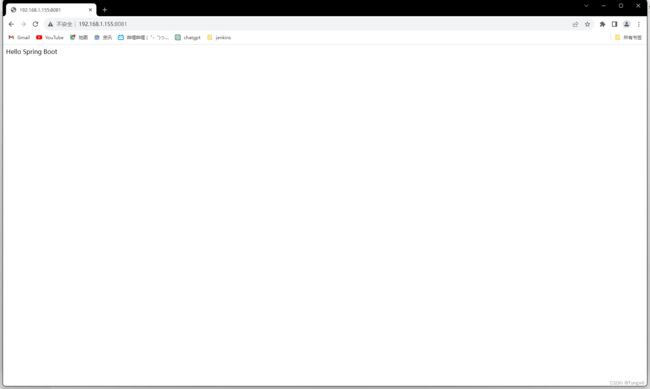- Java多线程、锁、线程池详解
Java多线程、锁、线程池详解在现代软件开发中,多线程编程是提高程序性能和响应能力的重要手段。Java提供了丰富的多线程支持,包括线程的创建、同步、通信以及线程池管理等。本文将深入探讨Java中的多线程、锁机制、线程池的原理和应用,并涵盖成员方法、并行、调度、同步、死锁、睡眠、唤醒以及线程状态等知识。一、多线程基础1.多线程的概念多线程允许程序同时执行多个任务,从而提高程序的执行效率。2.多线程的
- A*算法详解
A*算法详解一、A*算法基础概念1.1算法定位1.2核心评估函数1.3关键数据结构二、A*算法的核心步骤三、启发函数设计3.1网格地图中的启发函数3.2启发函数的选择原则三、Java代码实现四、启发函数的设计与优化4.1启发函数的可采纳性4.2启发函数的效率影响4.3常见启发函数对比五、A*算法的应用场景与拓展5.1典型应用5.2算法拓展六、A*算法的优缺点优点缺点从游戏中的角色寻路到机器人导航,
- 分层图最短路径算法详解
GG不是gg
数据结构与算法分析#算法分析与设计图搜索算法
分层图最短路径算法详解一、分层图算法的核心思想1.1问题引入:带约束的最短路径1.2分层图的核心思路二、分层图的构建方法2.1分层图的结构定义2.2构建步骤(以“最多k次边权改为0”为例)三、分层图最短路径的求解3.1算法步骤3.2Java代码实现(以Dijkstra为例)四、分层图算法的关键细节4.1状态表示与空间优化4.2边的处理4.3复杂度分析五、典型应用场景5.1带次数约束的路径优化5.2
- Tomcat生命周期原理深度剖析
Tomcat生命周期原理深度剖析本文围绕Tomcat生命周期机制,结合架构图、源码精讲、设计思想、实际案例、调优技巧等全方位解读,帮助读者系统掌握Tomcat生命周期的本质与应用。一、Tomcat生命周期概述Tomcat作为JavaWeb服务器的代表,其架构中每个核心组件(如Server、Service、Engine、Host、Context、Wrapper等)都拥有独立的生命周期。Tomcat通
- Java使用Langchai4j接入AI大模型的简单使用(四)--整合Springboot
moxiaoran5753
javaspringbootspring
一、在Maven中引入依赖核心配置如下,这里使用的是Springboog3,jdk17,注意版本,如果启动不起来很有可能是版本冲突:17UTF-8UTF-83.4.31.0.0-beta1dev.langchain4jlangchain4j-community-dashscope-spring-boot-starterorg.springframework.bootspring-boot-star
- 互联网大厂Java求职面试:基于Spring AI与云原生架构的RAG系统设计与实现
在未来等你
Java场景面试宝典JavaSpringAiRAG系统云原生
互联网大厂Java求职面试:基于SpringAI与云原生架构的RAG系统设计与实现场景背景郑薪苦,一位自称“代码界的段子手”的程序员,正在参加某互联网大厂的技术总监面试。面试官是技术总监李总,拥有丰富的架构设计经验,尤其擅长AI与大模型技术、云原生架构等领域。今天的面试主题围绕企业知识库与AI大模型的深度融合架构展开,重点探讨如何设计一个高性能、可扩展的RAG(Retrieval-Augmente
- 重学Java并发编程(LockSupport的使用)
豌豆日记
Java多线程JAVA多线程并发编程
前言:本文中的代码基于JDK1.8LockSupport是什么?LockSupport定义了一组公共的静态方法,这些方法提供了最基本的线程阻塞和唤醒功能,LockSupport是成为构建同步工具的基础工具。LockSupport定义了一组以park开头的方法来阻塞当前线程,以及unpark(Threadthread)方法来唤醒一个被阻塞的线程。Park有停车的意思,假设线程为车辆,那么park方法
- java多线程-锁的介绍
多线程中常用锁一、锁的概念二、锁的类型2.1互斥锁(也称排它锁)2.1.1Synchronized和Lock2.1.2ReentrantLock(可重入锁)2.1.3公平锁2.1.4非公平锁2.1.5中断锁2.2共享锁2.3读写锁三、悲观锁和乐观锁3.1悲观锁3.2乐观锁3.3CAS算法四、锁竞争一、锁的概念在多线程中,有乐观锁、悲观锁等很多锁的概念,在了解锁的概念之前我们需要先知道线程和进程以及
- Spring Ioc Bean 到底是什么
Bean到底是什么?简单来说,SpringBean就是一个由SpringIoC容器负责创建、管理和装配的Java对象。它不是一种新的技术,它本质上还是一个普普通通的Java对象(POJO-PlainOldJavaObject),但它的“户口”被注册到了Spring容器中,从此它就不再是一个“野生”的对象,而是一个受容器管理的“公民”。最核心的区别:Beanvs.普通的Java对象为了彻底理解Bea
- IntelliJ IDEA高效开发指南:技巧、插件与快捷键
懒羊羊敲代码丫
ide
IntelliJIDEA作为Java开发者首选的集成开发环境,其强大的功能和灵活的扩展性能够显著提升编码效率。本文将从常用技巧、必备插件和快捷键大全三部分展开,助你解锁IDEA的“神器”属性。一、IDEA高效开发技巧138快捷键为王导航类:Ctrl+N:快速查找类;Ctrl+Shift+N:查找文件311。Ctrl+B:跳转到声明;Ctrl+Alt+B:跳转到实现3。编辑类:Ctrl+D:复制当前
- 【Leetcode】3201. 找出有效子序列的最大长度 I
想要AC的dly
练习题(记录做题想法)leetcode算法职场和发展
文章目录题目题目描述示例提示思路分析核心观察有效子序列的四种模式算法思路代码实现Java版本C++版本Python版本优化版本复杂度分析时间复杂度空间复杂度示例验证总结题目题目链接题目描述给你一个整数数组nums。nums的子序列sub的长度为x,如果其满足以下条件,则称其为有效子序列:(sub[0]+sub[1])%2==(sub[1]+sub[2])%2==...==(sub[x-2]+sub
- Java的CopyOnWriteArrayList
xbmchina
简介ArrayList并不是线程安全的,在读线程在读取ArrayList的时候如果有写线程在写数据的时候,基于fast-fail机制,会抛出ConcurrentModificationException异常,也就是说ArrayList并不是一个线程安全的容器。那么并发的情况下,这就有了CopyOnWriteArrayList这个东西。下面主要以下几个方面学习CopyOnWriteArrayList
- IoC容器深度解析:架构、原理与实现
liulilittle
MarkdownExtensionC#架构网络c#IoCDI依赖倒置依赖注入
IoC容器深度解析:架构、原理与实现引用:.NETIoC容器原理与实现等巫山的雲彩都消散撒下的碧色如何看淡一、引言:从服务定位器到IoC的演进类签名修改集中式管理依赖反转+动态注入强耦合直接依赖全量代码重构服务定位器模式圈复杂度指数级增长IoC容器方案低耦合+高扩展性历史痛点在早期软件开发中(如2000年代JavaEE体系),开发者面临两大核心问题:强耦合依赖链:上层模块直接实例化下层对象(new
- 斗鱼大数据面试题及参考答案
大模型大数据攻城狮
大数据大数据面试hadoop面试spark面试flink面试手撕SQL手撕代码
GC(垃圾回收)相关知识一、常见的GC收集器SerialGCSerialGC是最基本的垃圾收集器,它是单线程的。在进行垃圾收集时,会暂停所有的用户线程,直到垃圾收集完成。它的工作过程比较简单,首先标记出所有的垃圾对象,然后将它们清除。例如,在一个小型的、对响应时间要求不高的Java应用程序中,如简单的命令行工具,SerialGC可以满足垃圾收集的需求。因为这种应用程序通常没有很高的并发要求,暂停用
- TimSort:论Java Arrays.sort的稳定性
lifallen
Java算法排序算法算法数据结构java开发语言后端
TimSort是一种混合的、稳定的排序算法,结合了归并排序(MergeSort)和二分插入排序(BinaryInsertionSort)的优点,尤其适用于部分有序的数据。在Java中,Arrays.sort()对对象数组排序时内部使用了TimSort算法。对于集合的排序实际上也是使用Arrays.sort如List.javadefaultvoidsort(Comparatorc){Object[]
- 探索数据的桥梁:Apache Olingo——您的OData之旅的最佳伙伴
探索数据的桥梁:ApacheOlingo——您的OData之旅的最佳伙伴olingo-odata4MirrorofApacheOlingo项目地址:https://gitcode.com/gh_mirrors/ol/olingo-odata4项目介绍ApacheOlingo,一个为数据而生的Java库,它围绕着强大的OData规范构建,旨在简化数据访问与共享的过程。作为一个由Apache软件基金会
- Apache Olingo OData4 教程
凌崧铖
ApacheOlingoOData4教程1.项目介绍ApacheOlingo是一个由Apache软件基金会支持的开源库,用于实现OData(OpenDataProtocol)协议的客户端和服务器端。OData4版本是针对OData规范第4版的实现,提供了一组Java库,帮助开发者轻松创建ODataV4兼容的服务和应用程序。2.项目快速启动Maven配置在你的pom.xml文件中添加ApacheOl
- 为什么VS编译UTF-8格式源代码, 代码中字符串却是ANSI编码?如何快速获取字符串的UTF-8或UTF-16编码二进制数据?Java .class文件编码和JVM运行期内存编码?字符串默认编码?
目录为什么VS编译UTF-8格式源代码,代码中字符串却是ANSI编码?如何快速获取字符串的UTF-8或UTF-16编码二进制数据?Java.class文件编码和JVM运行期内存编码字符串默认编码Swift字符串默认编码VS如何编译没有BOM头的UTF-8源代码?为什么中文字符串会报出错误"C2001:常量中有换行符"?为什么VS编译UTF-8格式源代码,代码中字符串却是ANSI编码?说到底,问题的
- Java 大视界 -- Java 大数据机器学习模型在金融市场情绪指数构建与投资决策支持中的应用(339)
青云交
大数据新视界Java大视界java大数据机器学习金融情绪指数投资决策量化策略情绪分析
Java大视界--Java大数据机器学习模型在金融市场情绪指数构建与投资决策支持中的应用(339)引言:正文:一、Java构建的金融市场情绪数据采集与预处理体系1.1多源异构数据接入引擎1.2数据采集延迟测试报告1.3情绪数据预处理管道二、Java驱动的金融市场情绪指数构建模型2.1多维度情绪指数计算框架2.2情绪指数与投资决策的映射模型三、Java在金融投资决策支持中的实战应用3.1量化私募情绪
- Java Stream流详解
JavaStream流详解:从基础到原理引言:Java8的革命性变化2014年3月发布的Java8是Java语言发展史上的一个里程碑,它引入了一系列改变编程范式的新特性,其中Stream流(java.util.stream.Stream)与Lambda表达式、函数式接口共同构成了函数式编程在Java中的核心实现。这些特性不仅简化了代码编写,更推动Java从命令式编程向函数式编程转型,同时为多核处理
- 自学java到什么程度才能就业?
Python编程社区
多年Java开发从业者:首先,这个问题主要问:自学Java编程技术,如果才能找到一份Java编程的工作。按照现在的招聘标准来看,无论你去哪个公司面试,你只需要满足他们公司的需求就可以。找到一份Java编程工作需要掌握的内容如下:首先是Javase作为Java最基本的学习内容,不在多说。然后是掌握JavaScript的基本原理,因为做Java编程开发必须学会JavaScript,用到JavaScri
- Java 9 模块化系统(Project Jigsaw)深度解析
探索java
java基础jvmjavaJava9模块化
1.引言1.1什么是ProjectJigsaw?ProjectJigsaw是Java9引入的一项重要特性,其核心是将Java平台引入模块化系统。这项特性最早由Oracle于JSR376提出,旨在解决Java平台和大型应用程序架构中的一系列结构性问题。模块系统是对Java类加载器机制和访问控制模型的系统性扩展,它不仅影响开发者编写代码的方式,还改变了平台的打包、部署和运行方式。简而言之,Projec
- 垃圾收集器-Serial
探索java
JVM专栏javajvmSerialGC
1.引言:JVM垃圾收集概述与Serial收集器的定位Java程序员享受的自动内存管理机制主要得益于JVM的垃圾收集器。JVM会自动检测无用对象并释放其占用的内存,避免了手动管理的复杂性和内存泄漏风险。在Java8中,HotSpot虚拟机提供了多种垃圾收集器,其中Serial收集器是最基础、最早期的实现之一。虽然它在现代系统中逐渐被更先进的收集器(如G1、CMS)所取代,但它在某些特定场景下仍然有
- Java 领域 MyBatis 与数据库连接池的搭配使用
Java技术栈实战
javamybatis数据库ai
Java领域MyBatis与数据库连接池的搭配使用关键词:MyBatis、数据库连接池、Java持久层、性能优化、Druid、HikariCP、Spring集成摘要:本文深入探讨Java领域中MyBatis框架与数据库连接池的搭配使用原理和实践。文章从基础概念入手,详细分析MyBatis的工作原理和数据库连接池的核心机制,重点讲解两者如何协同工作以提升应用性能。通过源码解析、性能对比和实际项目案例
- IntelliJ IDEA 与 Java 开发的自动化部署方案
Java技术栈实战
javaintellij-idea自动化ai
IntelliJIDEA与Java开发的自动化部署方案关键词:IntelliJIDEA、Java开发、自动化部署、CI/CD、Docker、Jenkins、Maven/Gradle摘要:本文深入探讨了如何利用IntelliJIDEA这一强大的JavaIDE与现代化工具链实现Java应用的自动化部署。我们将从开发环境配置开始,逐步介绍构建工具集成、持续集成/持续部署(CI/CD)流程搭建、容器化部署
- 深入理解红锁
未来并未来
redis数据库缓存
在构建高并发、高可用的分布式系统时,我们常常会遇到这样一个核心挑战:如何确保多个服务实例能够安全、有序地访问共享资源,避免竞态条件(RaceCondition)和数据不一致?传统单机环境下的锁机制(如Java的synchronized或ReentrantLock)在分布式场景下显得力不从心。于是,分布式锁应运而生,而基于Redis的分布式锁因其高性能和简单性而被广泛应用。然而,单节点Redis锁在
- 【Java开发日记】我们来说说如何使用 Lambda 表达式实现排序功能
目录基于Comparator排序使用Lambda表达式替换Comparator匿名内部类通过静态方法抽取公共的Lambda表达式借助Comparator的comparing方法多条件排序在Stream中进行排序倒序排列调转排序判断在Comparator.comparing中定义排序反转在Stream中定义排序反转null值的判断元素是null的笨拙实现使用Comparator.nullsLast和
- Java NLP炼金术:从词袋到深度学习,构建AI时代的语言魔方
墨夶
Java学习资料人工智能java自然语言处理
一、JavaNLP的“三剑客”:框架与工具链1.1ApacheOpenNLP:传统NLP的“瑞士军刀”目标:用词袋模型实现文本分类与实体识别代码实战:文档分类器的“炼成术”//OpenNLP文档分类器(基于词袋模型)importopennlp.tools.doccat.*;importopennlp.tools.util.*;publicclassDocumentClassifier{//训练模型
- Java代码异味终结者:三大神器实战拆解与深度优化
墨夶
Java学习资料java开发语言
2025年某电商平台因代码异味导致的崩溃事件,让业界震惊——重复代码占项目总量的32%,单个类方法行数超1500行,最终导致日活下降40%。本文通过代码异味检测工具,带你:1秒定位重复代码与魔法数字0误报率识别God类与空方法自动化修复代码异味,减少80%人工检查一、代码异味的科学分类与检测工具选择1.1代码异味的5大死亡陷阱类别典型症状危害等级重复代码相同逻辑在3处以上重复★★★★★God类单类
- Java实现端到端加密终极指南:密钥管理与分发的深度解析
墨夶
Java学习资料4javapython开发语言
一、为什么选择Java实现端到端加密?企业级可靠性:Java生态提供BouncyCastle等成熟加密库,支持国密SM2/SM4及国际标准算法。全栈可控:从密钥生成到存储、分发、销毁,全程代码可审计,符合GDPR等安全规范。扩展性强:可集成HSM硬件安全模块,支持密钥轮换策略与前向安全性设计。二、核心代码实战:密钥管理与分发全流程2.1密钥生成与存储(国密SM2算法)importorg.bounc
- 矩阵求逆(JAVA)初等行变换
qiuwanchi
矩阵求逆(JAVA)
package gaodai.matrix;
import gaodai.determinant.DeterminantCalculation;
import java.util.ArrayList;
import java.util.List;
import java.util.Scanner;
/**
* 矩阵求逆(初等行变换)
* @author 邱万迟
*
- JDK timer
antlove
javajdkschedulecodetimer
1.java.util.Timer.schedule(TimerTask task, long delay):多长时间(毫秒)后执行任务
2.java.util.Timer.schedule(TimerTask task, Date time):设定某个时间执行任务
3.java.util.Timer.schedule(TimerTask task, long delay,longperiod
- JVM调优总结 -Xms -Xmx -Xmn -Xss
coder_xpf
jvm应用服务器
堆大小设置JVM 中最大堆大小有三方面限制:相关操作系统的数据模型(32-bt还是64-bit)限制;系统的可用虚拟内存限制;系统的可用物理内存限制。32位系统下,一般限制在1.5G~2G;64为操作系统对内存无限制。我在Windows Server 2003 系统,3.5G物理内存,JDK5.0下测试,最大可设置为1478m。
典型设置:
java -Xmx
- JDBC连接数据库
Array_06
jdbc
package Util;
import java.sql.Connection;
import java.sql.DriverManager;
import java.sql.ResultSet;
import java.sql.SQLException;
import java.sql.Statement;
public class JDBCUtil {
//完
- Unsupported major.minor version 51.0(jdk版本错误)
oloz
java
java.lang.UnsupportedClassVersionError: cn/support/cache/CacheType : Unsupported major.minor version 51.0 (unable to load class cn.support.cache.CacheType)
at org.apache.catalina.loader.WebappClassL
- 用多个线程处理1个List集合
362217990
多线程threadlist集合
昨天发了一个提问,启动5个线程将一个List中的内容,然后将5个线程的内容拼接起来,由于时间比较急迫,自己就写了一个Demo,希望对菜鸟有参考意义。。
import java.util.ArrayList;
import java.util.List;
import java.util.concurrent.CountDownLatch;
public c
- JSP简单访问数据库
香水浓
sqlmysqljsp
学习使用javaBean,代码很烂,仅为留个脚印
public class DBHelper {
private String driverName;
private String url;
private String user;
private String password;
private Connection connection;
privat
- Flex4中使用组件添加柱状图、饼状图等图表
AdyZhang
Flex
1.添加一个最简单的柱状图
? 1 2 3 4 5 6 7 8 9 10 11 12 13 14 15 16 17 18 19 20 21 22 23 24 25 26 27 28
<?xml version=
"1.0"&n
- Android 5.0 - ProgressBar 进度条无法展示到按钮的前面
aijuans
android
在低于SDK < 21 的版本中,ProgressBar 可以展示到按钮前面,并且为之在按钮的中间,但是切换到android 5.0后进度条ProgressBar 展示顺序变化了,按钮再前面,ProgressBar 在后面了我的xml配置文件如下:
[html]
view plain
copy
<RelativeLa
- 查询汇总的sql
baalwolf
sql
select list.listname, list.createtime,listcount from dream_list as list , (select listid,count(listid) as listcount from dream_list_user group by listid order by count(
- Linux du命令和df命令区别
BigBird2012
linux
1,两者区别
du,disk usage,是通过搜索文件来计算每个文件的大小然后累加,du能看到的文件只是一些当前存在的,没有被删除的。他计算的大小就是当前他认为存在的所有文件大小的累加和。
- AngularJS中的$apply,用还是不用?
bijian1013
JavaScriptAngularJS$apply
在AngularJS开发中,何时应该调用$scope.$apply(),何时不应该调用。下面我们透彻地解释这个问题。
但是首先,让我们把$apply转换成一种简化的形式。
scope.$apply就像一个懒惰的工人。它需要按照命
- [Zookeeper学习笔记十]Zookeeper源代码分析之ClientCnxn数据序列化和反序列化
bit1129
zookeeper
ClientCnxn是Zookeeper客户端和Zookeeper服务器端进行通信和事件通知处理的主要类,它内部包含两个类,1. SendThread 2. EventThread, SendThread负责客户端和服务器端的数据通信,也包括事件信息的传输,EventThread主要在客户端回调注册的Watchers进行通知处理
ClientCnxn构造方法
&
- 【Java命令一】jmap
bit1129
Java命令
jmap命令的用法:
[hadoop@hadoop sbin]$ jmap
Usage:
jmap [option] <pid>
(to connect to running process)
jmap [option] <executable <core>
(to connect to a
- Apache 服务器安全防护及实战
ronin47
此文转自IBM.
Apache 服务简介
Web 服务器也称为 WWW 服务器或 HTTP 服务器 (HTTP Server),它是 Internet 上最常见也是使用最频繁的服务器之一,Web 服务器能够为用户提供网页浏览、论坛访问等等服务。
由于用户在通过 Web 浏览器访问信息资源的过程中,无须再关心一些技术性的细节,而且界面非常友好,因而 Web 在 Internet 上一推出就得到
- unity 3d实例化位置出现布置?
brotherlamp
unity教程unityunity资料unity视频unity自学
问:unity 3d实例化位置出现布置?
答:实例化的同时就可以指定被实例化的物体的位置,即 position
Instantiate (original : Object, position : Vector3, rotation : Quaternion) : Object
这样你不需要再用Transform.Position了,
如果你省略了第二个参数(
- 《重构,改善现有代码的设计》第八章 Duplicate Observed Data
bylijinnan
java重构
import java.awt.Color;
import java.awt.Container;
import java.awt.FlowLayout;
import java.awt.Label;
import java.awt.TextField;
import java.awt.event.FocusAdapter;
import java.awt.event.FocusE
- struts2更改struts.xml配置目录
chiangfai
struts.xml
struts2默认是读取classes目录下的配置文件,要更改配置文件目录,比如放在WEB-INF下,路径应该写成../struts.xml(非/WEB-INF/struts.xml)
web.xml文件修改如下:
<filter>
<filter-name>struts2</filter-name>
<filter-class&g
- redis做缓存时的一点优化
chenchao051
redishadooppipeline
最近集群上有个job,其中需要短时间内频繁访问缓存,大概7亿多次。我这边的缓存是使用redis来做的,问题就来了。
首先,redis中存的是普通kv,没有考虑使用hash等解结构,那么以为着这个job需要访问7亿多次redis,导致效率低,且出现很多redi
- mysql导出数据不输出标题行
daizj
mysql数据导出去掉第一行去掉标题
当想使用数据库中的某些数据,想将其导入到文件中,而想去掉第一行的标题是可以加上-N参数
如通过下面命令导出数据:
mysql -uuserName -ppasswd -hhost -Pport -Ddatabase -e " select * from tableName" > exportResult.txt
结果为:
studentid
- phpexcel导出excel表简单入门示例
dcj3sjt126com
PHPExcelphpexcel
先下载PHPEXCEL类文件,放在class目录下面,然后新建一个index.php文件,内容如下
<?php
error_reporting(E_ALL);
ini_set('display_errors', TRUE);
ini_set('display_startup_errors', TRUE);
if (PHP_SAPI == 'cli')
die('
- 爱情格言
dcj3sjt126com
格言
1) I love you not because of who you are, but because of who I am when I am with you. 我爱你,不是因为你是一个怎样的人,而是因为我喜欢与你在一起时的感觉。 2) No man or woman is worth your tears, and the one who is, won‘t
- 转 Activity 详解——Activity文档翻译
e200702084
androidUIsqlite配置管理网络应用
activity 展现在用户面前的经常是全屏窗口,你也可以将 activity 作为浮动窗口来使用(使用设置了 windowIsFloating 的主题),或者嵌入到其他的 activity (使用 ActivityGroup )中。 当用户离开 activity 时你可以在 onPause() 进行相应的操作 。更重要的是,用户做的任何改变都应该在该点上提交 ( 经常提交到 ContentPro
- win7安装MongoDB服务
geeksun
mongodb
1. 下载MongoDB的windows版本:mongodb-win32-x86_64-2008plus-ssl-3.0.4.zip,Linux版本也在这里下载,下载地址: http://www.mongodb.org/downloads
2. 解压MongoDB在D:\server\mongodb, 在D:\server\mongodb下创建d
- Javascript魔法方法:__defineGetter__,__defineSetter__
hongtoushizi
js
转载自: http://www.blackglory.me/javascript-magic-method-definegetter-definesetter/
在javascript的类中,可以用defineGetter和defineSetter_控制成员变量的Get和Set行为
例如,在一个图书类中,我们自动为Book加上书名符号:
function Book(name){
- 错误的日期格式可能导致走nginx proxy cache时不能进行304响应
jinnianshilongnian
cache
昨天在整合某些系统的nginx配置时,出现了当使用nginx cache时无法返回304响应的情况,出问题的响应头: Content-Type:text/html; charset=gb2312 Date:Mon, 05 Jan 2015 01:58:05 GMT Expires:Mon , 05 Jan 15 02:03:00 GMT Last-Modified:Mon, 05
- 数据源架构模式之行数据入口
home198979
PHP架构行数据入口
注:看不懂的请勿踩,此文章非针对java,java爱好者可直接略过。
一、概念
行数据入口(Row Data Gateway):充当数据源中单条记录入口的对象,每行一个实例。
二、简单实现行数据入口
为了方便理解,还是先简单实现:
<?php
/**
* 行数据入口类
*/
class OrderGateway {
/*定义元数
- Linux各个目录的作用及内容
pda158
linux脚本
1)根目录“/” 根目录位于目录结构的最顶层,用斜线(/)表示,类似于
Windows
操作系统的“C:\“,包含Fedora操作系统中所有的目录和文件。 2)/bin /bin 目录又称为二进制目录,包含了那些供系统管理员和普通用户使用的重要
linux命令的二进制映像。该目录存放的内容包括各种可执行文件,还有某些可执行文件的符号连接。常用的命令有:cp、d
- ubuntu12.04上编译openjdk7
ol_beta
HotSpotjvmjdkOpenJDK
获取源码
从openjdk代码仓库获取(比较慢)
安装mercurial Mercurial是一个版本管理工具。 sudo apt-get install mercurial
将以下内容添加到$HOME/.hgrc文件中,如果没有则自己创建一个: [extensions] forest=/home/lichengwu/hgforest-crew/forest.py fe
- 将数据库字段转换成设计文档所需的字段
vipbooks
设计模式工作正则表达式
哈哈,出差这么久终于回来了,回家的感觉真好!
PowerDesigner的物理数据库一出来,设计文档中要改的字段就多得不计其数,如果要把PowerDesigner中的字段一个个Copy到设计文档中,那将会是一件非常痛苦的事情。