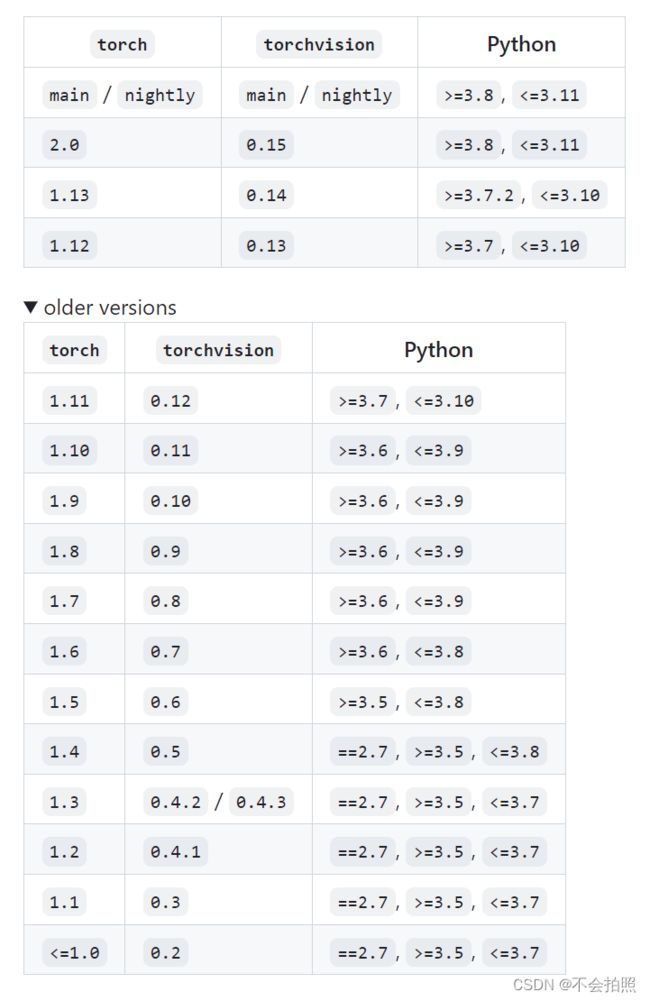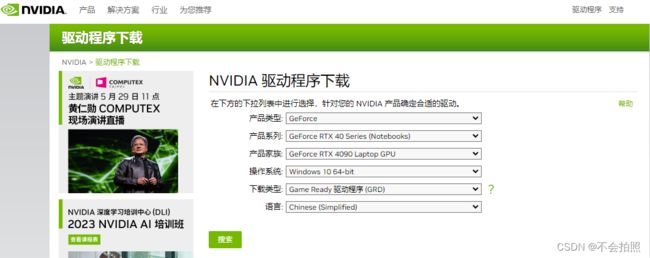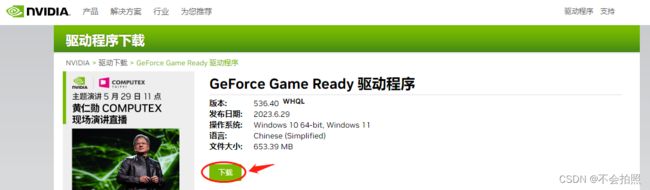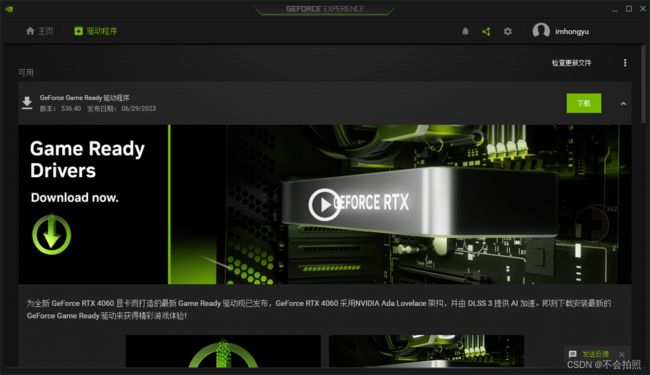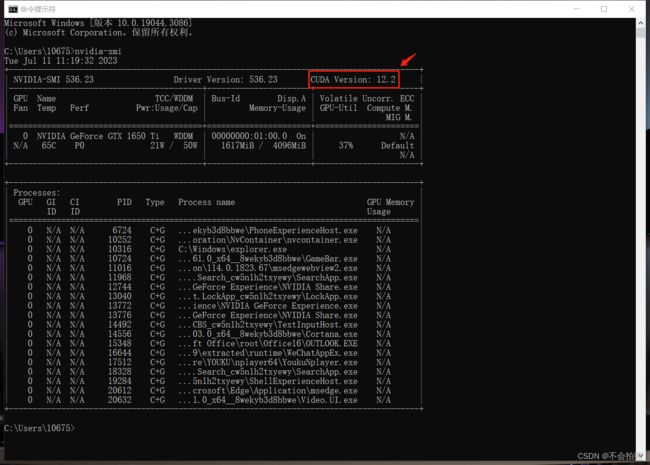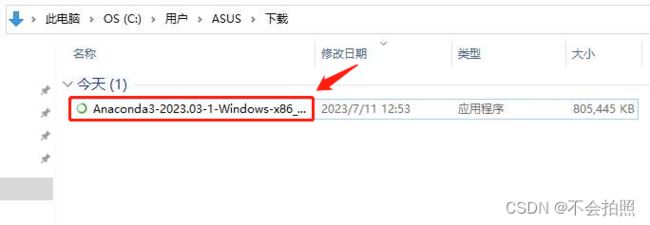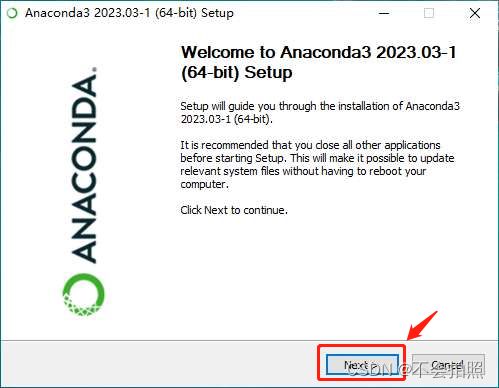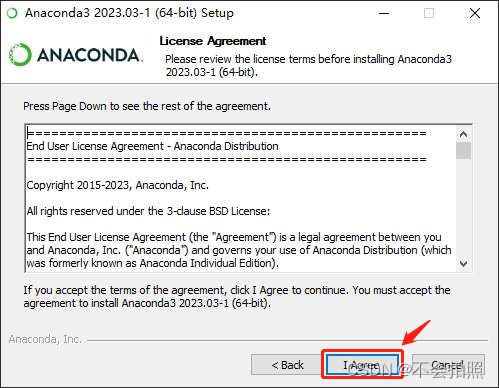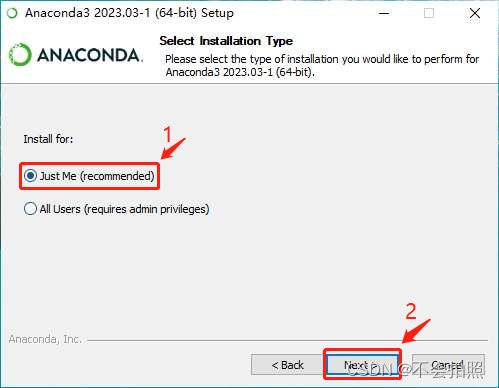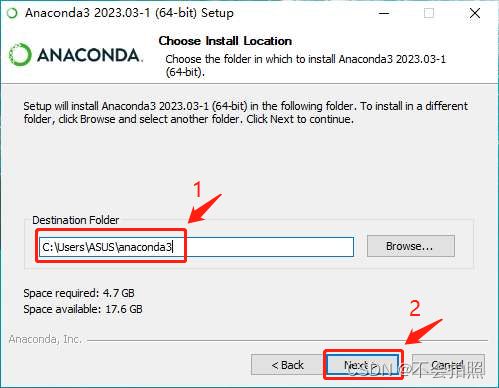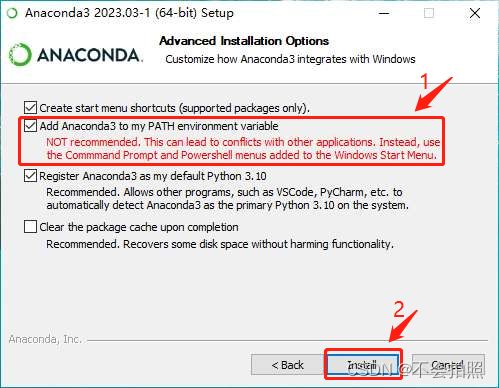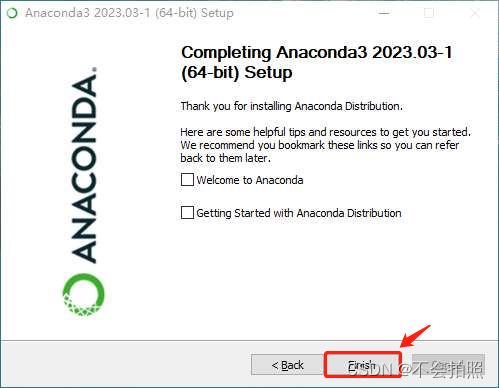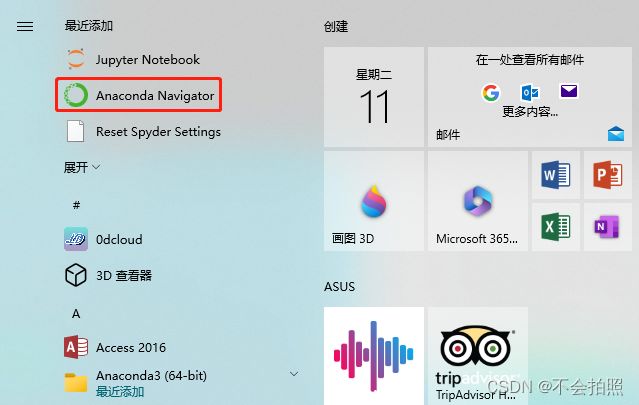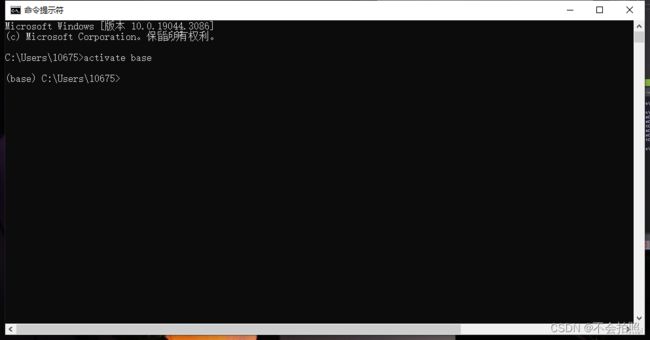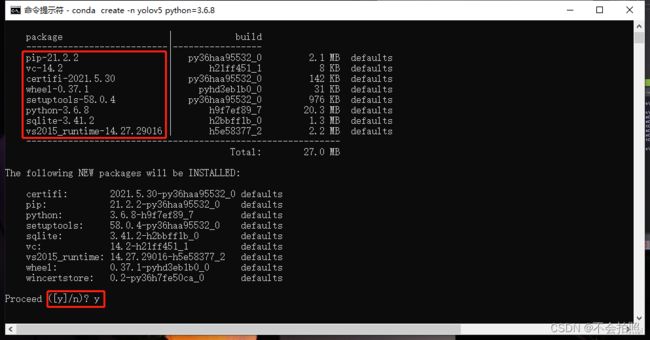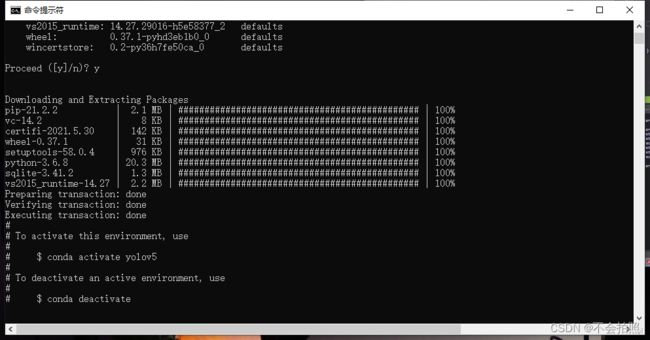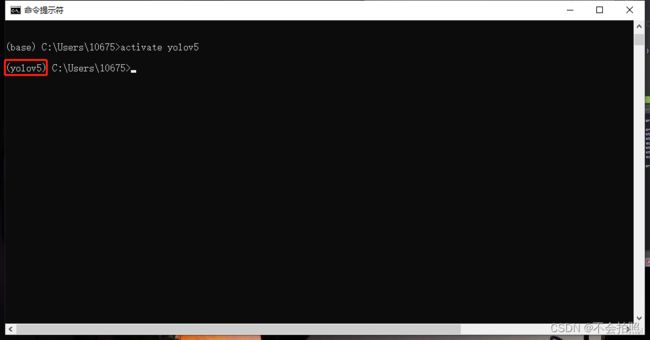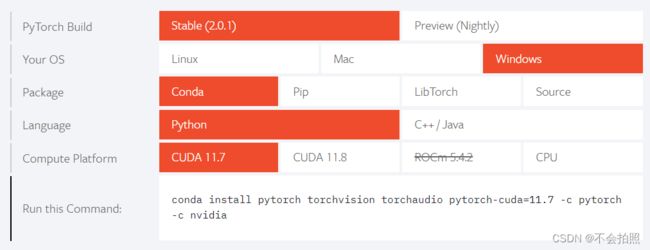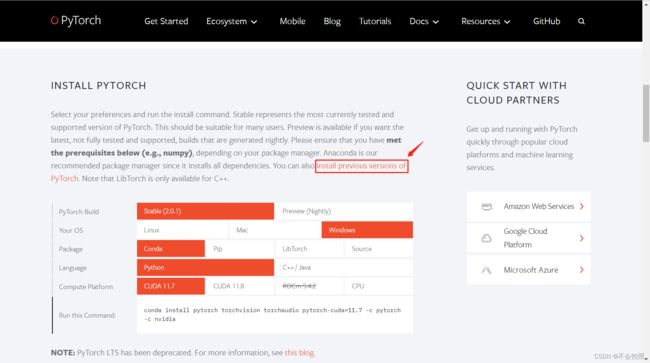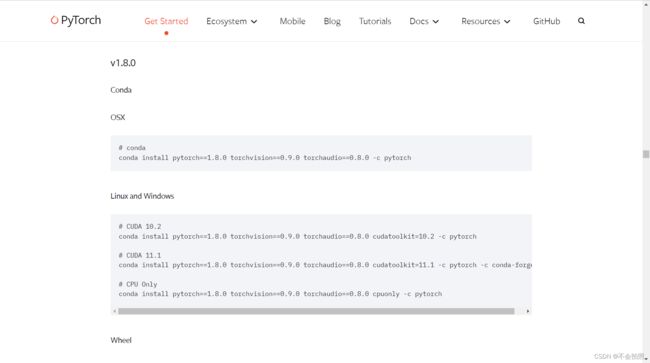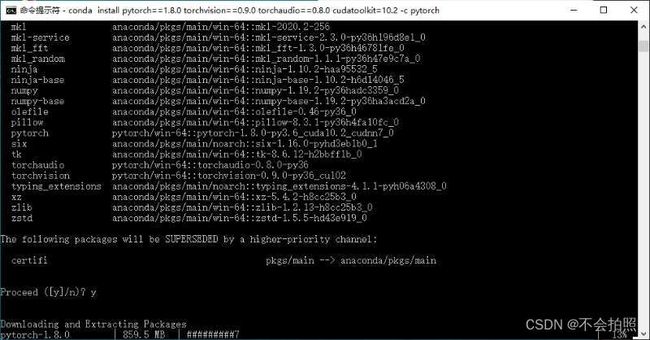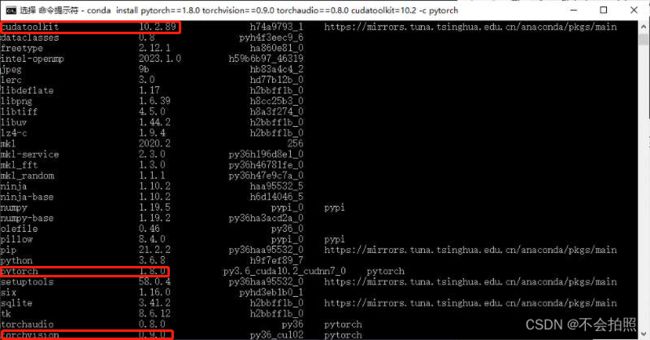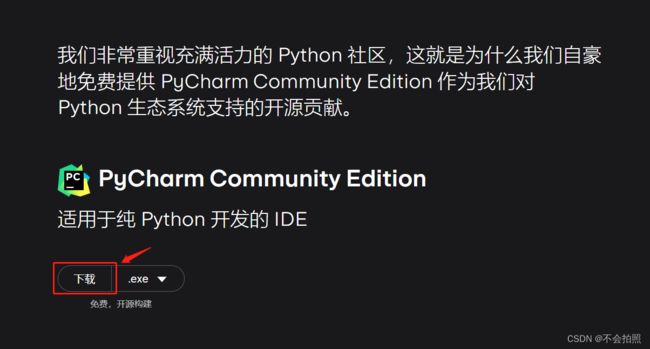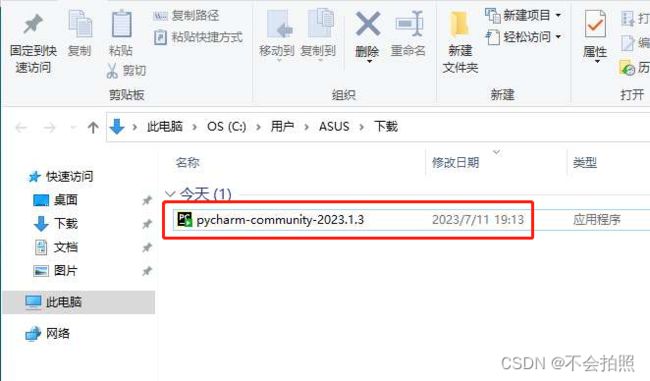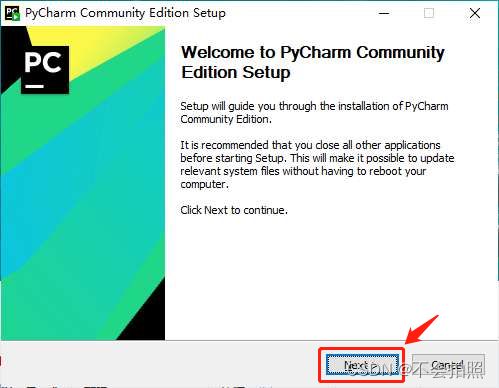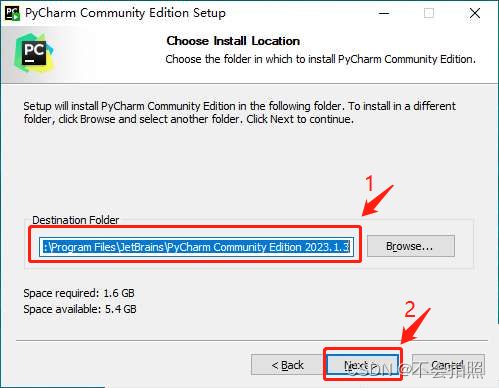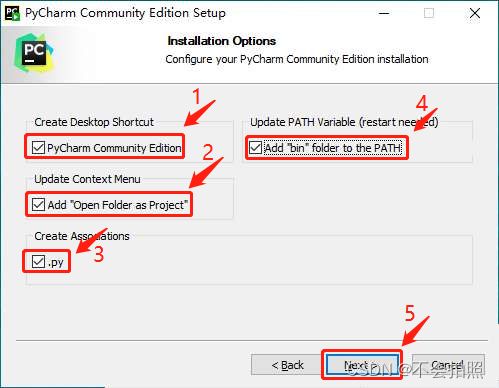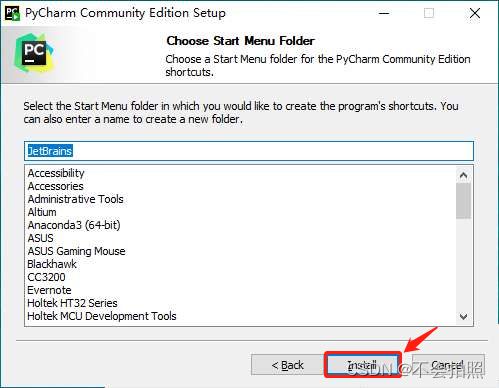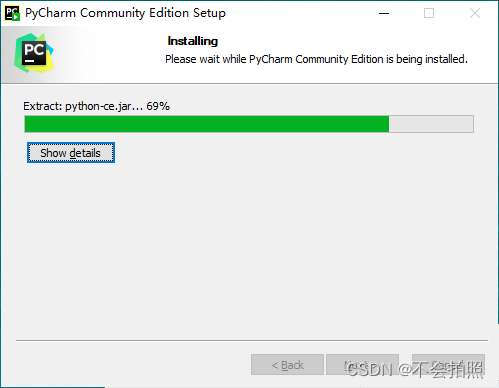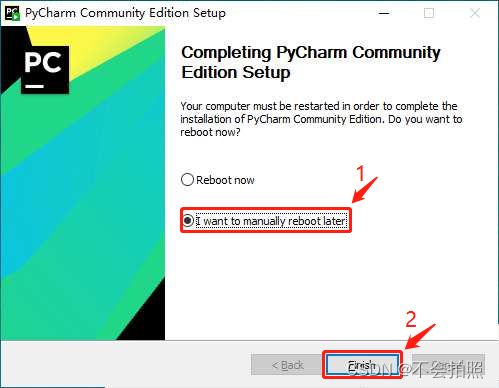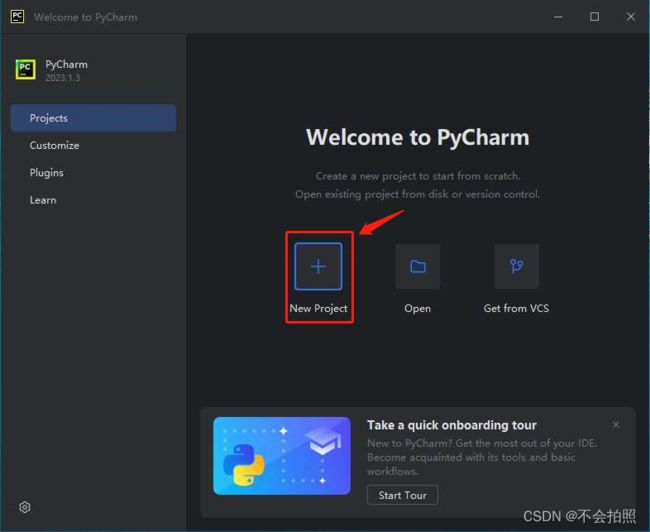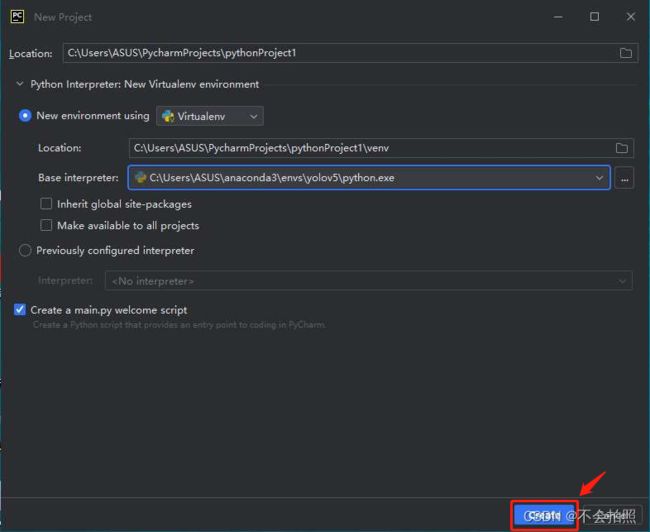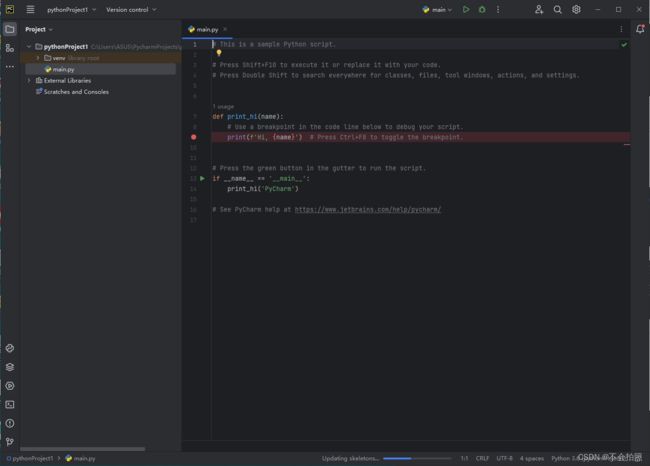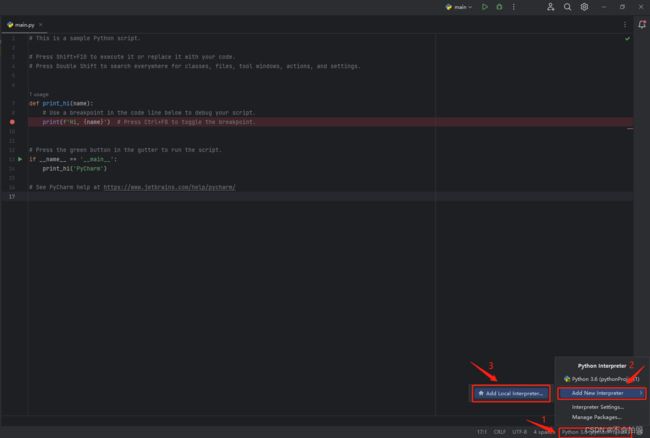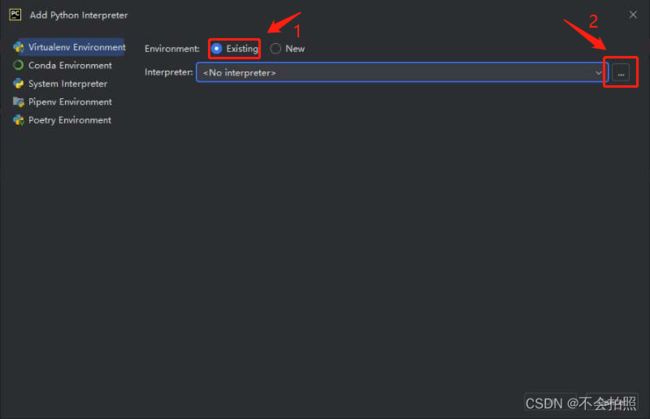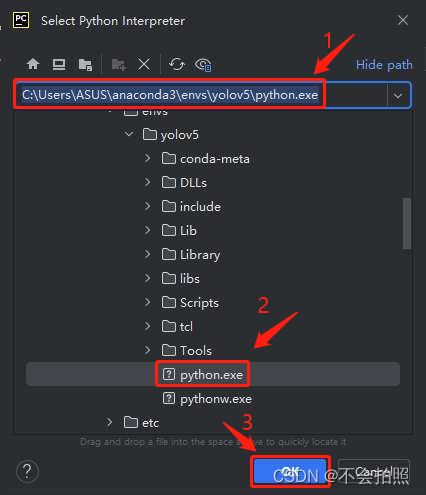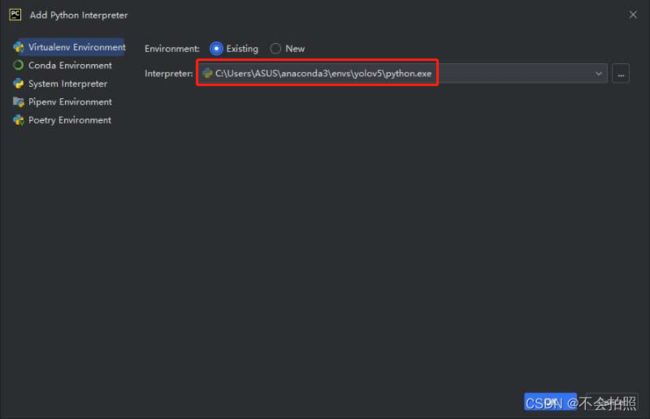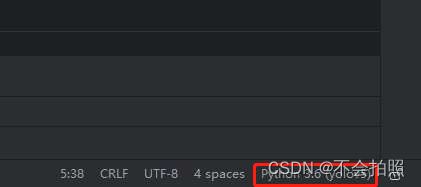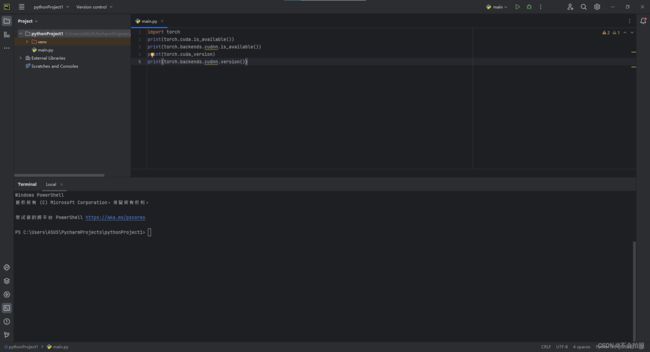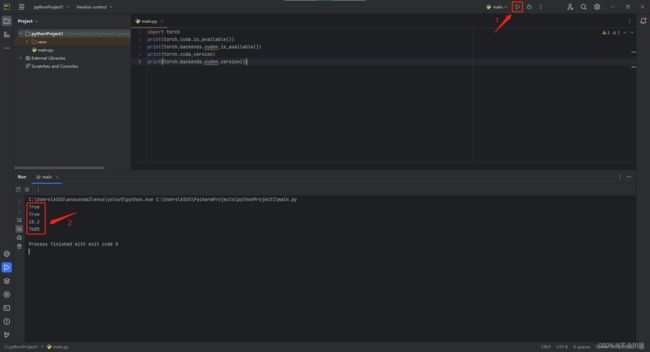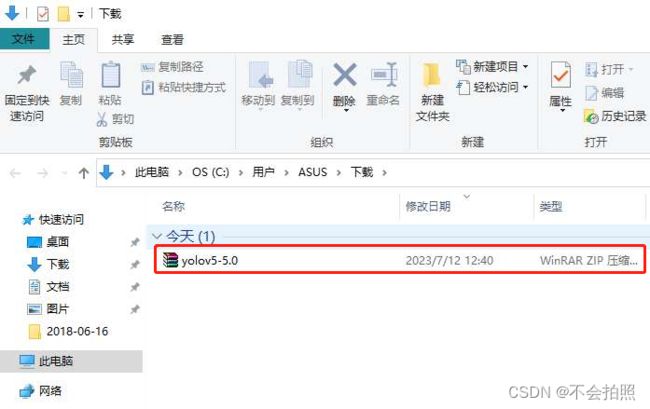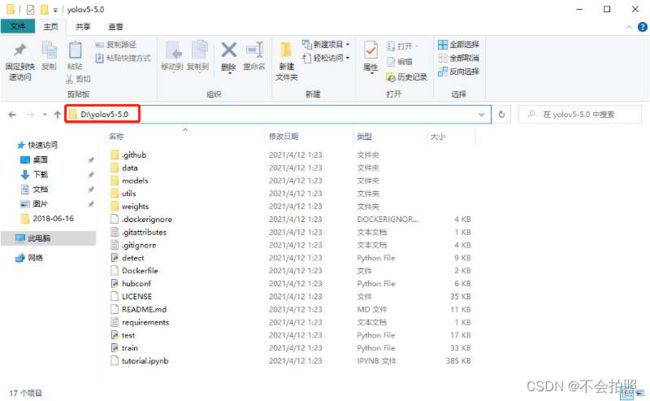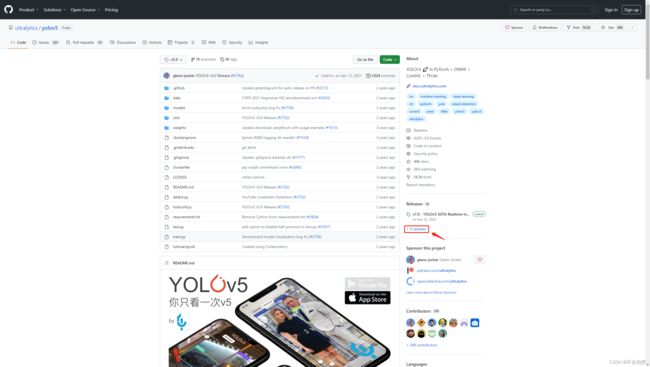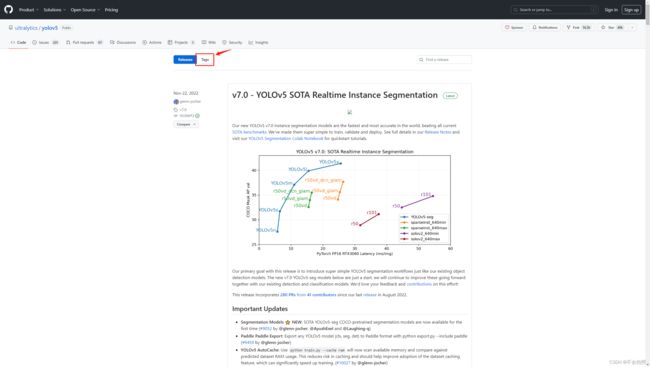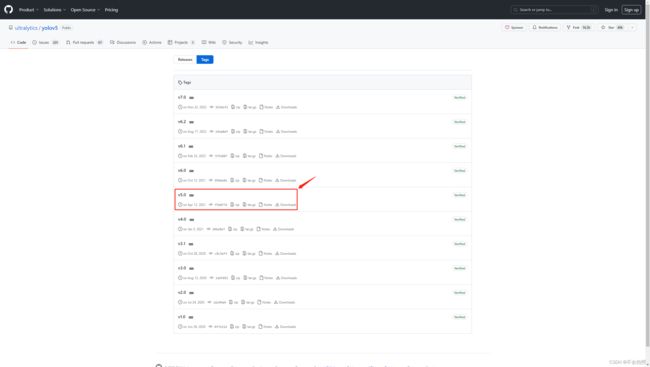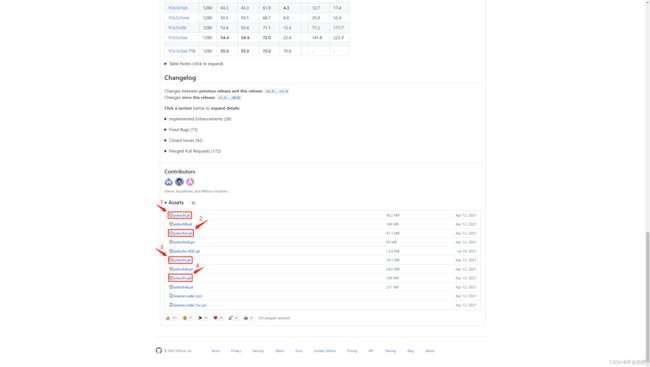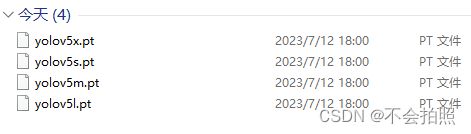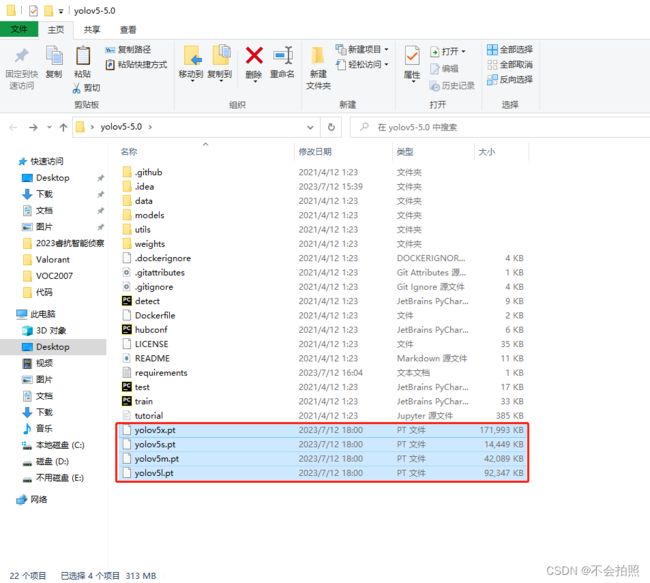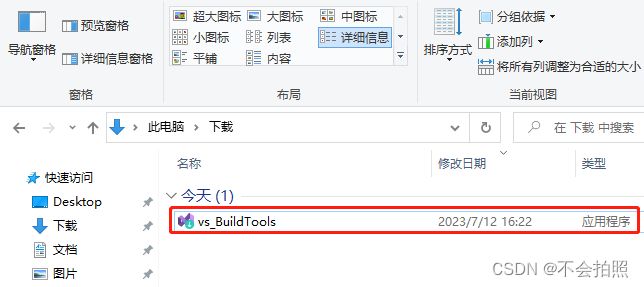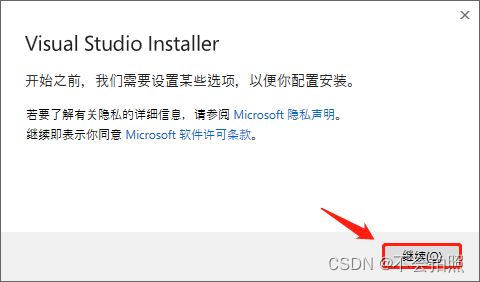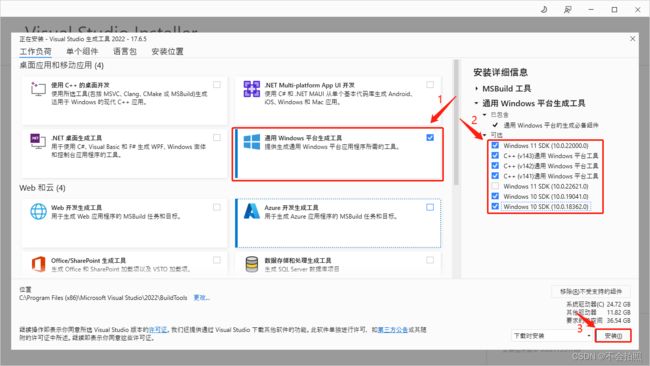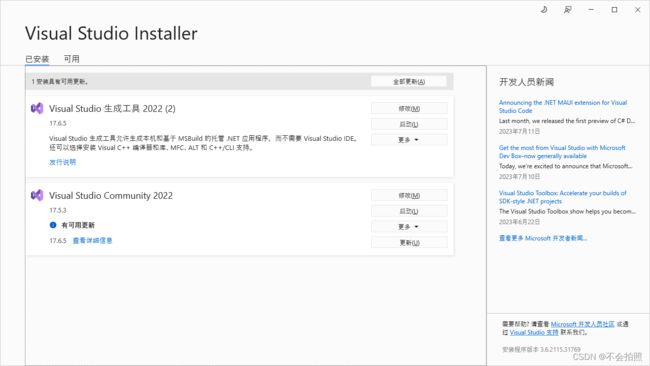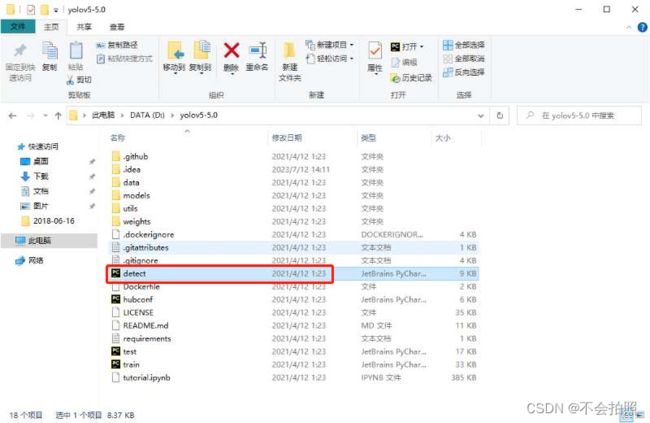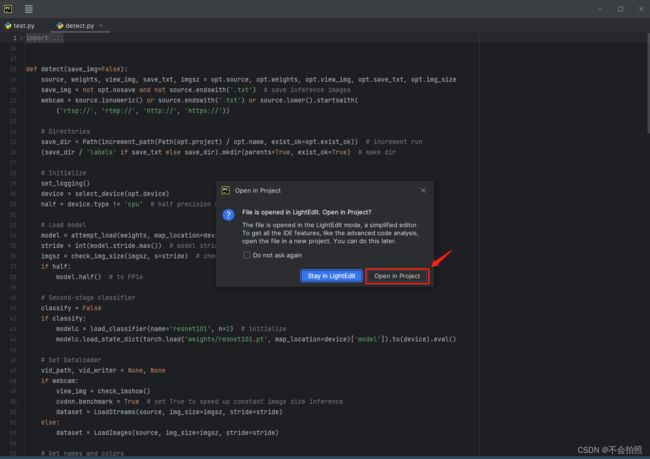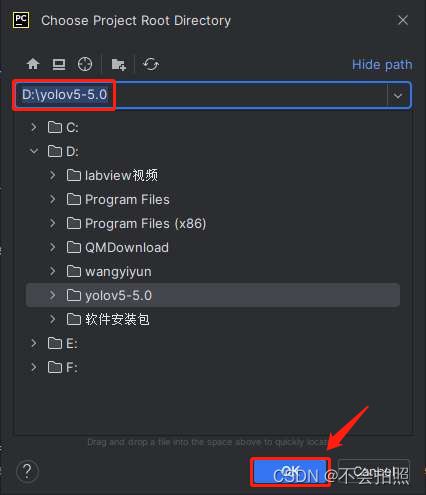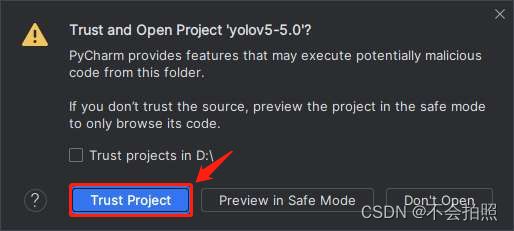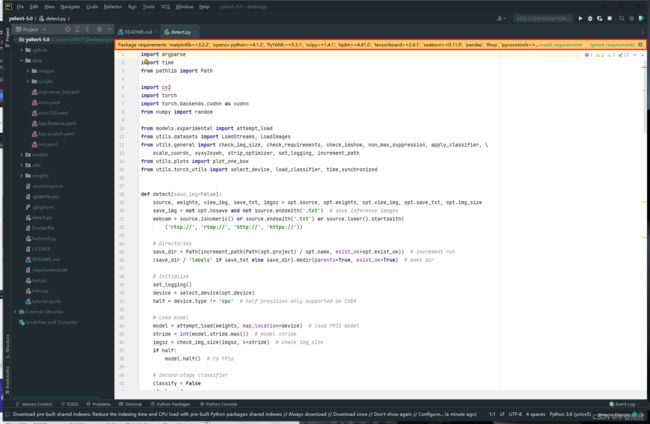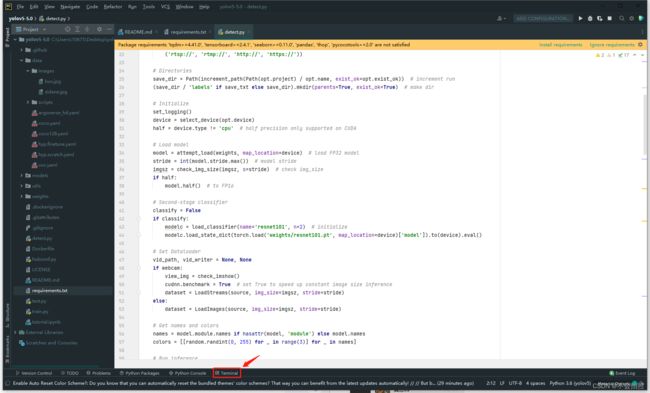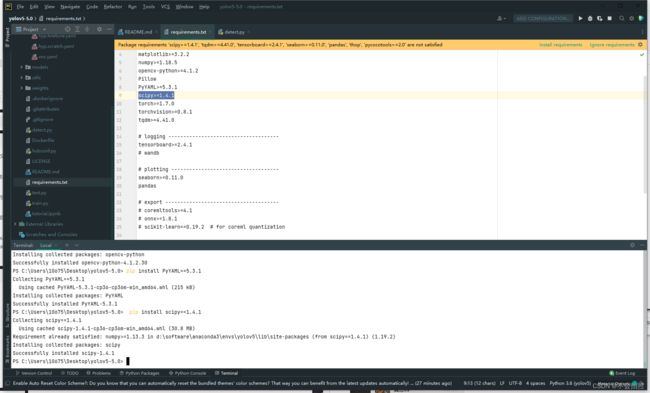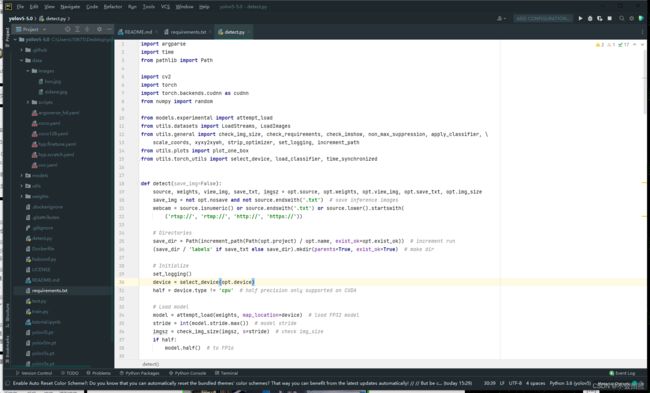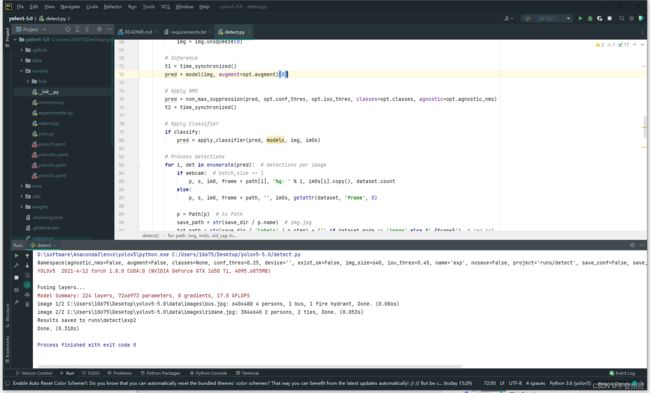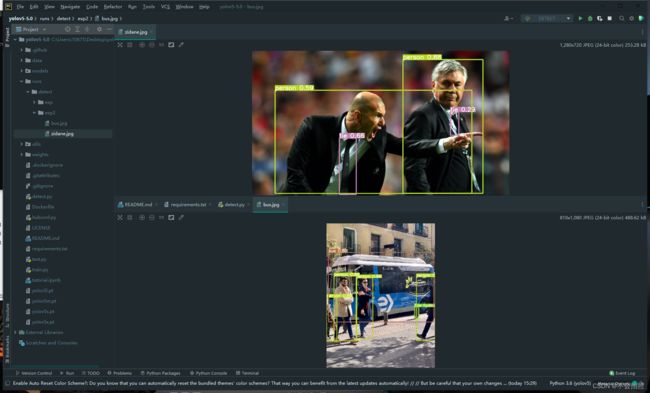基于Yolov5环境配置详解(真的很方便很简单)
目录
#前言
写在前面#很重要#
本文相应版本
一、查看CUDA
二、安装Anaconda
三、安装Pytorch环境
五、安装Pycharm
六、验证Pytorch
七、下载Yolov5-5.0源码和权重文件
八、安装Microsoft C++ 生成工具
九、测试Yolov5
#总结
#前言
本文主要讲解了如何配置Yolov5的运行环境
在竞赛期间接触了机器视觉,为了完成对各种垃圾的目标检测,我用了yolov5模型去实现。刚开始的配置环境的时候用了两周的时间,还会遇到各种报错;主要是版本问题,因为要对应Jeston nano的环境(也可能不需要对应);如果只要给电脑配置环境就很简单了
如果在文章中有的地方说的不好或者说错了的地方,希望能私信我,我会进行修改,谢谢啦
写在前面#很重要#
最最最最重要的事情就是版本,不仅torch和torchvision要对应,跟Python的版本也要对应!下图是对照表,大家根据需求和对照表来选择版本
本文相应版本
Windows10
NVDIA GeForce 1650ti
Anaconda3
Python3.6.8
Pytorch1.8
Torchvision 0.9
一、查看CUDA
1、英伟达官方下载显卡驱动:英伟达官网![]() https://www.nvidia.cn/Download/index.aspx?lang=cn
https://www.nvidia.cn/Download/index.aspx?lang=cn
2、下载
3、下载完成并更新
4、在cmd中查看输入如下指令查看cuda的版本
nvidia-smi
注意这里的版本是最高版本,也可以安装低一点的版本
二、安装Anaconda
这是一个环境管理软件,用处是来建立一个虚拟环境,因为在软件开发中,会有需要很多不用的环境来适应不用的需求,你可以在这个虚拟环境里安装想要的各种包,不会受到大环境的限制,每个环境之间也是不会影响的
1、官网下载: Free Download | Anaconda![]() https://www.anaconda.com/download#Downloads
https://www.anaconda.com/download#Downloads
速度有点慢
2、运行安装包
3、下一步
4、 我同意
5、 这里选择Just Me就行,然后下一步
6、这里选择安装的地址,最好是D盘,然后下一步
7、这里的第二个选项将Anaconda3加入到环境变量要选上,这样就不用手动加了,然后下一步
8、安装完成
到此Anaconda3就安装完成了,但是在桌面上是不会显示图标的,在开始栏菜单里有,可以给它拉到桌面上
三、安装Pytorch环境
1、首先创建虚拟环境,打开cmd,进入base环境(下载Anaconda3自带的一个环境)
activate base
2、输入conda create -n 环境名字(英文) python=x.x(python版本),这些可以根据自己需求来改;例如我创建的是名字为yolov5,python为3.6.8的环境
conda create -n yolov5 python=3.6.8
上面的是一些相应安装的包,下面输入y进行下一步
3、环境安装完成
activate yolov5
注意:在这里应该是要换源但换了之后很多旧版本就安装不了了,所以我还是选择默认源
5、安装Pytorch,在官网里选择对应的版本,网址:PyTorch![]() https://pytorch.org/根据对应的版本来选择然后安装,没有GPU的选择CPU的版本;在这个界面是一些比较新的Pytorch版本
https://pytorch.org/根据对应的版本来选择然后安装,没有GPU的选择CPU的版本;在这个界面是一些比较新的Pytorch版本
老的Pytorch版本则点击这里
我的版本是Python3.6.8,对应的是Pytorch1.8和Torchvision 0.9
conda install pytorch==1.8.0 torchvision==0.9.0 torchaudio==0.8.0 cudatoolkit=10.2 -c pytorch6、安装完成
7、conda list一下可以看版本
注意:这里如果用conda安装失败了可以尝试用pip3安装或者换源在安装
五、安装Pycharm
Pycharm是一款编译python的IDE,具有跨平台性,功能强大,操作方便
1、官网下载:
下载PyCharm:JetBrains为专业开发者提供的Python IDE![]() https://www.jetbrains.com.cn/pycharm/download/?section=windows
https://www.jetbrains.com.cn/pycharm/download/?section=windows
2、运行安装包
3、 下一步
4、这里选择安装的地址,最好是d盘,然后下一步
5、全部是打上勾,然后下一步
6、不用改,安装
7、安装完成
六、验证Pytorch
1、打开Pycharm,点击New Project
2、建立一个新工程
3、 建完后会有一个显示“PyCharm”代码
4、左下角切换到换到yolov5的虚拟环境
5、选择环境
6、选择在Anaconda3创建的yolov5虚拟环境里的python.exe,具体路径如图所示
7、然后你的环境就可以切换成yolov5虚拟化环境了
8、 右下角也是显示了yolov5环境
9、输入验证代码
import torch
print(torch.cuda.is_available())
print(torch.backends.cudnn.is_available())
print(torch.cuda_version)
print(torch.backends.cudnn.version())10、运行得到如下结果
如果结果显示是False那说明安装失败,可以去看看什么原因失败,主要还是版本问题吧
七、下载Yolov5-5.0源码和权重文件
1、进入Github下载代码GitHub - ultralytics/yolov5 at v5.0![]() https://github.com/ultralytics/yolov5/tree/v5.0
https://github.com/ultralytics/yolov5/tree/v5.0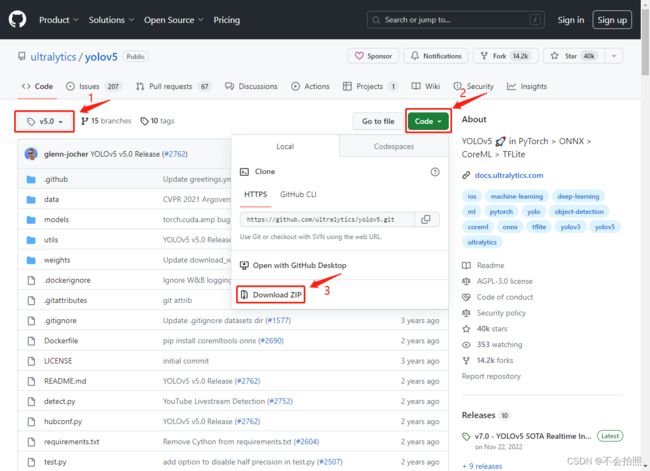
2、解压压缩包,一定要在没有中文路径的地方,例如D盘,C盘可能因为用户名是中文导致有中文路径
3、还是在那个网址点击这里
4、点击Tags
5、点击V5.0
6、然后下载常规的权重文件
7、把这些放到yolov5的工程文件夹里,这样也方便调用
八、安装Microsoft C++ 生成工具
因为在安装pycocotools时需要c++的环境所以需要安装这个
1、 官网下载:
Microsoft C++ 生成工具 - Visual Studio![]() https://visualstudio.microsoft.com/zh-hans/visual-cpp-build-tools/
https://visualstudio.microsoft.com/zh-hans/visual-cpp-build-tools/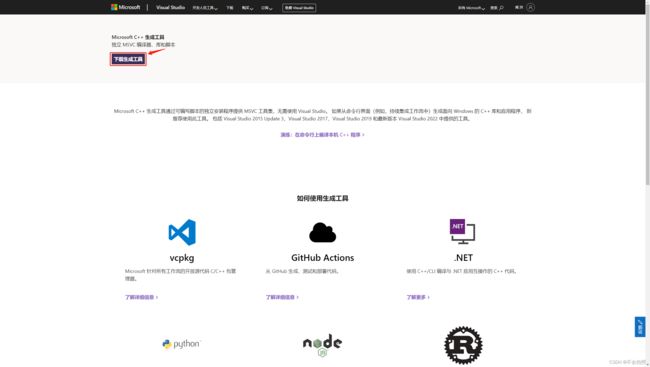
2、运行安装包
3、点击继续
4、选择相应的打勾,然后安装
5、安装完成关闭即可
九、测试Yolov5
1、在yolov5工程里文件夹里点击detect.py
2、选择Open In Project打开工程
3、点击ok
4、点击Trust Project
5、打开界面如下,然后切换一下环境
6、点击detect.py,在顶部会提示你缺少包
7、点击 Terminal
8、输入指令来安装各种包
常用指令:
pip install matplotlib==3.2.2
pip install numpy==1.18.5
pip install opencv-python==4.1.2
pip install Pillow
pip install PyYAML==5.3.1
pip install scipy==1.4.1
pip install tqdm==4.41.0
pip install tensorboard==2.4.1
pip install seaborn==0.11.0
pip install pandas
pip install thop
pip install pycocotools>=2.0我用的都是最低要求的版本,因为考虑到会跟我的python不兼容,如果出现不兼容的情况,卸载重新安装对应的版本即可
9、打开detect.py
10、点击运行,结果如下(这里测试的时候是不需要改任何参数的)
可以看到检测结果保存在runs\detect\exp2中
11、检测结果如下
至此yolov5的环境配置就完成了
#总结
第一次写关于环境配置的文章,之前都是在写一些单片机的文章,算是突破了哈哈哈。写这个文章的目的呢是想告诉想要学习和在学习的同学们,配置环境真的不难,这也是我看了很文章和自己尝试了很多方法后得出的较简单方便的方法,希望能帮助到大家
本人小白,有问题交流讨论,虚心受教