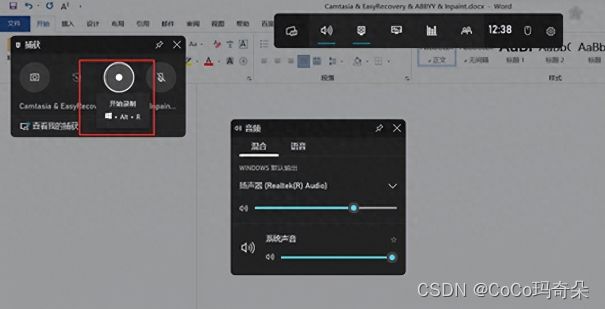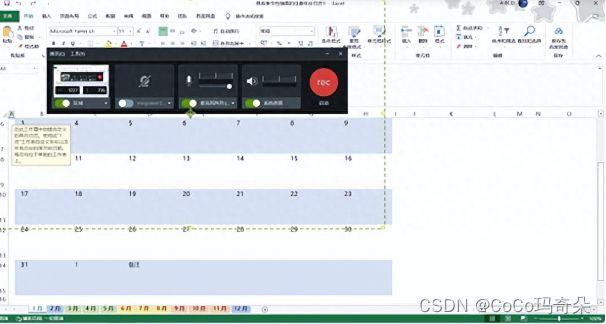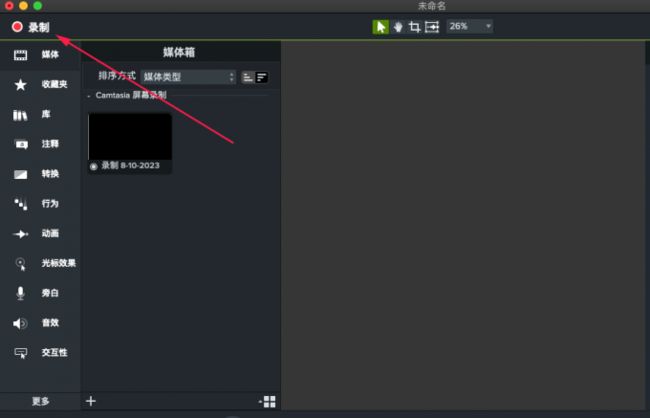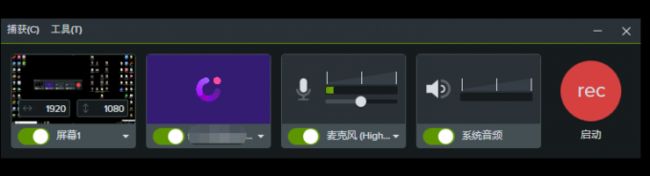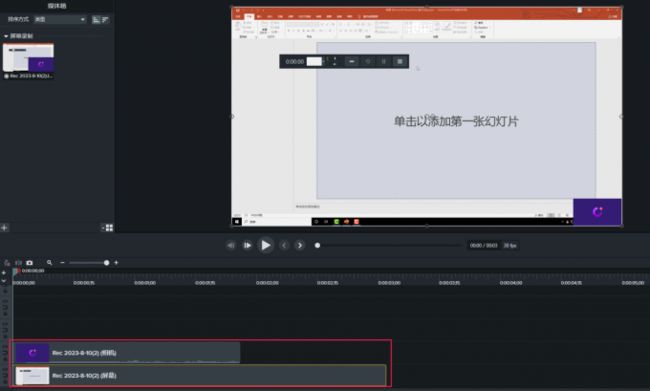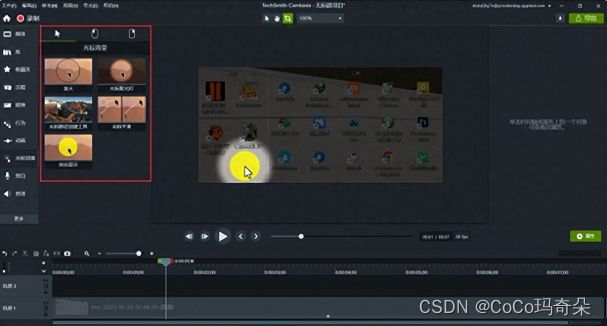Camtasia2023屏幕录制和视频剪辑标杆软件,制作微课/游戏视频必备工具
Camtasia可不是一款简单的屏幕录制软件,这可是集合了屏幕录制和视频剪辑于一体的全能软件。
大多数用户都是使用Windows自带的录频方式进行屏幕录制,使用这种方法录制屏幕很“鸡肋”,比如说:无法区域录制、无法更改鼠标样式、无法调整背景音大小、录制期间不能打开摄像头画中画录像等。
Camtasia完美解决了Windows电脑录频的“鸡肋”问题。比如:区域录频功能,你可以单独录制某一区域,而其他区域并不会出现在画面内。这个功能有什么使用场景呢?如果你是一个老师,需要录制网课,你可以使用区域录频功能,在屏幕的一边录制放映的ppt,另一边打开教案,让你的网课质量更高!
Camtasia2023win-安装包下载如下:
https://wm.makeding.com/iclk/?zoneid=56867
Camtasia2023mac-安装包下载如下:
https://wm.makeding.com/iclk/?zoneid=56949
其次是更改光标效果,如果你的屏幕录制区域过大,鼠标会变得很小。回看录制完的视频的时候,眨眼的功夫,眼睛就跟丢了鼠标,或者根本不知道点击了哪里,就打开了新的界面。
Camtasia录制完视频后,你可以给鼠标添加效果,让用户能够清晰看到你操作的每一步。需要制
一、录制微课用什么软件方便
在选择录制微课的软件时,我们需要考虑以下几个因素:录屏质量、录制界面友好度、录制功能丰富度以及是否支持后期编辑。
结合以上几点,本文从众多录屏软件中选了Camtasia这款软件,该软件满足上述提到的重要指标,并且操作简单使用方便,非常适合用于录制微课视频,下面是它可用于制作微课视频的几点原因。
1、Camtasia提供了非常多的视频效果,我们可以在它的“库”中搜索找到想要的效果,并应用于我们的视频中。对于一些微课的片尾、图标或背景音乐再也不用到网上自己找了。
2、Camtasia不仅可以录制电脑屏幕和声音,还可以录制电脑所连接的摄像头画面和麦克风音频,当我们录制微课时需要真人出镜、真人讲话或配音时,可直接开启录制。
并且Camtasia在录制前还会弹出倒计时,倒计时期间允许我们提前做好准备。
3、素材不用自己找了,录制视频也十分方便,那视频的后期剪辑自然也得跟上。
Camtasia的功能区提供了视频注释、视频转换、动画效果、光标效果、旁白录制、字幕添加、视觉效果、交互测验等功能,足够我们完成大部分微课的剪辑工作。
二、录制微课怎么既录屏又录老师
上文简单介绍了Camtasia作为微课录制工具的便利之处,下面来说说如何在录制微课时,既录屏又录老师。
1、打开Camtasia,点击右上角的红色“录制”按钮。
2、在打开的录屏工具窗口中有四个录制选项,分别是电脑画面、摄像头画面、麦克风音频和系统音频,我们想既录屏又录老师,需要将它们都勾选上,最后点击“启动”按钮开始录屏。
3、结束录制后,Camtasia会自动将录好的视频拉入视频轨中,此时会有两条轨道,分别对应的是相机画面和屏幕画面,如图红框所示。
默认情况下相机画面会显示在屏幕画面的右下角位置,我们可以通过鼠标在视频预览窗口内,调整相机画面的大小和位置。
以上便是录制微课用什么软件方便,录制微课怎么既录屏又录老师的内容。选择Camtasia来录屏,可以获得强大的录屏功能和灵活的编辑工具,无论是教学、演示还是其他用途,Camtasia都是一款值得信赖的录屏软件。
作教程的小伙伴,看到这个功能还不出手吗?