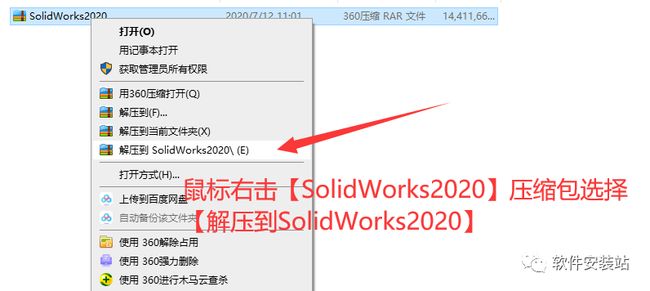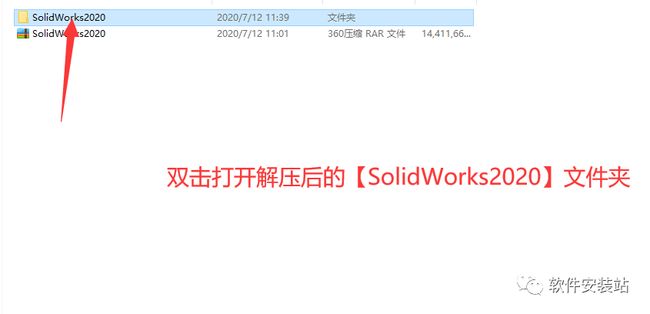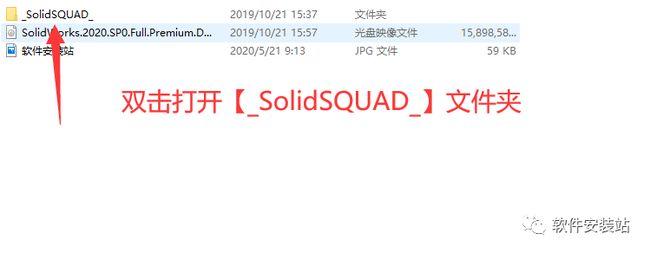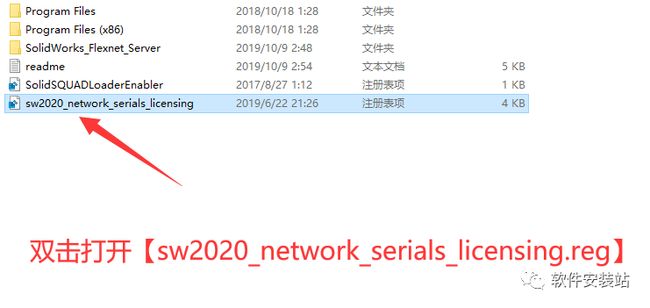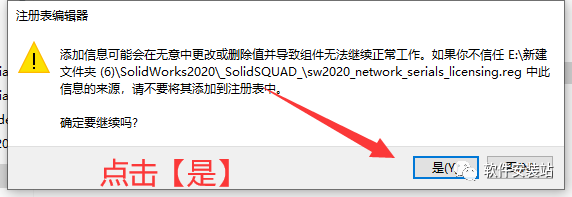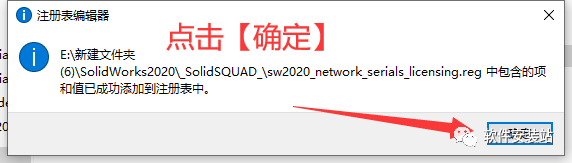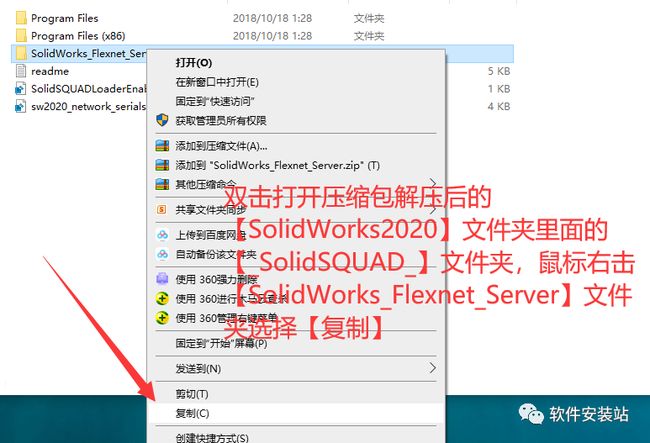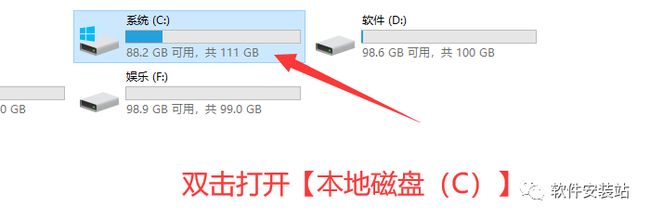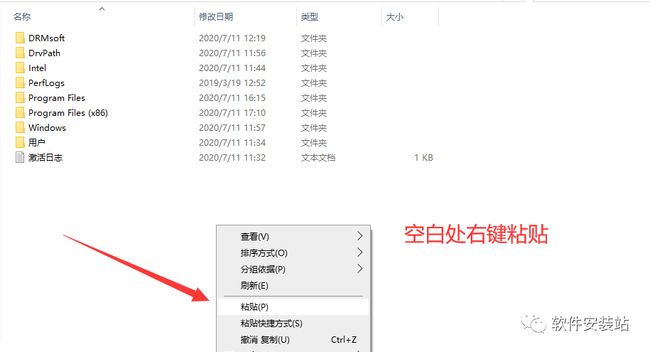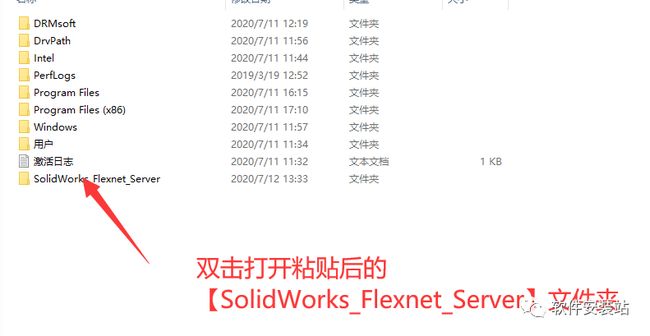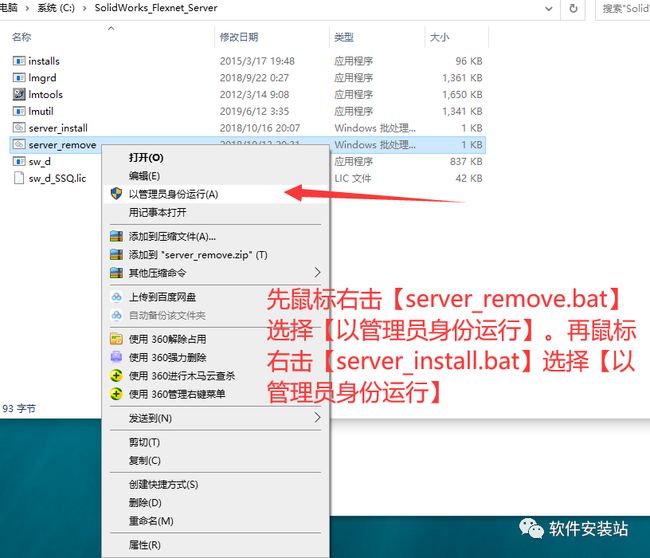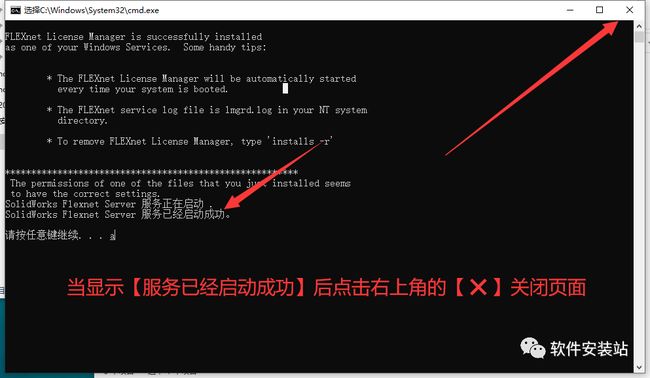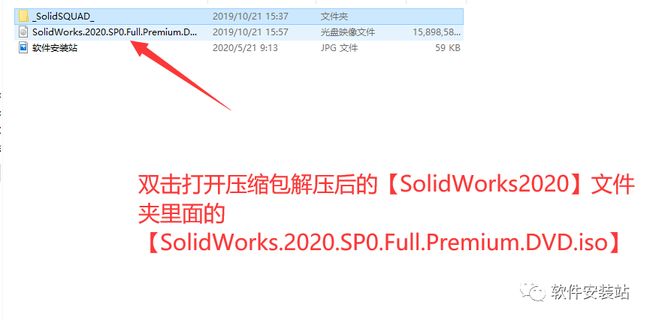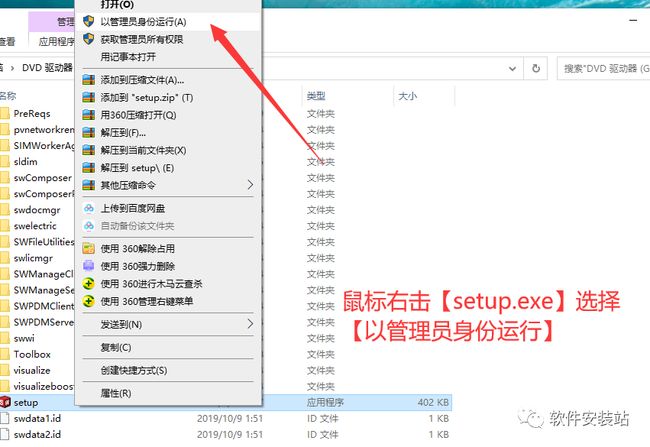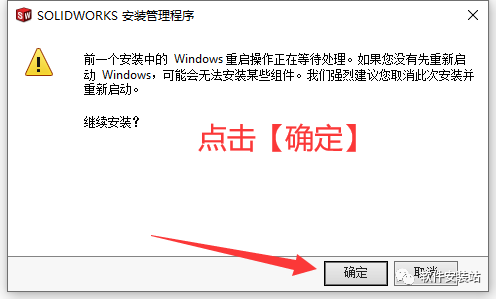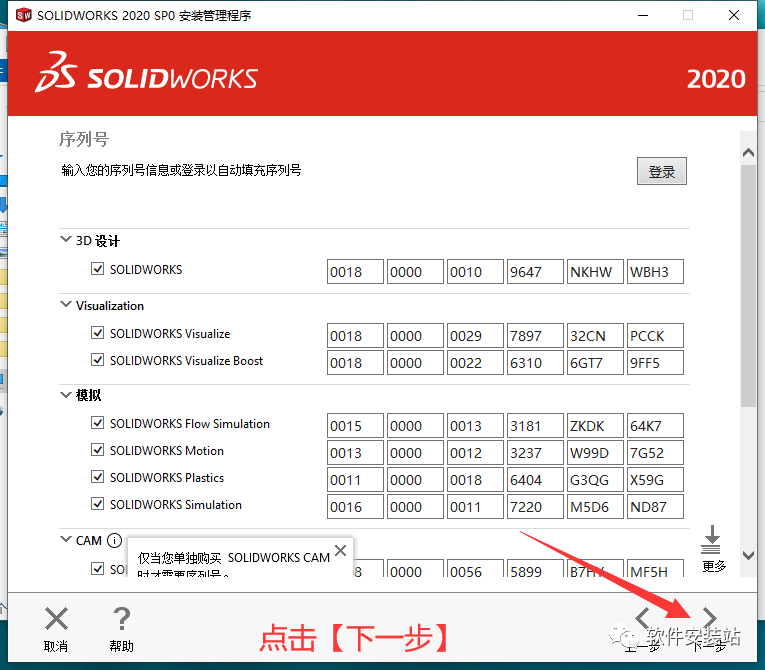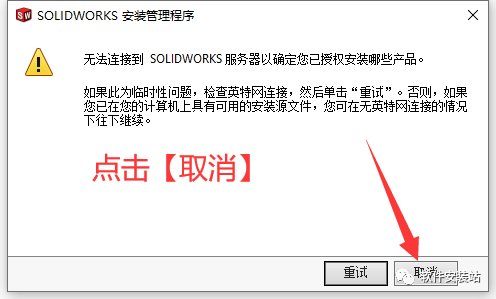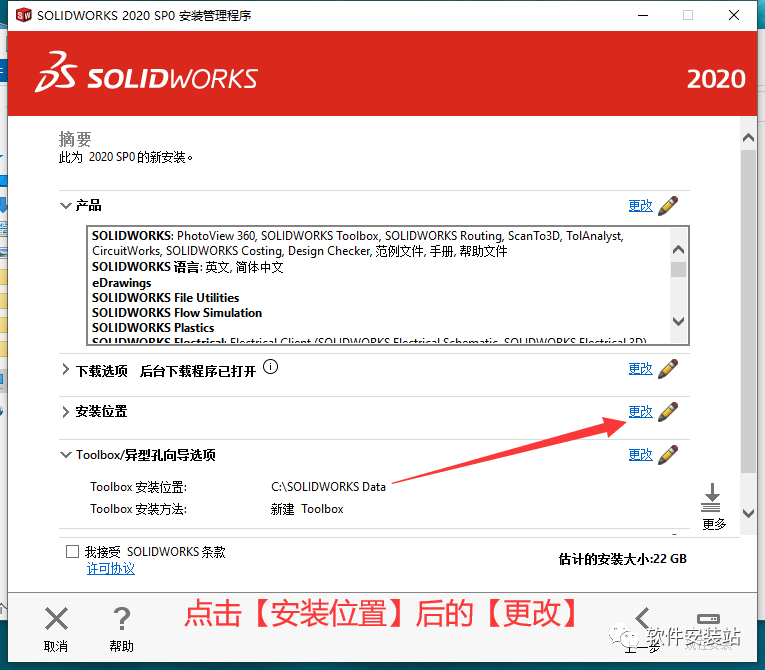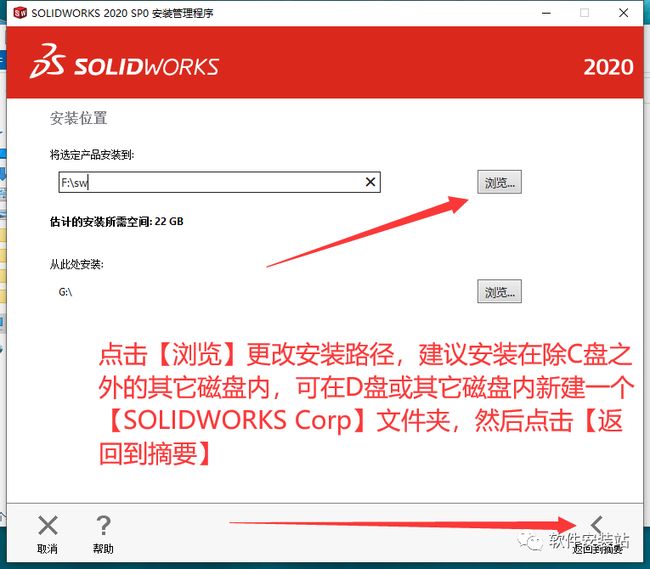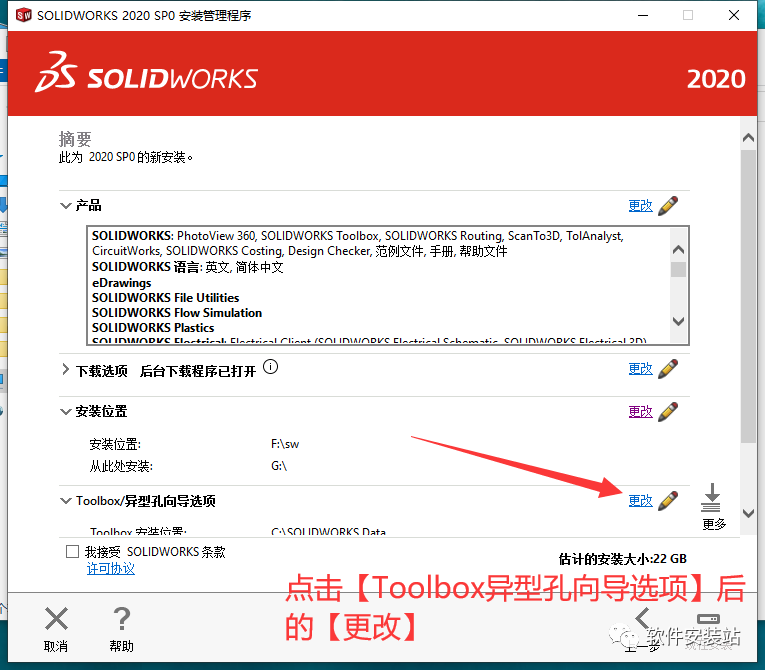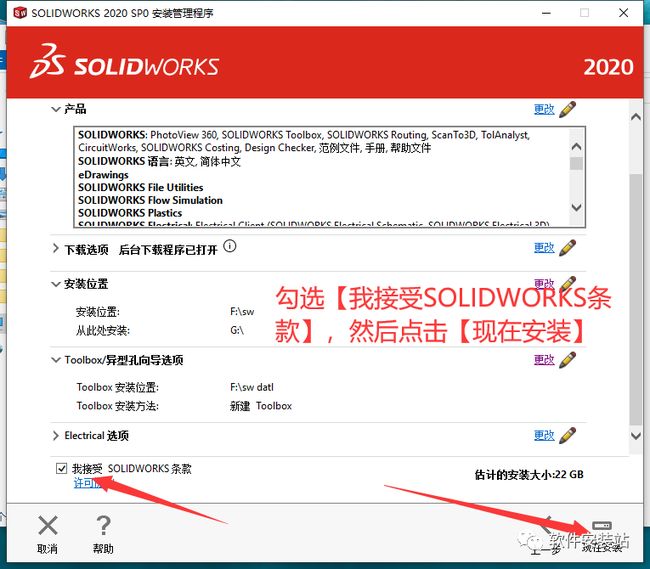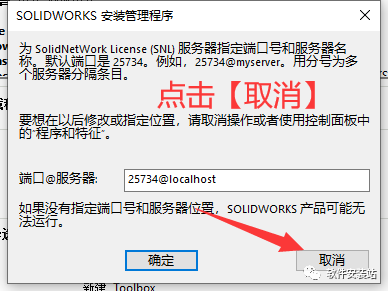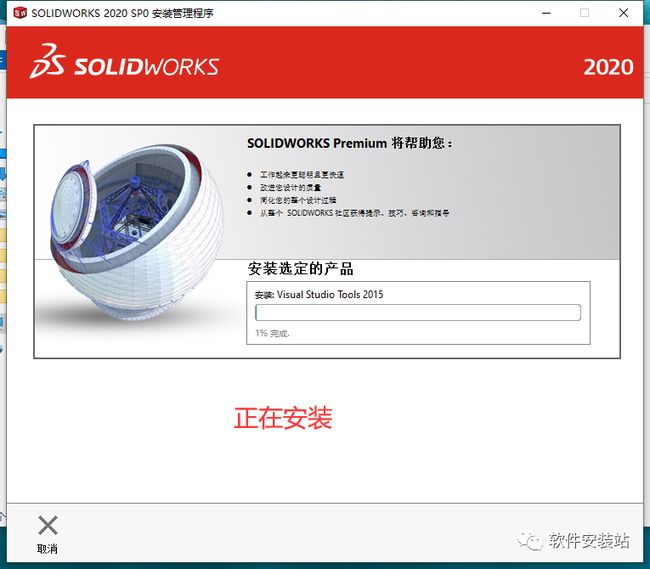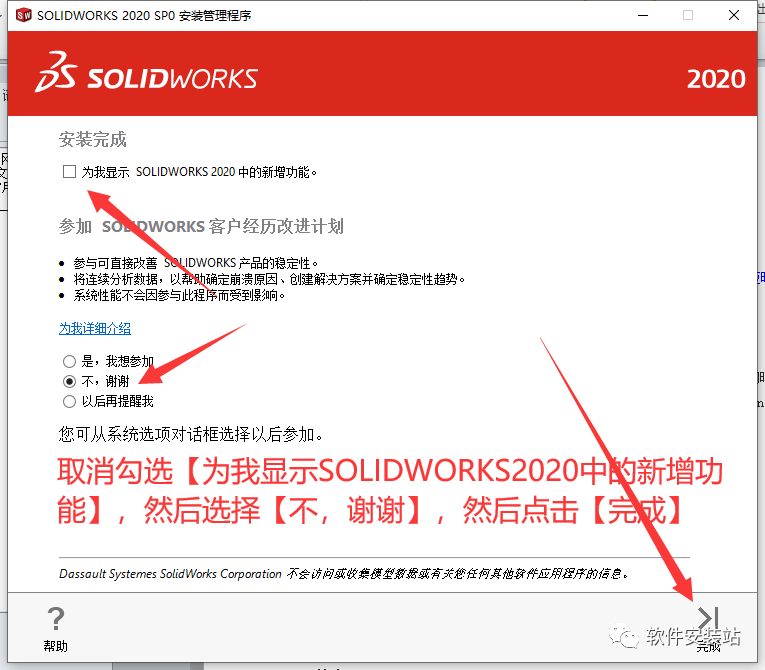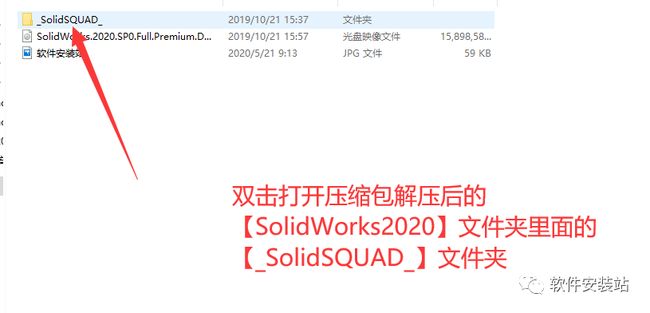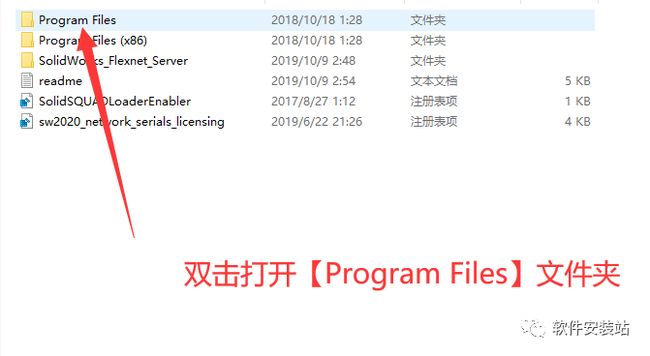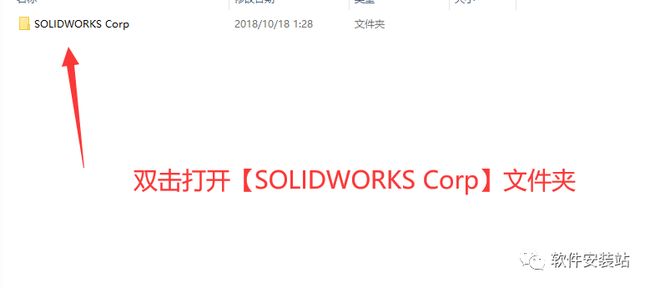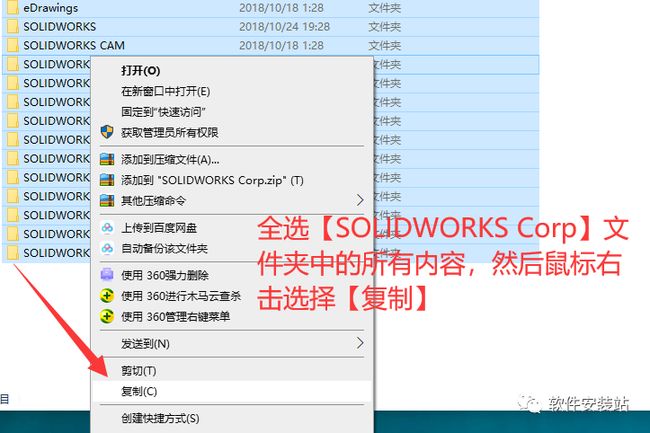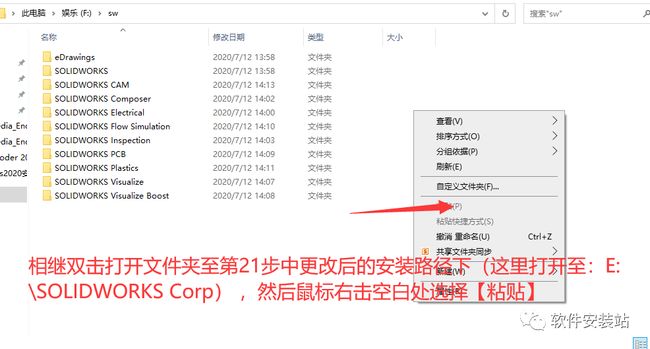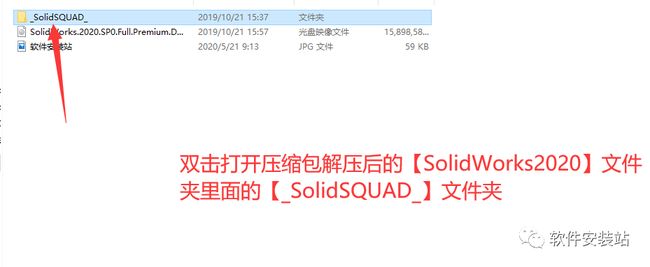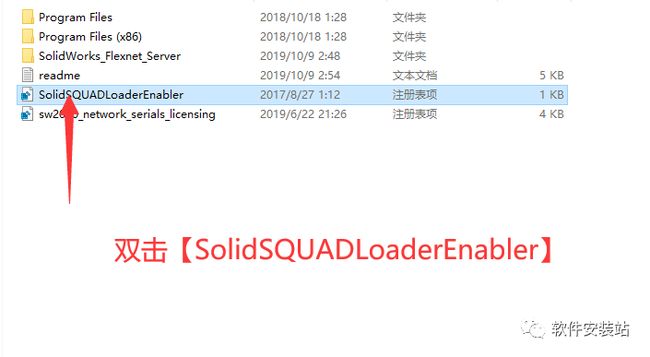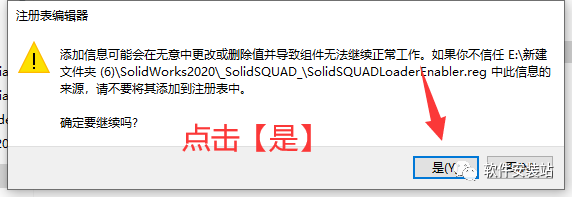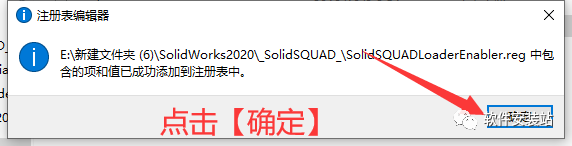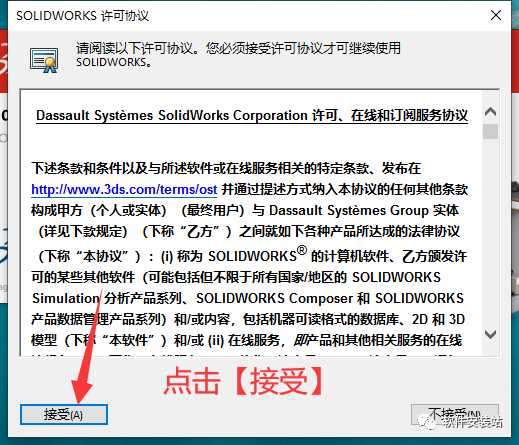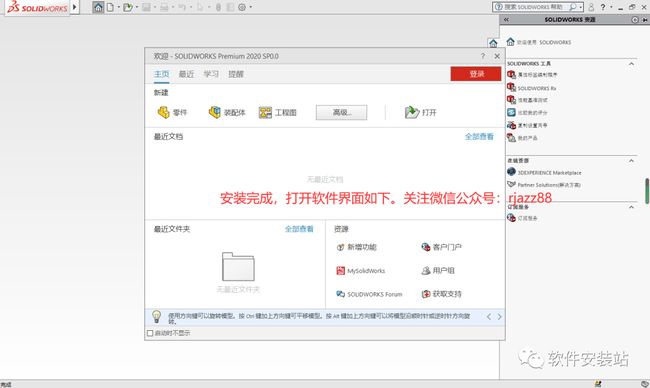SolidWorks2020安装教程(超详细图文教程)
目录
一.简介
二.安装步骤
SolidWorks2020(64位)百度网盘下载地址:
链接:
https://pan.baidu.com/s/1F9bb1WKdl-_LlQ_tpYV-4w
密码:umly
一.简介
SolidWorks软件是世界上第一个基于Windows开发的三维CAD系统,由于技术创新符合CAD技术的发展潮流和趋势,SolidWorks公司于两年间成为CAD/CAM产业中获利最高的公司。良好的财务状况和用户支持使得SolidWorks每年都有数十乃至数百项的技术创新,公司也获得了很多荣誉。该系统在1995-1999年获得全球微机平台CAD系统评比第一名;从1995年至今,已经累计获得十七项国际大奖,其中仅从1999年起,美国权威的CAD专业杂志CADENCE连续4年授予SolidWorks最佳编辑奖,
以表彰SolidWorks的创新、活力和简明。至此,SolidWorks所遵循的易用、稳定和创新三大原则得到了全面的落实和证明,使用它,设计师大大缩短了设计时间,产品快速、高效地投向了市场。
二.安装步骤
1.鼠标右击【SolidWorks2020】压缩包选择【解压到SolidWorks2020】。
2.双击打开解压后的【SolidWorks2020】文件夹。
3.双击打开【_SolidSQUAD_】文件夹。
4.双击打开【sw2020_network_serials_licensing.reg】。
5.点击【是】。
6.点击【确定】。
7.双击打开压缩包解压后的【SolidWorks2020】文件夹里面的【_SolidSQUAD_】文件夹,鼠标右击【SolidWorks_Flexnet_Server】文件夹选择【复制】。
8.双击打开【此电脑】。
9.双击打开【本地磁盘(C)】。
10.鼠标右击空白处选择【粘贴】。
11.双击打开粘贴后的【SolidWorks_Flexnet_Server】文件夹。
12.先鼠标右击【server_remove.bat】选择【以管理员身份运行】。再鼠标右击
13.当显示【服务已经启动成功】后点击右上角的【❌】关闭页面。
14.双击打开压缩包解压后的【SolidWorks2020】文件夹里面的
15.鼠标右击【setup.exe】选择【以管理员身份运行】。
16.点击【确定】。
17.点击【下一步】。
18.点击【下一步】。
19.点击【取消】。
20.点击【安装位置】后的【更改】。
21.点击【浏览】更改安装路径,建议安装在除C盘之外的其它磁盘内,可在D盘或其它磁盘内新建一个【SOLIDWORKS Corp】文件夹,然后点击【返回到摘要】。
22.点击【Toolbox异型孔向导选项】后的【更改】。
23.点击【浏览】更改安装路径,建议安装在除C盘之外的其它磁盘内,可在D盘或其它磁盘内新建一个【SOLIDWORKS Data】文件夹,然后点击【返回到摘要】。
24.勾选【我接受SOLIDWORKS条款】,然后点击【现在安装】。
25.点击【取消】。
26.点击【是】。
27.正在安装。
28.取消勾选【为我显示SOLIDWORKS2020中的新增功能】,然后选择【不,谢谢】,然后点击【完成】
29.双击打开压缩包解压后的【SolidWorks2020】文件夹里面的【_SolidSQUAD_】文件夹。
31.双击打开【SOLIDWORKS Corp】文件夹。
32.全选【SOLIDWORKS Corp】文件夹中的所有内容,然后鼠标右击选择【复制】。
33.相继双击打开文件夹至第21步中更改后的安装路径下(这里打开至:E:\SOLIDWORKS Corp) ,然后鼠标右击空白处选择【粘贴】。
34.双击打开压缩包解压后的【SolidWorks2020】文件夹里面的【_SolidSQUAD_】文件夹。
35.双击【SolidSQUADLoaderEnabler】。
36.点击【是】。
37.点击【确定】。
38.双击【SOLIDWORKS 2020】软件图标运行软件。
39.点击【接受】
40.安装完成,打开软件界面如下。
后续给大家分享一下使用教程