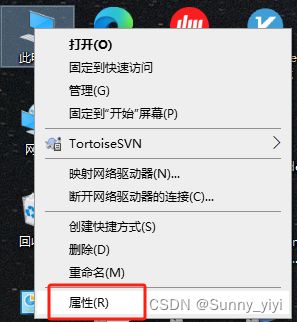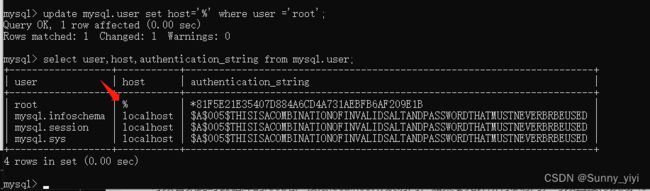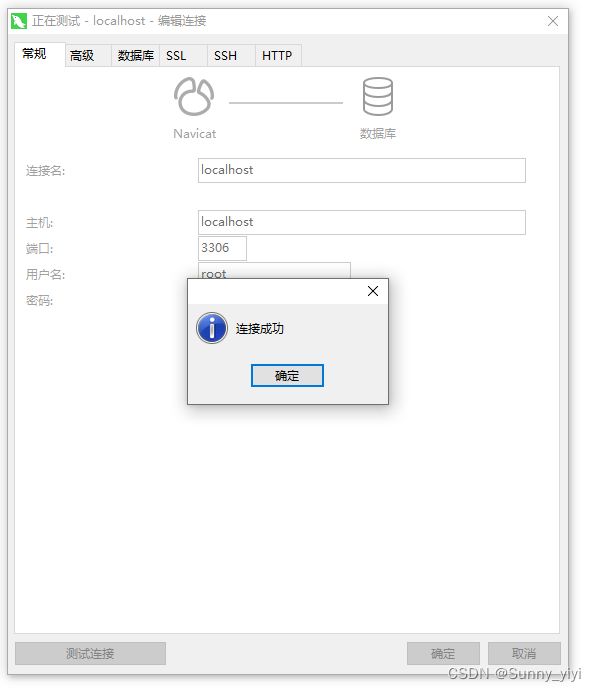Windows版MySql8.0安装(亲测成功!)
下载
下载地址:点我下载
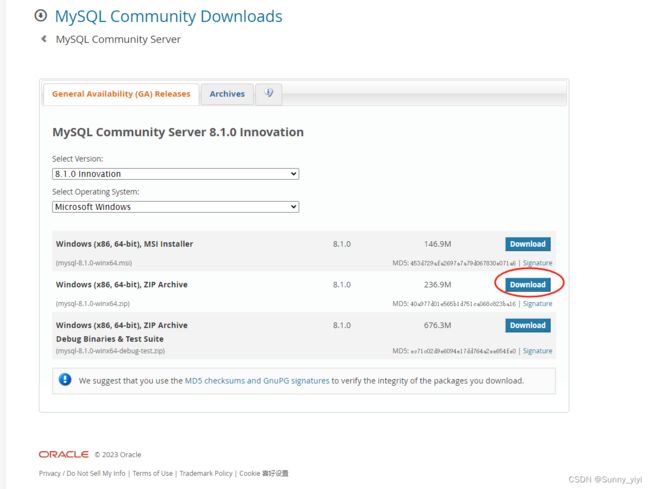
下载完成后将其解压到自定义目录下,我所有的软件都保存在C:\zhushanglin\WindowsSoft,解压完成后会看见以下目录:
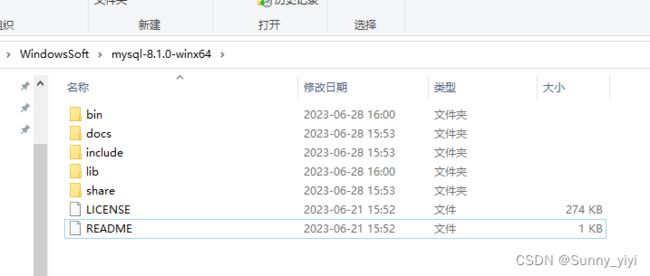
配置环境变量
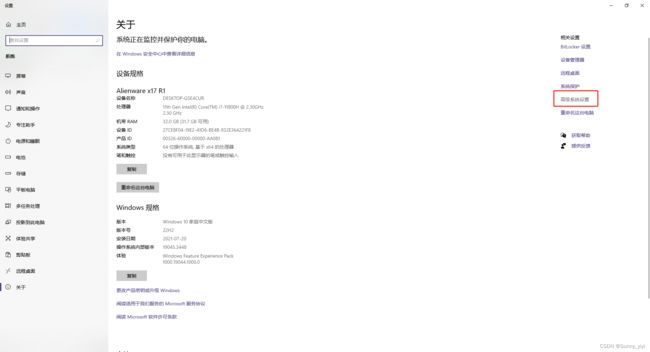
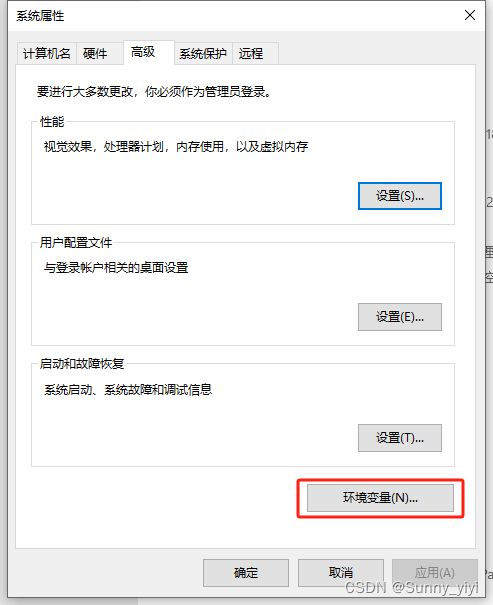
新建MYSQL_HOME系统变量
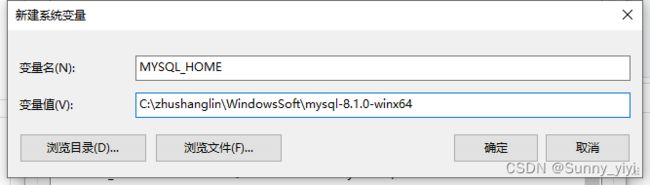
编辑Path系统变量,加上%MYSQL_HOME%\bin
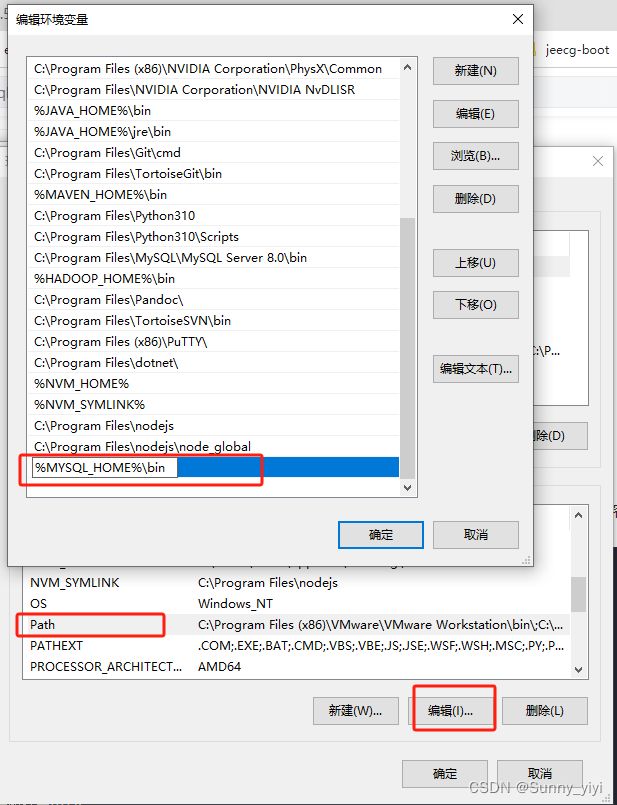
安装
在C:\zhushanglin\WindowsSoft\mysql-8.1.0-winx64目录下创建一个data目录,和一个my.ini文件,文件内容如下:
[mysqld]
# 设置3306端口
port=3306
# 设置mysql的安装目录
basedir=C:\zhushanglin\WindowsSoft\mysql-8.1.0-winx64
# 设置mysql数据库的数据的存放目录
datadir=C:\zhushanglin\WindowsSoft\mysql-8.1.0-winx64\data
# 允许最大连接数
max_connections=200
# 允许连接失败的次数。这是为了防止有人从该主机试图攻击数据库系统
max_connect_errors=10
# 服务端使用的字符集默认为UTF8
character-set-server=utf8
# 创建新表时将使用的默认存储引擎
default-storage-engine=INNODB
# 默认使用“mysql_native_password”插件认证
default_authentication_plugin=mysql_native_password
sql_mode=STRICT_TRANS_TABLES,NO_ENGINE_SUBSTITUTION
[mysql]
# 设置mysql客户端默认字符集
default-character-set=utf8
[client]
# 设置mysql客户端连接服务端时默认使用的端口
port=3306
default-character-set=utf8
当然,datadir和basedir文件夹的路径可以根据个人喜好配置,写好了my.ini文件此时,用管理员身份打开cmd窗口:
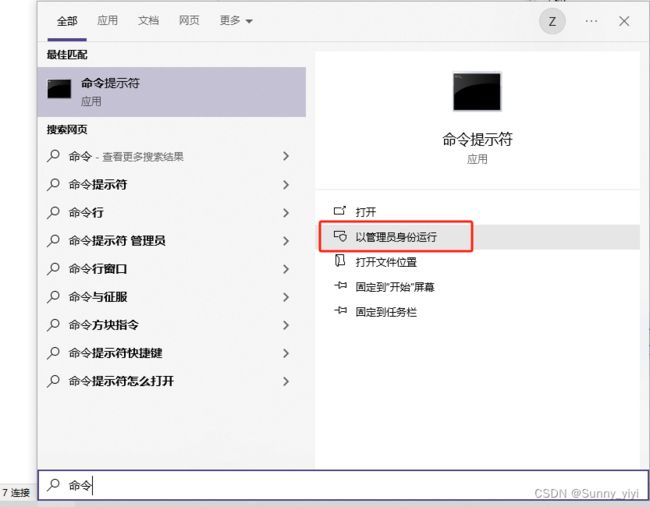
然后cd C:\zhushanglin\WindowsSoft\mysql-8.1.0-winx64
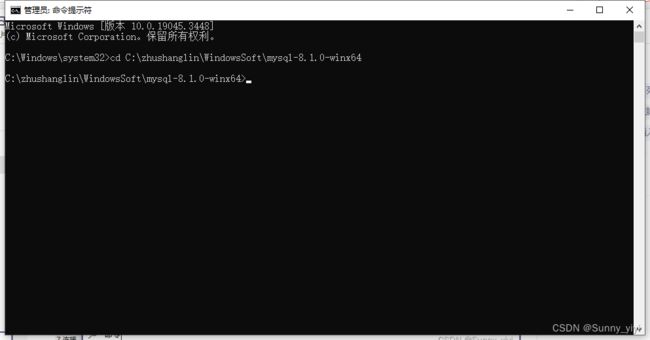
然后先给mysql服务创建名称(方便到时候建立多个mysql服务时不冲突)
mysqld --install mysql8
mysqld --initialize --console

会出现如上的一段,此时要记住自己的初始化密码,如果手残关掉太快了,可以把datadir(即我这里的data文件夹)删掉,然后在初始化一次
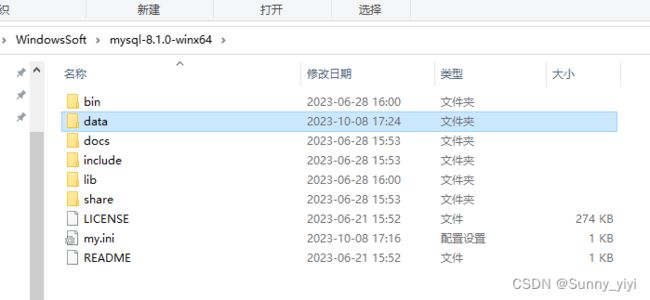
然后启动mysql服务
net start mysql8
mysql8是服务的名称,根据自己的情况写入
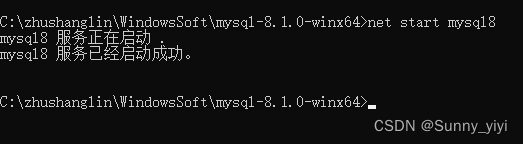
此时我们就可以登录mysql去看看了,输入指令:
mysql -uroot -p

然后它会让你输入密码,输入当时的初始化密码,就可以登录mysql了
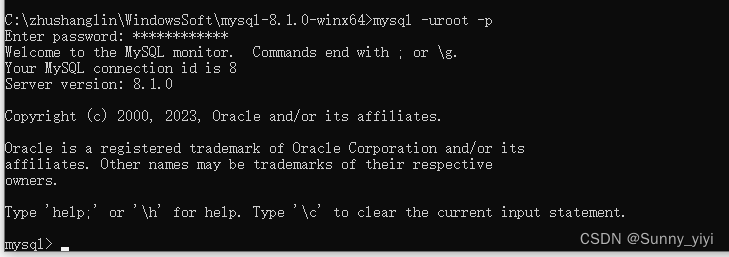
弹出这样的信息就是登录成功了.此时我们可以输入更改密码指令更改密码:
ALTER USER 'root'@'localhost' IDENTIFIED WITH mysql_native_password BY 'root';

BY后面输入的是你的新密码,我输入的root,方便进入,可以根据个人习惯配置密码.
此时密码更改成功后,我们可以看下用户信息:
select user,host,authentication_string from mysql.user;
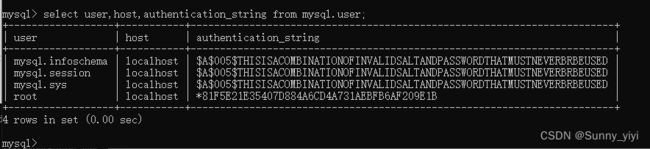
可以看见此时数据库的root用户仅限localhost登录访问,如果要允许所有ip访问,可以直接修改成"%"
update mysql.user set host='%' where user ='root';
GRANT ALL ON *.* TO 'root'@'%';
或者重新创建了个root用户并修改了权限.操作如下:
create user 'root'@'%' IDENTIFIED WITH mysql_native_password BY 'root';