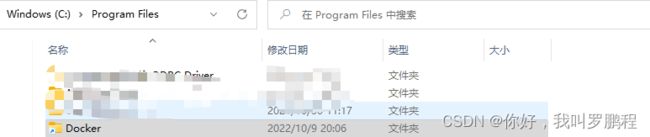windows下安装docker
windows下安装docker
0、前置条件
-
环境说明:windows11 家庭中文版
-
开启Hyper-V(可以百度如何开启)
如何添加Hyper-V
创建hyper.txt,复制如下内容,修改文件后缀名为cmd,再以管理员权限执行,按照过程最后一步会询问Y/N,输入y回车即可,Hyper-V就会自动开启,执行下面步骤。
pushd "%~dp0"
dir /b %SystemRoot%\servicing\Packages\*Hyper-V*.mum >hyper-v.txt
for /f %%i in ('findstr /i . hyper-v.txt 2^>nul') do dism /online /norestart /add-package:"%SystemRoot%\servicing\Packages\%%i"
del hyper-v.txt
Dism /online /enable-feature /featurename:Microsoft-Hyper-V-All /LimitAccess /ALL1、docker部署在非系统盘安装步骤
1.1 docker安装后会创建c:/Programs File/Docker,如果之前安装过,要先删除这个目录。
1.2 在D盘创建/Programs File/Docker目录
1.3 使用管理员权限打开cmd
1.4 切换盘符,在/Programs File/Docker (感觉也不用,因为下步执行时使用绝对路径,但我这边是这么做的)
1.5 执行mklink /D "C:\Program Files\Docker" "D:\Program Files\Docker"
1.6 执行完命令后,会创建c:/Programs File/Docker 空目录,且docker目录会出现链接小图标
接下来开始安装docker,安装docker会占用大约2g存储空间,此时系统盘空间情况如图所示
2、注意事项
2.1 必须使用管理员权限打开cmd,否则执行命令时会出现权限不够
2.2 执行命令中必须带空格和引号,否则会提示命令语法不正确
3、安装docker
3.1 先下载安装文件,Docker Desktop Installer.exe
3.2 双击执行,这里是没有其他选项的,只有一个add shortcut,这个要选上,这样就可以在桌面出现图标了,安装时是不能选择安装在其他路径的,所以我们先按照步骤一操作一遍
3.3 安装完成了,现在来看看docker desktop,启动后直接next就可以,在右侧会出现交互命令部分,输入docker version,出来如图信息,表示安装成功
3.4 现在来看看c盘大小,对比前面图片,磁盘占用并没有变大,说明我们将docker安装在非系统盘成功了。
4、知识点
mklink
mklink是windows下用于创建符合链接的工具,/D创建目录符合链接而不是文件符合链接
,可以理解为linux下的软连接。