Win10+Ubuntu20双系统从安装到卸载,UEFI+GPT
文章目录
- 1 安装Ubuntu
-
- 1.1 安装工具
- 1.2 准备工作
- 1.3 开始安装
-
- 1.3.1 制作启动盘
- 1.3.2 硬盘分区
- 1.3.3 安装系统
- 2 卸载Ubuntu
- 3 配置
-
- 3.1 修改grub菜单
配置:16GB RAM + 128GB SSD + 1T HDD
系统引导方式:UEFI + GPT
1 安装Ubuntu
1.1 安装工具
- 启动盘制作软件:这里选择官方推荐的Rufus(官网下载)
- 系统镜像:ubuntu-20.04-desktop-amd64.iso(官网下载)
- 容量 ≥ \ge ≥ 4GB 的 U 盘:型号任意(刻录系统时会格式化U盘,若有重要资料请事先备份)
1.2 准备工作
注:此节步骤1、2用来确定本机系统引导方式是UEFI + GPT 还是 Legacy + MBR。本文安装方式采用UEFI + GPT。
1、确定系统引导方式(UEFI 或 Legacy)。快捷键win+r,输入msinfo32
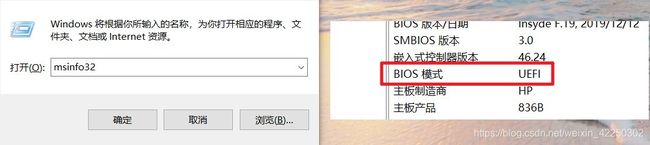
2、确定系统分区表类型(MBR 或 GPT)。快捷键win+x,选择磁盘管理(每个磁盘查看方式都一样)
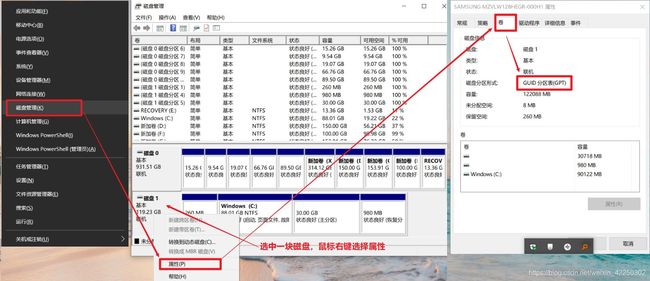
3、更改三个设置。关闭快速启动、关闭安全启动,启用USB启动方式。
1.3 开始安装
1.3.1 制作启动盘
将U盘插入电脑,打开下载好的Rufus。簇大小选择默认值即可。

文件系统簇大小
簇是操作系统所使用的逻辑概念,而非磁盘的物理特性。
硬盘最基本的组成部分是由坚硬金属材料制成的涂以磁性介质的盘片,不同容量硬盘的盘片数不等。每个盘片有两面,都可记录信息。盘片表面上以盘片中心为圆心,不同半径的同心圆称为磁道,不同盘片相同半径的磁道所组成的圆柱称为柱面。而每个磁道又被分为若干扇区,扇区是存储数据的最小物理单位。硬盘存取数据时,磁头先移动到某个柱面,再定位到某个磁道,最后对磁道中的扇区进行数据的存取操作。
簇是操作系统为了方便管理存储空间而引申的逻辑概念,每个簇根据情况不同又包含若干扇区。每个文件占用的簇数量都是整数,每一个簇只能被一个文件所占有,即使簇有剩余空间。如果簇划分的太小,则会造成文件占用多个簇的情况,这不利于对文件系统的管理;如果划分的太大,而文件普遍过小,则簇剩余大部分空间得不到利用,会造成存储空间的浪费。
1.3.2 硬盘分区
快捷键win+x,选择磁盘管理。我电脑上有一块128G的SSD和1T的HDD,我在SSD上压缩了30G的空间,HDD上压缩了200GB的空间。
空间大小可根据实际情况选择,Ubuntu官方要求最低配置为2GHz双核处理器+4GB RAM+25GB硬盘容量。若固态硬盘不够,全部选择机械硬盘也行,如果条件允许建议全部选择固态,毕竟更快。
具体分配方式:选择一个分区,鼠标右键选择压缩卷即可,压缩完之后磁盘为黑色未分配状态,保持这个状态,不要格式化分区。下面是我已经安装完系统之后的,此处图示仅做说明。

注:如果你的硬盘使用了Intel Rapid Storage Technology(简称IRST)又称英特尔快速存储技术,一定要把它关掉(把这个软件卸载即可,否则下面安装系统时会扫描不出上步分配的磁盘空闲分区),这点非常重要
1.3.3 安装系统
step1 :把U盘插入电脑进入BIOS界面,这里提供两种方式
- quiet – 此选项告诉内核不产生任何输出(a.k.a。非详细模式)。如果在没有此选项的情况下启动,您将看到许多内核消息,例如驱动程序/模块激活,文件系统检查和错误。当您需要查找错误时,没有quiet参数可能很有用。
- splash – 此选项用于启动eye-candy “loading”屏幕,同时系统的所有核心部分都在后台加载。如果您禁用它并启用quiet,您将获得一个空白屏幕。
- nomodeset – 告诉内核在系统启动并运行之前不启动视频驱动程序。
系统卡住不出意外是因为显卡的原因,现在大多数笔记本电脑除了一个核显以外,还有一个NVIDIA独立显卡,由于NVIDIA驱动源代码不是开源的,所以Linux使用了第三方的NVIDIA显卡驱动nouveau,这个驱动对NVIDIA显卡的支持不太完善,所以会出现界面卡住

- 如果电脑上本来就有一个efi系统分区就不用再另分了,我的win10就有一个260MB的efi的分区,所以我没有另分。
- 如果已经有了,再分一个,安装时系统用的还是原来已有的,并且安装过程中可能会出错而进入grub引导界面,如果安装时又分了一个efi系统分区而且进入grub界面的话,不要慌,直接输入
exit退出即可,系统会自动修正 - 不用担心windows的efi系统分区空间不够,Ubuntu的efi分区存储的只是系统的引导程序,而不是系统内核,占用空间非常小;系统内核存储在boot目录下,在分区内的根目录(
/),下面会提到。我安装完成后,Ubuntu的efi分区占用空间很小。下面是我安装完成后系统空间占用情况

主分区、扩展分区、逻辑分区
逻辑分区属于扩展分区、扩展分区属于主分区。分区可以按主分区(primary partition)或扩展分区(extended partition)创建,主分区可以被文件系统直接格式化,而扩展分区可以容纳逻辑分区(logical pritition)。扩展分区出现的原因是每个存储设备上只能有4个分区,若分区数目大于4个,则可通过在扩展分区内划分若干逻辑分区来增加分区数量。
如果系统分区表类型为MBR,则会有最多四个主分区的限制(4个主分区或3个主分区+1个扩展分区);若是GPT类型,随便分,逻辑分区、主分区都行,GPT类型支持多达128个主分区。
磁盘分区一览 1
| 挂载点 | 大小 | 类型 | 文件系统类型 | 说明 |
|---|---|---|---|---|
| / | 30GB-SSD | 主分区,空间起始位置 | ext4 | 根目录。系统所有文件都放在此处 |
| /swap | 16GB-HDD | 逻辑分区,空间起始位置 | swap | 交换分区。类似虚拟内存,一般取1~2倍RAM大小。若RAM较小( ≤ 8 G B \le8GB ≤8GB),取2倍;大的话( ≥ 8 G B \ge8GB ≥8GB)取1倍。若16GB以上也可以不取。这里取1倍 |
| /tmp | 10GB-HDD | 逻辑分区,空间起始位置 | ext4 | 这是让一般使用者或者是正在执行的程序暂时放置文件的地方。 这个目录 是任何人都能够存取的。重要数据不可放置在此目录啊 |
| /var | 20GB-HDD | 逻辑分区,空间起始位置 | ext4 | 用于存放很多不断变化的文件,例如日志文件等。包含了日志文件、计划性任务和邮件等内容。 |
| /opt | 70GB-HDD | 逻辑分区,空间起始位置 | ext4 | 第三方协力软件放置的目录。可理解为用户级的程序目录,用户安装软件时一般安装到此目录 |
| /home | 剩余全部(大概90G-HDD) | 逻辑分区,空间起始位置 | ext4 | 这是系统默认的使用者主文件夹(home directory)。在你新增一个一般使 用者帐号时, 默认的使用者主文件夹都会规范到这里来。 |
磁盘分区一览 2
- 其实只分主分区、交换分区两个分区就行
/、/swap - 关于根目录
/和用户目录/home,/home主要用来存放个人文件。如果有长期使用的需要,可以单独分一个/home分区,将个人数据存放在此分区中。如果以后再次安装系统,可以重用此分区。
| 挂载点 | 大小 | 类型 | 文件系统类型 | 说明 |
|---|---|---|---|---|
| / | 自定义 | 主分区,空间起始位置 | ext4 | 根目录。系统所有文件都放在此处 |
| /swap | 自定义 | 逻辑分区,空间起始位置 | swap | 交换分区。类似虚拟内存,一般取1~2倍RAM大小。若RAM较小( ≤ 8 G B \le8GB ≤8GB),取2倍;大的话( ≥ 8 G B \ge8GB ≥8GB)取1倍。若16GB以上也可以不取。这里取1倍 |
step 4:根据提示移除U盘,进入系统即可。以后每次开机都是这个界面。

注:
-
安装完成开机进入系统后,建议连上网络更新一下系统,系统会自动提示更新。或者手动按照下图完成
-
现在新版本的Ubuntu系统(我安装的Ubuntu20LTS)已经内置了独立的NVIDIA显卡驱动,如果安装时勾选了
正常安装、安装第三方软件,更新完成后就不用再另外卸载nouveau,安装NVIDIA显卡驱动了。如果安装时没有勾选安装第三方软件,则需要手动安装NVIDIA显卡驱动,安装方式参考这里 -
安装完成后会出现两个系统时间不同步的问题,解决方法参考这里
-
关于安装完成后一些小设置可以参考这里
系统界面就是下面这个样子
2 卸载Ubuntu
首先进入windows系统,非efi系统分区选择磁盘管理直接右键删除卷即可,efi系统分区内按如下操作,下图左侧那个驱动器号不一定非是P,只要指定一个电脑上没有的盘符即可。经过下图右侧操作删完之后,直接退出cmd即可。(以管理员身份执行下列命令):

指定的盘符下次开机时会自动消失;或者手动在上图左侧窗口执行DISKPART> remove letter=p(此步可省略)

3 配置
3.1 修改grub菜单
1、编辑配置文件
$ sudo vim /etc/default/grub
# If you change this file, run 'update-grub' afterwards to update
# /boot/grub/grub.cfg.
# For full documentation of the options in this file, see:
# info -f grub -n 'Simple configuration'
GRUB_DEFAULT=2
GRUB_TIMEOUT=30
GRUB_DISTRIBUTOR=`lsb_release -i -s 2> /dev/null || echo Debian`
GRUB_CMDLINE_LINUX_DEFAULT="quiet splash resume=UUID=b98e6489-ebde-4f6c-866d-ba2f26f261f5"
GRUB_CMDLINE_LINUX=""
....
GRUB_DEFAULT=2(默认启动项)
GRUB_TIMEOUT=30(grub菜单界面等待时间)
2、更新配置文件使之生效
sudo update-grub








