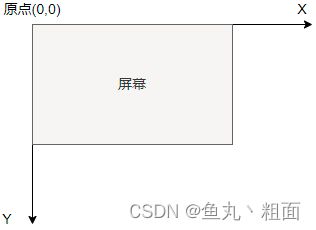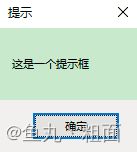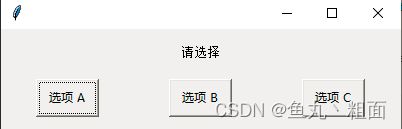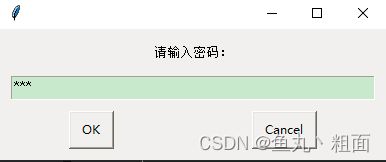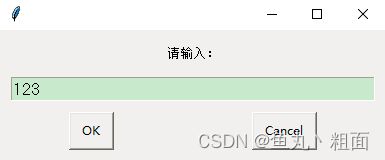Python 自动化详解(pyautogui)
文章目录
- 1 概述
-
- 1.1 第三方库:pyautogui
- 1.2 坐标说明
- 2 操作对象
-
- 2.1 鼠标
-
- 2.1.1 定位
- 2.1.2 移动
- 2.1.3 拖动
- 2.1.4 滚动
- 2.1.5 点击
- 2.2 键盘
-
- 2.2.1 输入
- 2.2.2 按键
- 2.2.3 快捷键
- 2.3 屏幕
-
- 2.3.1 截图
- 2.3.2 分辨率
- 2.4 信息提示
-
- 2.4.1 提示框
- 2.4.2 选择框
- 2.4.3 密码输入
- 2.4.4 普通输入
1 概述
1.1 第三方库:pyautogui
> pip install pyautogui
1.2 坐标说明
2 操作对象
2.1 鼠标
2.1.1 定位
import pyautogui
# 鼠标定位:鼠标的 x,y 坐标
position = pyautogui.position()
print(f'x = {position.x}, y = {position.y}')
2.1.2 移动
import pyautogui
# 移动鼠标:两种方式
# 常用属性:x=横坐标,y=纵坐标,duration=持续时间(默认 0)
pyautogui.moveTo(x=100, y=200, duration=1) # 方式1:移动至
pyautogui.moveRel(x=10, y=20) # 方式2:按方向移动 x: 正右负左、y:正上负下
2.1.3 拖动
import pyautogui
# 移动拖动:两种方式
# 常用属性:x=横坐标,y=纵坐标,duration=持续时间(默认 0)
pyautogui.dragTo(x=100, y=200, duration=1) # 方式1:移动至
pyautogui.dragRel(xOffset=10, yOffset=20) # 方式2:按方向移动 x: 正右负左、y:正上负下
2.1.4 滚动
import pyautogui
# 移动滚动
pyautogui.scroll(20)
2.1.5 点击
import pyautogui
# 单击鼠标
pyautogui.click(10, 20) # 鼠标点击指定位置,默认左键
pyautogui.click(x=10, y=20, button='left') # 左键
pyautogui.click(x=10, y=20, button='right') # 右键
pyautogui.click(x=10, y=20, button='middle') # 中间
# 双击鼠标
pyautogui.doubleClick(10, 10) # 左键
pyautogui.rightClick(10, 10) # 右键
pyautogui.middleClick(10, 10) # 中间
# 点击 & 释放
pyautogui.mouseDown() # 鼠标按下
pyautogui.mouseUp() # 鼠标释放
2.2 键盘
2.2.1 输入
import pyautogui
pyautogui.write('Hello World') # 立即输出
pyautogui.write('Hello World', interval=0.5) # 间隔0.5s输出
2.2.2 按键
import pyautogui
pyautogui.keyDown('enter') # 按下指定键
pyautogui.keyUp('enter') # 松开指定键
# 效果同上
pyautogui.press('enter') # 按一次指定键
注:暂不支持中文
| 键盘字符串 | 说明 |
|---|---|
| enter | 回车键 |
| tab | TAB 键 |
| space | 空格键 |
| up、down、left、right | 方向键 |
| ctrl | Ctrl 键 |
| … | … |
2.2.3 快捷键
pyautogui.hotkey('ctrl', 'a') # 选中
pyautogui.hotkey('ctrl', 'c') # 复制
pyautogui.hotkey('ctrl', 'v') # 粘贴
pyautogui.hotkey('ctrl', 'alt', 'a')
2.3 屏幕
2.3.1 截图
import pyautogui
img = pyautogui.screenshot()
img.save('屏幕截图.jpg')
2.3.2 分辨率
import pyautogui
size = pyautogui.size()
print(size) # Size(width=1366, height=768)
# 坐标原点(0, 0), 坐标终点(width-1, height-1)
print(pyautogui.onScreen(1366, 768)) # False
print(pyautogui.onScreen(1365, 767)) # True
2.4 信息提示
2.4.1 提示框
import pyautogui
text = pyautogui.alert(text="这是一个提示框", title='提示')
print(text) # OK
2.4.2 选择框
import pyautogui
text = pyautogui.confirm('请选择一项', buttons=['选项 A', '选项 B', '选项 C'])
print(text) # buttons 中的取值
2.4.3 密码输入
import pyautogui
text = pyautogui.password('请输入密码:')
print(text)
2.4.4 普通输入
import pyautogui
text = pyautogui.prompt('请输入:')
print(text)