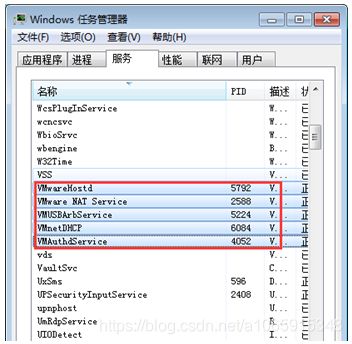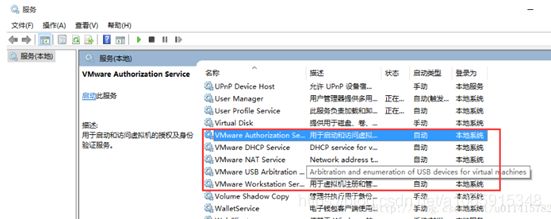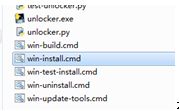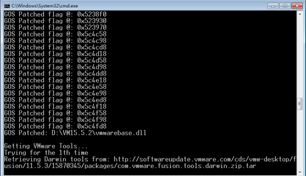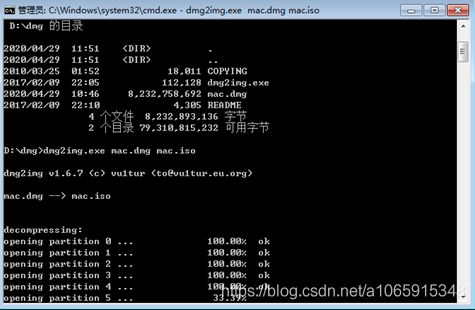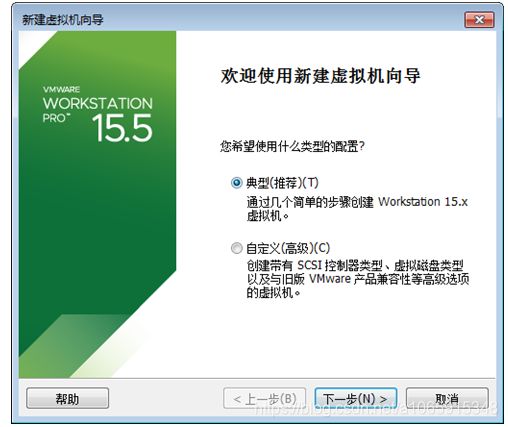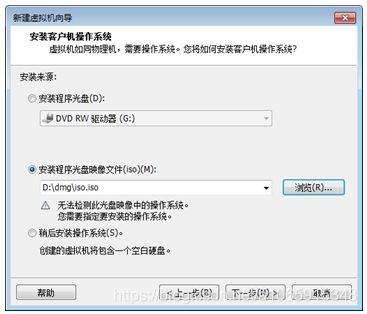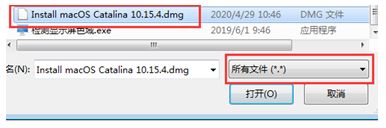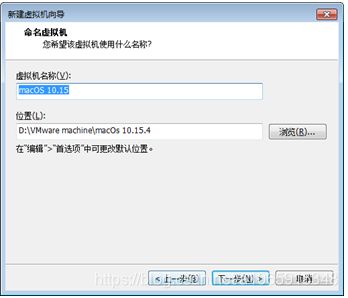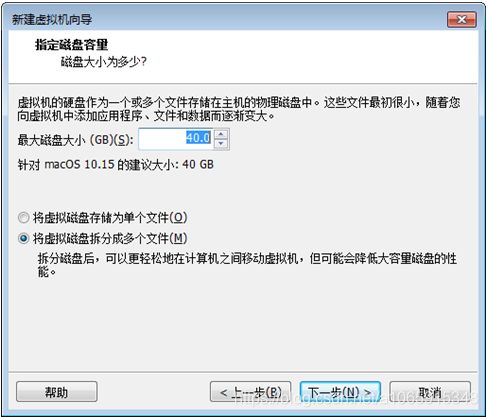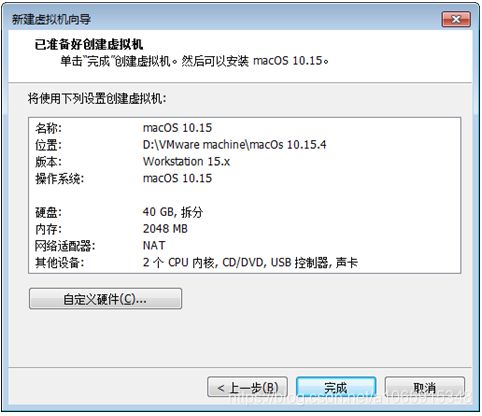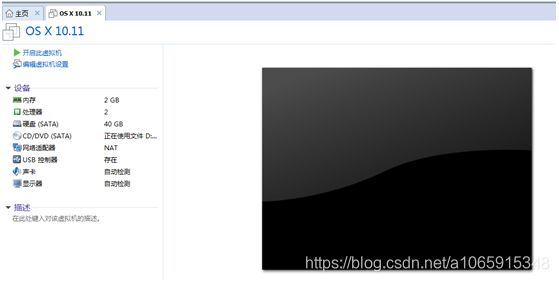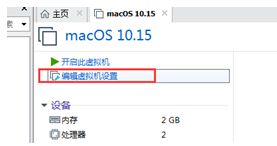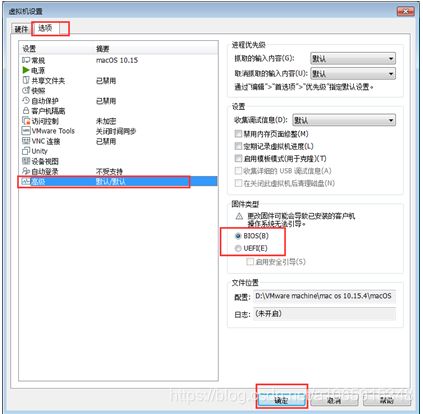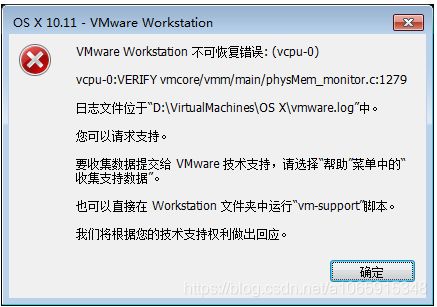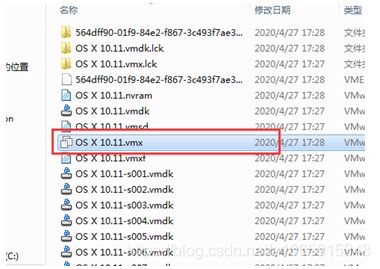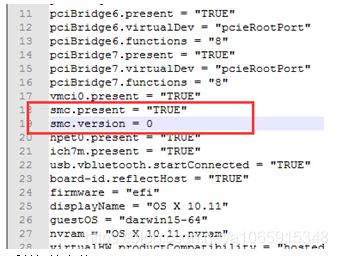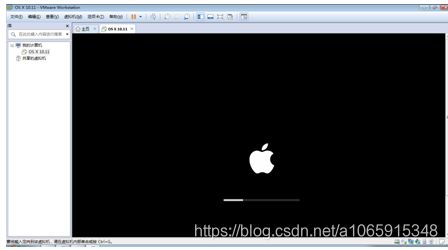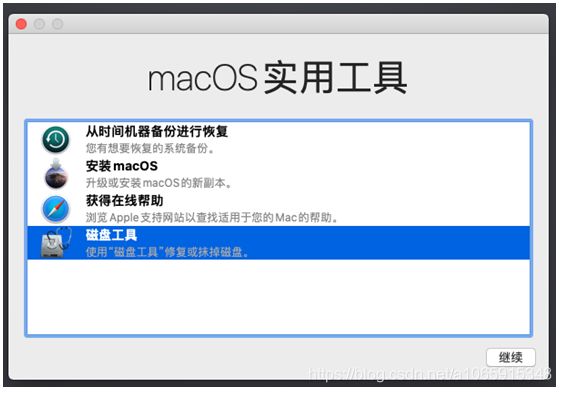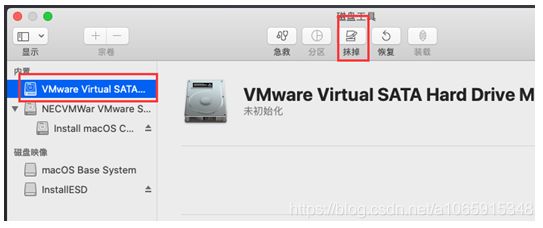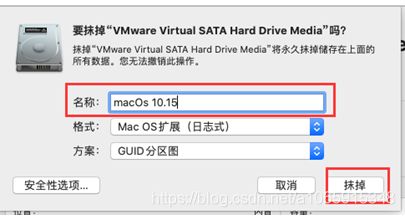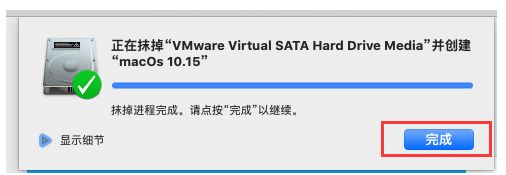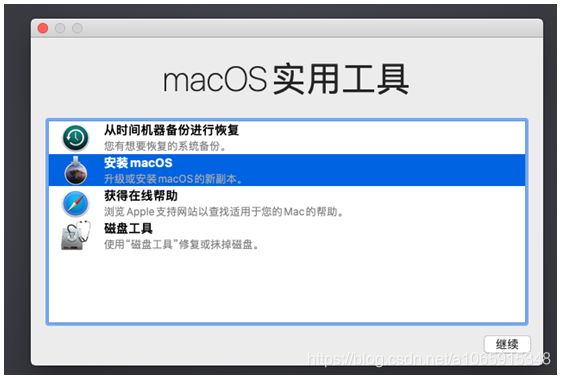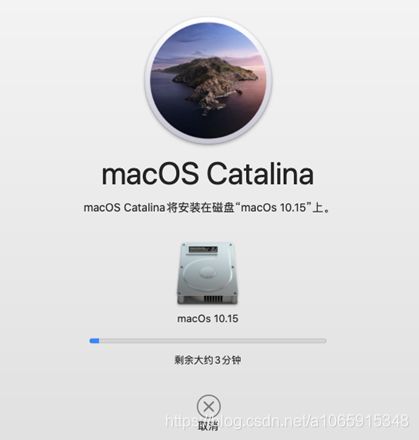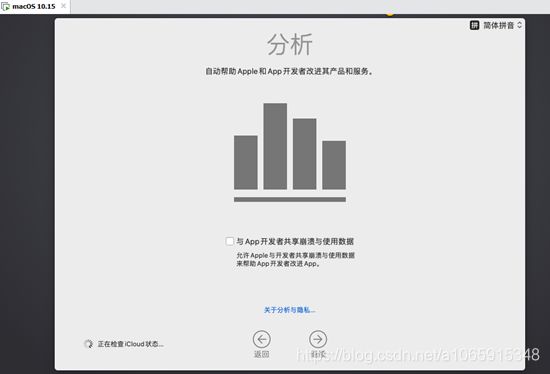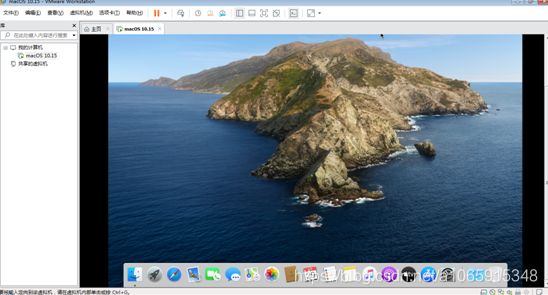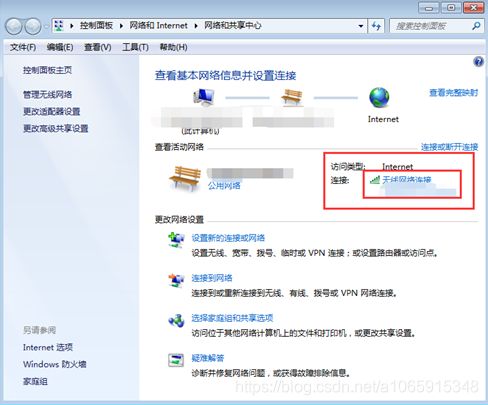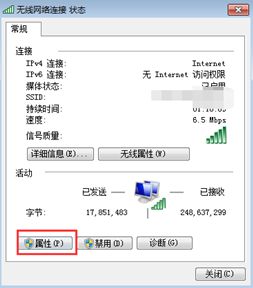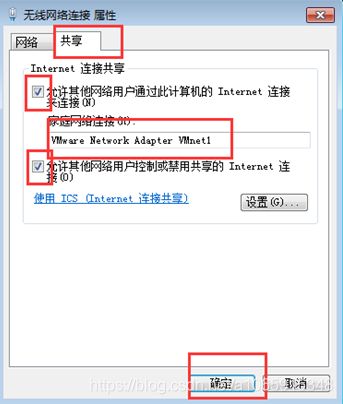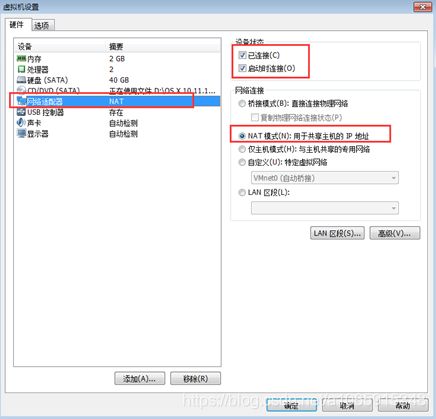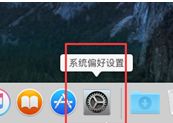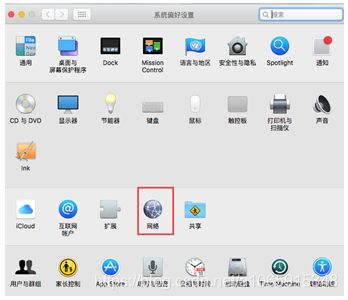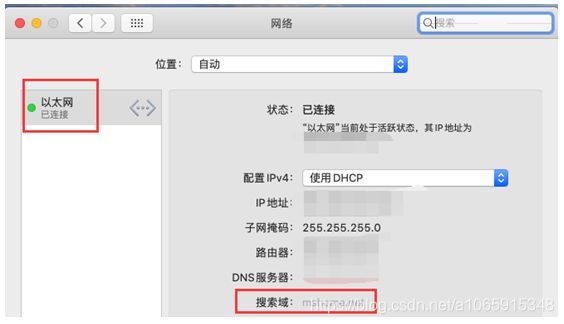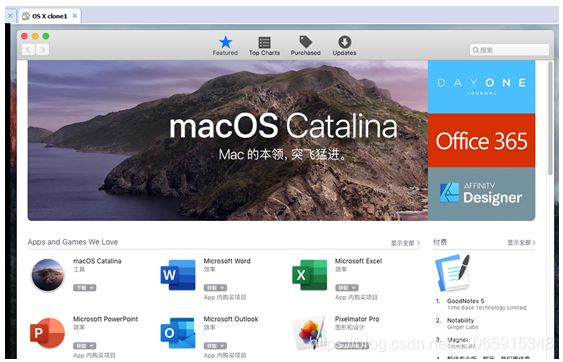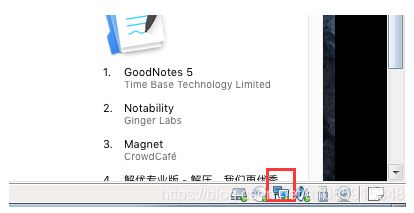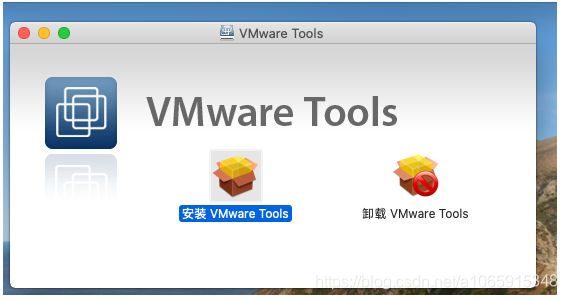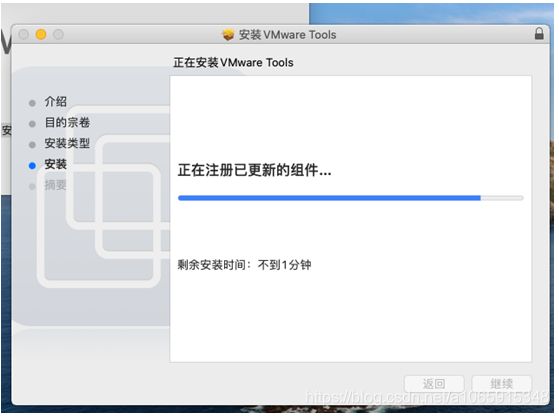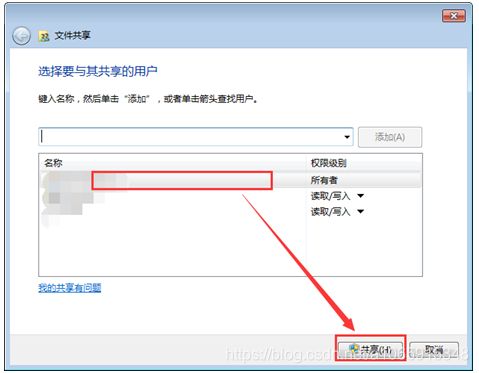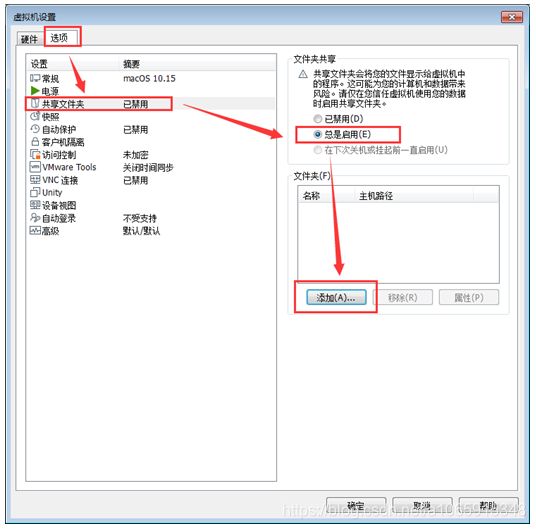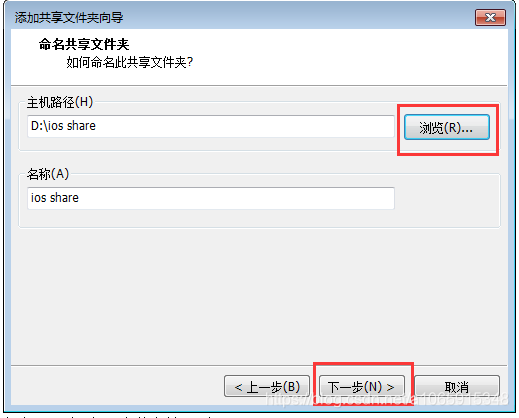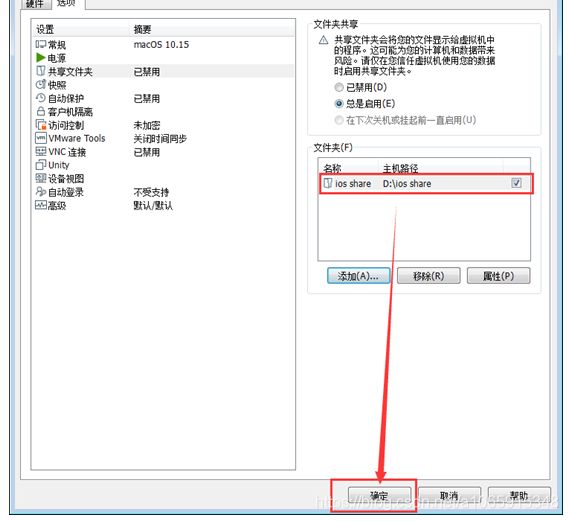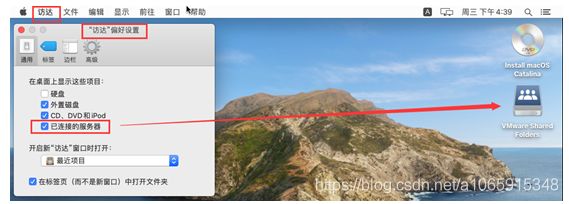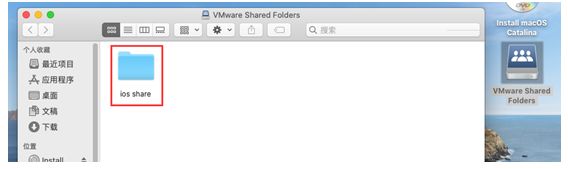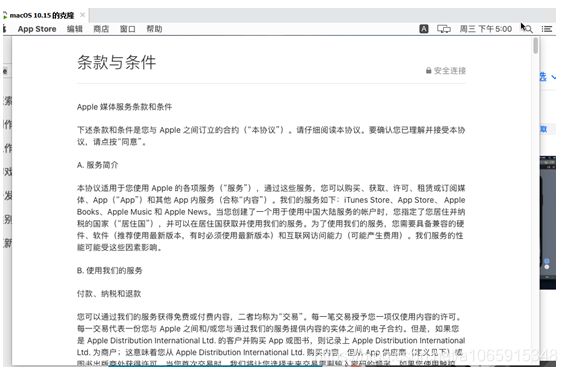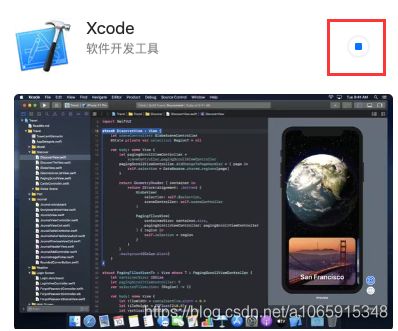搭建mac os x 10.15 虚拟机环境及安装xcode11.4、mac虚拟机共享文件、mac虚拟机上网(ios离线打包及原生开发环境)
-
下载安装VMware Pro 15.5.2
安装过程非常简单,在这就不多说,但必须是15.5以上的版本才能够安装macosx 10.15镜像。
- 安装MAC OS前准备工
- 下载unlocker for VMware 15.5 ,因为最新版Unlocker3.0.2是去年十月发布的,虽然写着支持VMware15,但实际上不支持最新的15.5,完全不能使用,所以这里用的是网上大佬魔改的mk unlocker
链接: https://www.mediafire.com/file/w4khcmcu7hqo1a7/MK-unlocker.zip/file
文件大小:15.1MB。
2.下载mac os x 10.15.4 镜像 (下载这个版本是因为xcode11必须要mac os版本10.15.2以上)
这玩意我找了很久,别的不是文件有问题,就是解压开来有问题,网上基本上能试的毒我都试过了,这里面有iso和dmg格式两个文件,优先下iso的,且用且珍惜。
链接:https://pan.baidu.com/s/1pnZ-TMExM9RW6e6hjXpMCA
提取码:fwxx
文件大小:8GB。
3.打开任务管理器,将所有VM相关的服务全部停止。
(运行失败就多试几次,我第二次就成功了)。该操作是为了解锁黑苹果。
*若出现找不到darwin.*文件,请先确认文件目录是否为全英文
3.如果下载的文件是dmg格式(原版镜像,需要转换成iso才能使用),如果为iso文件则跳过这一步(非常不建议转换,可能导致文件不能在VM内正常使用)
(1)下载DMG2IMG:32位&64位版Windows:https://dl.lancdn.com/landian/software/dmg2img/v1.6.7.zip,解压开来,把dmg文件放在解压出来的文件夹里
(2)Win+R转到DMG2IMG的根目录,执行如下操作:
dmg2img.exe [空格] DMG文件名 [空格] ISO文件名
(文件名带后缀,例如xxxx.dmg)
转换完成后DMG2IMG的根目录会多出一个刚刚转换好的iso文件。
4.运行完成后打开VM(会自动开启刚刚关闭的服务但是不会全部开启,建议主动全部开启,为后面的苹果系统联网做准备)
点击创建新的虚拟机
默认搜索iso文件,若是dmg格式或cdr格式,点击查看所有文件。
无视该提示,点击下一步
根据版本来选择,本文提供的版本是10.15
起一个自己喜欢的名称
若有需求可以选择自定义硬件,无需求点击完成,出现以下画面。
点击开启此虚拟机。
*若进入boot manager界面,关机,点击编辑虚拟机设置
将uefi改成bios,修改完成后若进入虚拟机还是出现boot manager界面,查看刚刚设置好的bios是否弹到uefi,若是则很大可能是镜像文件有问题。
若出现以下问题(没有可跳过):
找到刚刚虚拟机安装目录下
该文件,右键编辑它,在smc.present = "TRUE"底下加一行smc.version = 0,有一部分人修改成了有引号的 smc.version = "0",建议可都试一下
保存后关闭该文件。
2.若出现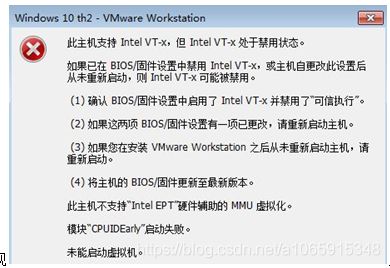 ,百度一下如何进入电脑的bios,开启intel Virtualization Technology功能,每台电脑开启方式都不一样。
,百度一下如何进入电脑的bios,开启intel Virtualization Technology功能,每台电脑开启方式都不一样。
设置完成后,运行虚拟机,出现如下画面即可:
- 安装mac os 10.15.4系统
选择语言,然后点击下方箭头
选择磁盘工具
起一个喜欢的名称,然后点击抹掉
然后点击左上角的红色x,退出到实用工具界面
点击继续,同意协议,继续
选择刚刚抹掉的硬盘,点击安装,剩余时间会逐渐变长,一般在15-20分钟左右。
这里大约等待了40分钟左右,不着急,等待出奇迹
安装完成后剩下的就是创建账户、设置密码那些,跟着指示走即可。
跟着设置一步一步走,把不必要的服务关闭即可。Siri等等。
- mac虚拟机上网问题
首先打开自己本机的网络和共享中心,找到你目前本机已连接的上网方式,点击进入
点击属性
点击共享后如下图操作,然后确定后退出
在VMware菜单栏选择虚拟机-设置-网络适配器,如下图所示,设置成NAT模式,确定
虚拟机上点击设置
选择网络
选择以太网,将ipv4设置成使用dhcp,点击应用,即可上网。
状态为绿色则为已连接且可上网(红色未连接,黄色已连接但不可上网)
如何判断虚拟机能不能上网?
看右下键网络适配器图标,若有上网操作时会一闪一闪即为可上网。
- mac传输文件问题
安装vmware tools
先确认你的虚拟机右下角没有插入镜像文件,![]() 没插入是灰色的,插入会出现绿色角标。若是插入状态,在虚拟机桌面上找到被插入的镜像文件,右键,推出即可,如图所示。
没插入是灰色的,插入会出现绿色角标。若是插入状态,在虚拟机桌面上找到被插入的镜像文件,右键,推出即可,如图所示。
在没插入镜像文件状态下,点击vm菜单栏的虚拟机-安装vmware tools,会看到桌面上出现一个镜像文件,双击它。
弹出如下界面,选择安装vmware tools,双击它。
期间需要输入一次密码,安装完成后需要重启虚拟机。可能会出现卡在剩余安装时间:不到1分钟界面,耐心等待,看是否有权限的提示弹出,若等待太长时间(20分钟)以上,直接重启虚拟机。
打开安全性偏好设置,稍微等待后在弹出界面解锁,输入密码点击解锁。
点击允许,顺便更改一下进入屏保的时间,8个小时后。
提示安装完成,点击重新启动。
在本机上选择一个需要共享的文件夹-右键-属性-共享
再次点击共享,即可完成文件夹共享设置,在mac虚拟机的桌面上就可以看到共享的文件。
虚拟机关机状态下,在vm内右键虚拟机-设置
点击下一步-启用次共享就可以了。
点击确定,然后开机,开机后点击访达,偏好设置,点击已连接的服务器,就可以看到通过vm tools共享过来的文件,当然现在也可以把本机的文本复制粘贴到mac虚拟机了。
- 安装xcode 11(建议先克隆)
点击app store 搜索xcode安装。
当然需要登录apple id 阅读条例。
开始下载,7G多,需要一些时间,会自动安装。