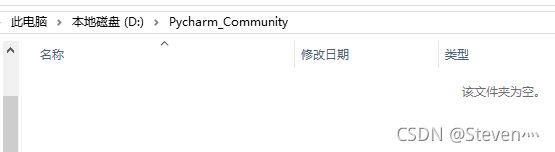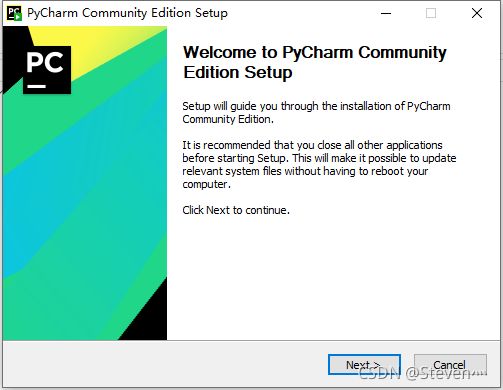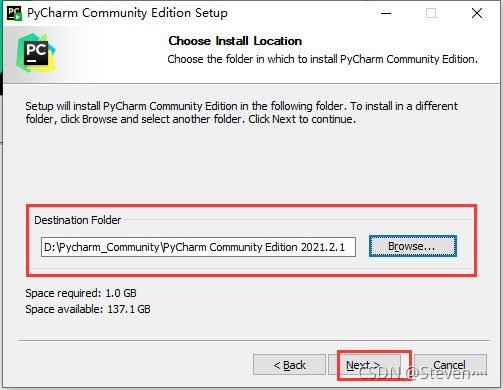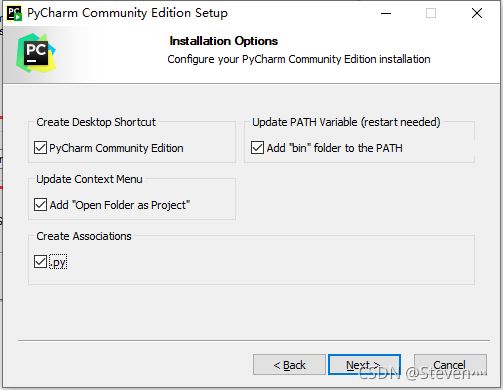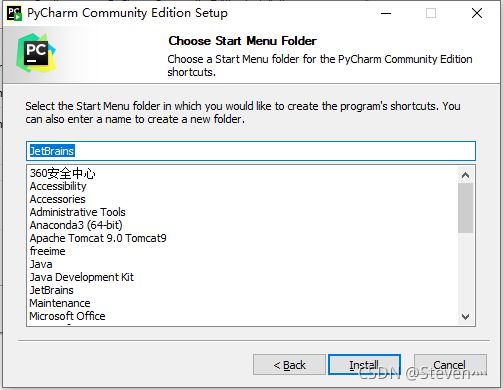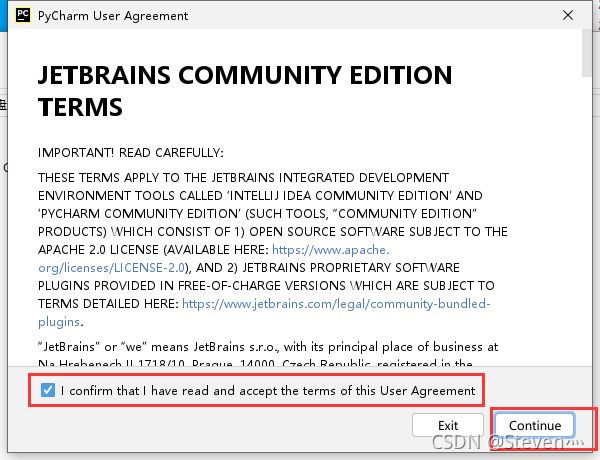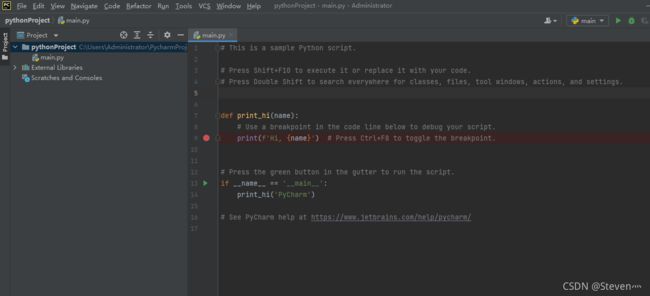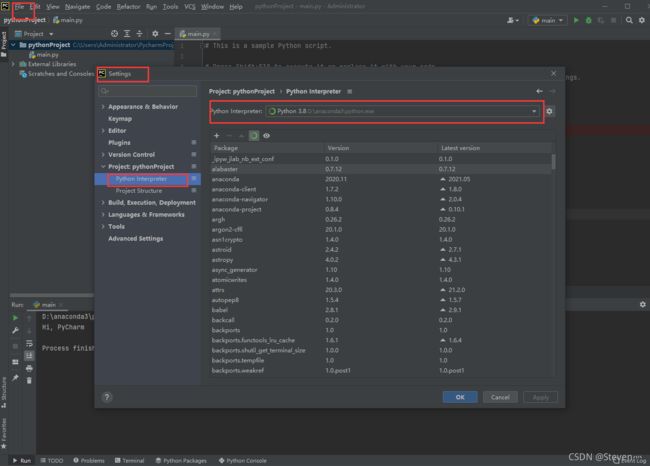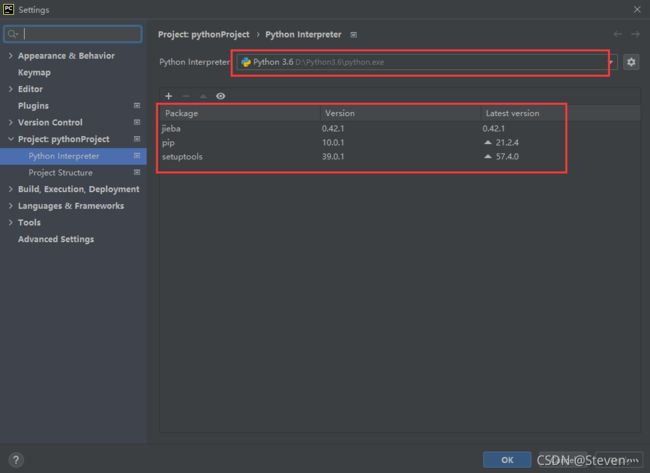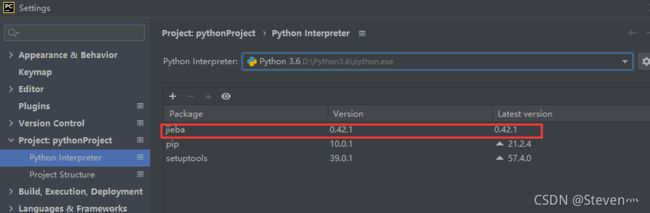windows10下Pycharm社区版安装详细图解
一、 官网下载安装包:
https://www.jetbrains.com/pycharm/download/#section=windows
这里下载的是Pycharm社区版:
二、 安装Pycharm
安装前先在本地新建一个文件夹,后面把pycharm安装在指定路径:
1、 直接双击运行,点击Next:
2、选择指定路径安装,并继续点击Next:
3、继续下一步,全部勾选,点击Next:
4、接着点击Install安装:
5、安装完成,点击finish:
6、桌面会有一个pycharm图标,这样我们就安装完成啦!
三、 Pycharm使用,并添加Python环境
1、双击打开Pycharm社区版,勾选同意并点击Continue:
2、选择本地环境,根据自己本地安装的python进行添加,这里选择的是本地的Anaconda中自带的环境:
3、接着它默认自动就创建了一个工程,并可以运行:
4、点击文件File——Settings——Project:项目名——Python interpreter,即可看到自己的python编译器,并可以查看python3.8下面安装的包,如下图所示:
目前只有一个anaconda自带的python3.8编译器: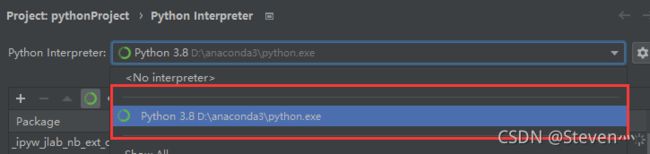
5、接着将前面安装的python3.6版本的包,添加到当前的python编译器中。点击那个小齿轮,在点击add…:
再选择System interpreter,添加自己之前安装python3.6.6的编译器的位置,再点击OK,如图所示:
6、如图所示,python3.6的环境就添加好了,下面是它的安装包;
同时我们可以看到,我们这里有两个python环境,一个是anaconda中自带的python3.8(这是安装anaconda时自动安装的包,比较全,多而杂),一个是我们之前装的python3.6,这两个环境你都可以选择,并根据自己的需求安装相应的包:
7、Python包安装:
接着,你在python3.6环境下面就能看到刚才安装的jieba分词工具包了: