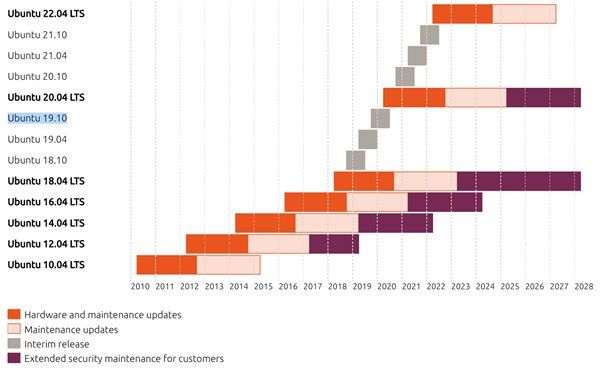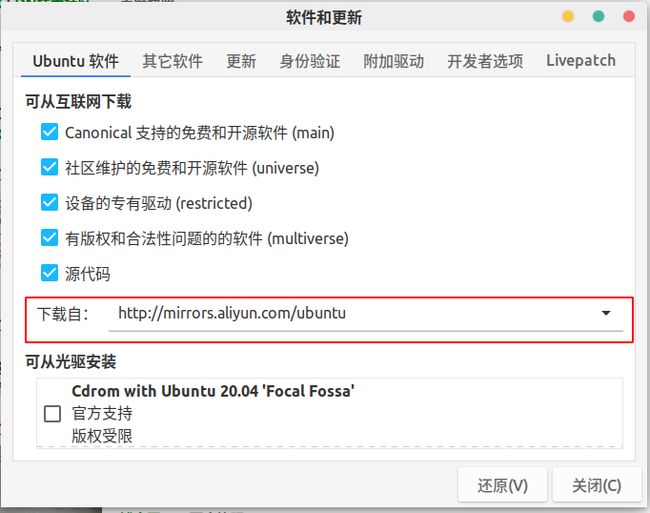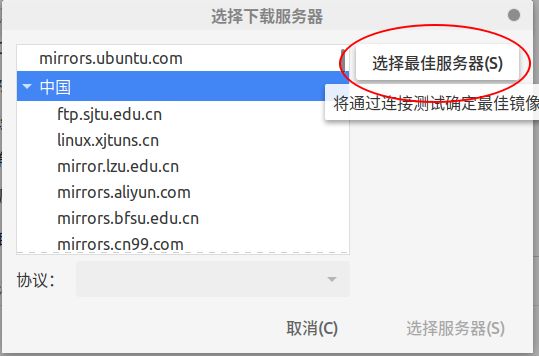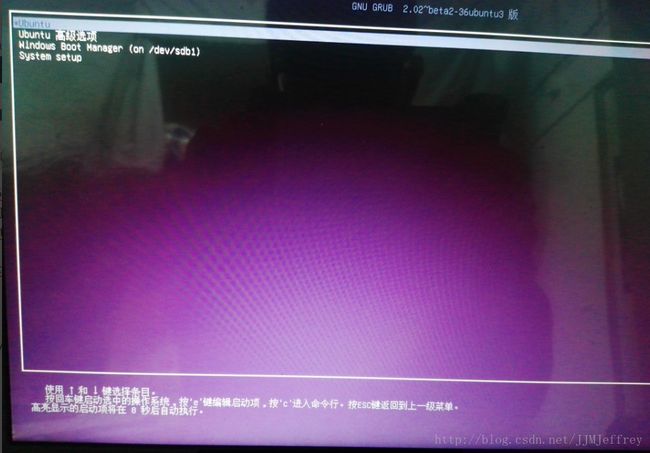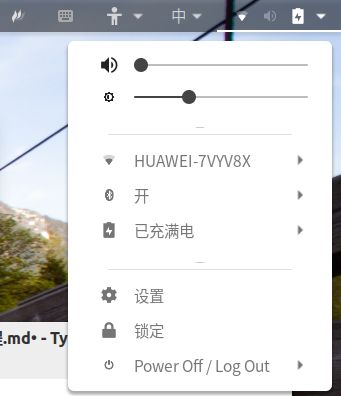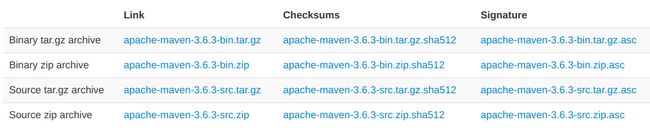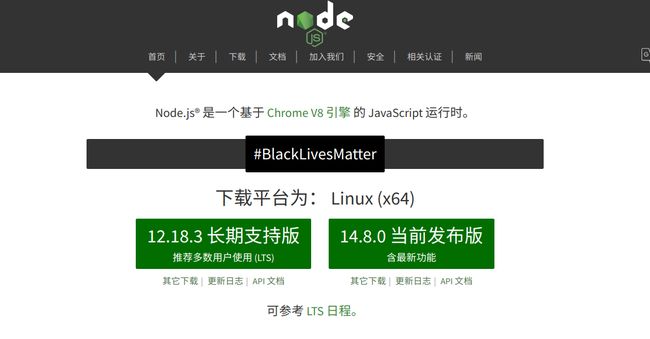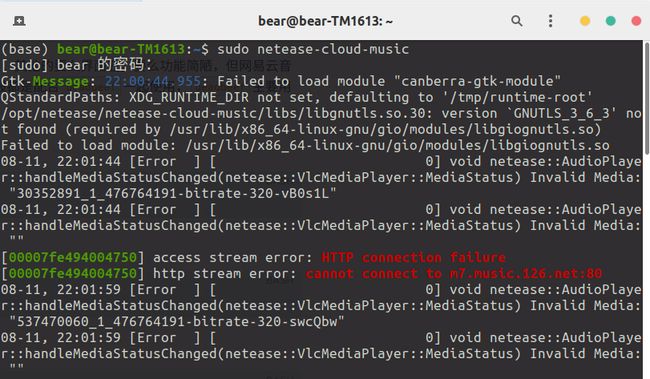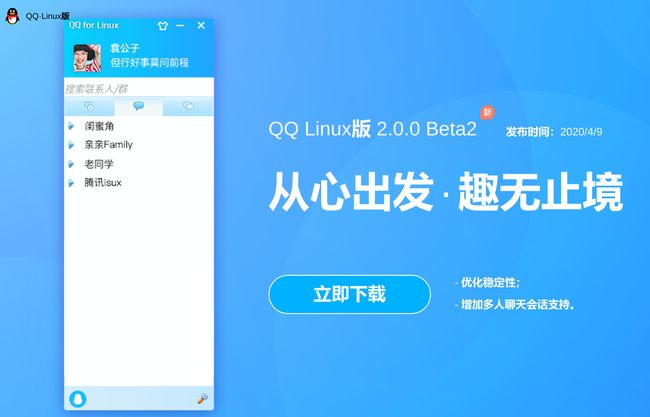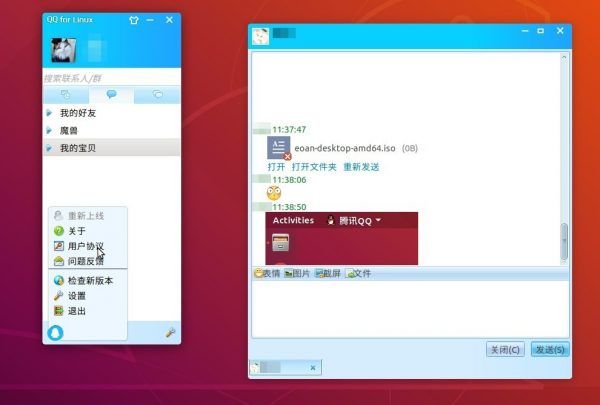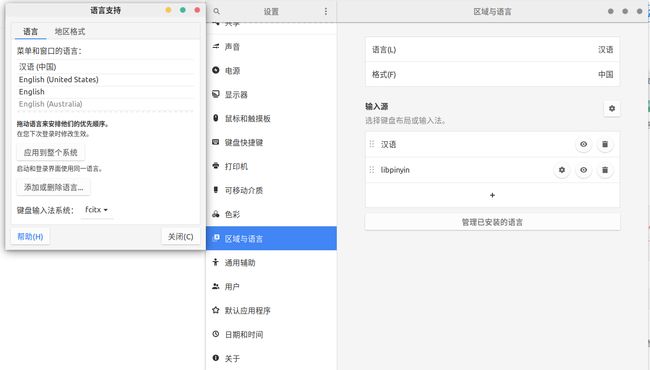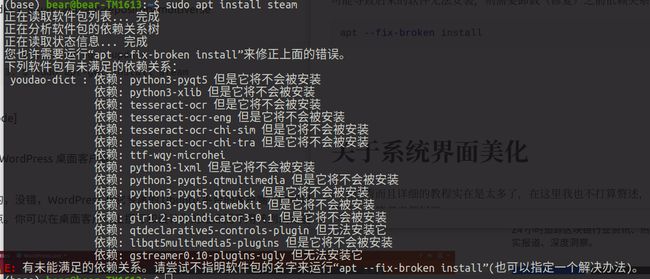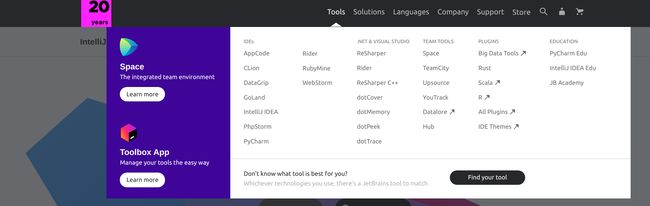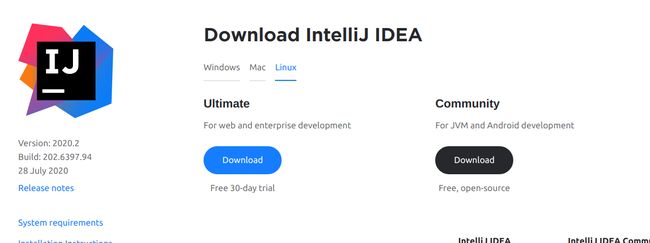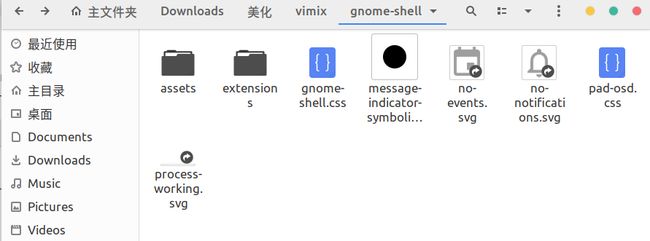从零开始安装搭建win10与ubuntu20.04双系统开发环境——集安装、配置、软件、美化、常见问题等于一体的——超详细教程
文章目录
- **前言 **
- 关于系统安装配置与软件安装
-
- 一、Win10安装ubuntu20.04双系统
-
- 1.按照自己的需求分区
- 2.配置软件镜像源
-
- 软件包管理工具介绍
- 更换APT源——使用国内镜像
- 3.解决win10与unbuntu20.04系统时间相差8小时的问题
-
- 如何解决呢?
- But Why?
- 4.修改双系统启动项为win10默认启动
- 二、chrome浏览器与代理配置
-
- 安装chrome
- 配置代理
-
- 1.ubuntu系统代理(全局代理)
- 2.chrome中配置代理
- 三、配置开发环境
-
- 1.Java与Maven
-
- Java JDK
- Maven
- 2.Anaconda安装与配置
- 3.Node.js与npm
-
- 下载
- 安装
- 编辑用户环境变量
- 测试是否生效
- 4.Git
- 四、常用软件安装
-
- 1.百度网盘
- 2.~~网抑云~~ 网易云音乐
-
- **需要注意的是:**
- 3.文本编辑器Vim
- 4.deepin-wine与QQ、微信、QQ音乐等软件
-
- 首先介绍一下wine和Deepin-wine:
- 现在让我们通过deepin-wine安装QQ等应用
- 5.安装Typora并使用Picgo配置gitee图床
- 6.输入法安装
-
- (1)安装搜狗输入法
-
- 添加ubuntukylin源
- 安装搜狗输入法
- 设置默认输入法
- 题外话其一:如果使用安装包dpkg安装时缺少依赖
- 题外话其二:由于安装搜狗拼音导致启动ubuntu登录用户之后黑屏
- (2)安装anthy日语输入法
-
- 添加PPA源,安装anthy
- 7.WPS与字体安装
-
- 安装WPS
- 安装字体
-
- 新建字体存放目录
- 拷贝字体到window-font下
- 修改权限,并更新字体缓存
- 8.VS code
- 9.关于JetBrains全家桶
- 关于系统界面美化
-
- 一、关于themes和icons
-
-
- 主题的组合使用
- 自定义修改主题模板的样式
-
- 二、关于扩展组件
**前言 **
Ubuntu是一个基于Debian发行版和Gnome桌面环境,以桌面应用为主的Linux操作系统。相较于RHEL、CentOS、Fedora等发行版,Ubuntu似乎更适合已经熟悉Windows系统的用户入门Linux,日常使用也更为方便。
Ubuntu 20.04 LTS在今年(2020年)4月23日发布。LTS(Long Term Support)是指长期演进版,Ubuntu会对这一版本的支持时间更长。
正好最近饱受win10频繁卡顿的困扰,于是时隔一年多我又装回了ubuntu系统。所以在这里记录一下ubuntu20.04安装与环境搭建的过程。很久没写过如此长篇的文章了,文中所有内容都是根据我的需求进行安装和配置,大家按自己的需要查看就行。
关于系统安装配置与软件安装
一、Win10安装ubuntu20.04双系统
关于这一部分,包括U盘启动盘制作,硬盘分区,双系统安装等内容,百度上已经有很多文章,只需要搜索“win10安装ubuntu20.04双系统”,"win10 unbuntu双系统“等关键词即可。
这里提供几篇可以参考的文章:
【Linux基础】Windows10安装Ubuntu20.04双系统
win10安装ubuntu20.04双系统
windows10安装ubuntu双系统教程(绝对史上最详细)
这里有两点可以简单提一下:
1.按照自己的需求分区
因为是双系统,win10对我来说还是比较常用,所以我只能将60G分配给Ubuntu,我的分区如下所示(这里文件系统我都选择使用ext4,也可根据需要选择ext3、xfs等):
| 大小 | 类型 | 空间 | 类型 |
|---|---|---|---|
| 20G | ext4 | / | primary(主分区) |
| 8G | swap | 交换空间 | logical(逻辑分区) |
| 512M | ext4 | /boot | logical(逻辑分区) |
| 剩余空间(这里接近30G) | ext4 | /home | logical(逻辑分区) |
其中:
- / :根目录,是linux的系统分区,ubuntu安装在这个分区下,类似于windows的C盘。一般至少预留20G以上
- /boot:引导分区,用于存放开机所需的文件——内核、开机菜单及其配置文件等。网上很多教程说只需要100M-200M就足够,但根据我使用的经验来看,至少需要分配到300M以上,否则甚至没有足够的空间给内核进行升级(即使清理干净了旧的内核文件)。这里我选择给它分配512M。
- swap交换空间:类似于windows的虚拟内存,一般可以分配为物理内存的两倍。限于可用的硬盘空间,这里我之分配了8个G
- /home:用户的家目录,是用于存放个人文件的地方,是一般用户使用的主要目录。这个分区越大越好,因此可以将所有剩余空间全部分配给它。
一般来说只需要手动分配这四个空间即可,但也可以根据需要添加更多分区(例如自行分配/root等),具体操作自行百度。
2.配置软件镜像源
软件包管理工具介绍
说到软件的安装就不得不介绍一下linux的软件包管理工具(使用Ubuntu系统请务必了解一下apt):
-
APT:是Debian Linux发行版中的APT(Advanced Packaging Tool)软件包管理工具。所有基于Debian的发行都使用这个包管理系统。不过APT工具与现在常用的apt 命令不是同一个东西,apt命令是一种与APT交互的工具。
在基于 Debian 的 Linux 发行版中,有各种工具可以与 APT 进行交互,以方便用户安装、删除和管理的软件包。apt-get 便是其中一款广受欢迎的命令行工具,以前使用过ubuntu的用户应该对apt-get很熟悉。apt-get、apt-cache 和 apt-config 这三条命令当中包含了最常用的 Linux 包管理命令 。但这也使得命令太过分散,不便于使用。
apt 命令的引入就是为了解决命令过于分散的问题,它为用户提供了更加结构化的包管理方式。可以说:apt = apt-get、apt-cache 和 apt-config 中最常用命令选项的集合。
详细内容可以参考这篇文章:Ubuntu中apt与apt-get命令的区别- 基于Debian的发行版中的deb包(以deb为后缀的文件)可以把一个应用的文件包在一起,大体就如同Windows上的安装文件。可以通过dpkg命令对deb包进行安装卸载等操作。
-
RPM:是RedHat Package Manager(RedHat软件包管理工具),它也是一种软件包管理工具,类似Windows控制面板里面的“添加/删除程序“。比较常见于Redhat系的Linux系统。它能够帮助建立统一的数据库文件、详细记录软件信息并能够自动分析依赖关系。可以使用rpm命令操作RPM系统。RPM虽然能够帮助用户查询软件相关依赖,但依赖问题还是需要使用者自行解决。于是,YUM应运而生。
- Redhat系的linux系统,如服务器最常见的CentOS,其中都使用rpm包(以rpm为后缀的文件)作为软件包,也类似于Windows的安装文件。可以使用rpm命令进行安装等操作。
-
YUM:是Yellow dog Updater Modified的简称,起初是由yellow dog这一发行版的开发者Terra Soft研发,后经杜克大学的Linux@Duke开发团队进行改进,因此得名。YUM在RPM系统的基础上增加了自动化地升级,安装/移除rpm包,收集rpm包的相关信息,检查依赖性并自动提示用户解决等功能。
YUM的关键之处是要有可靠的repository,它能够从指定的服务器自动下载RPM包并且安装,可以自动处理依赖性关系,并且一次安装所有依赖的软件包,无须繁琐地一次次下载、安装。自己本身也可以做YUM服务器,本身可以根据光盘镜像做YUM服务器。在一定程度上,YUM软件仓库是向APT进行了学习,把RPM纳入了repository的管理。
类似的,yum命令即为用户与YUM系统进行交互的工具命令,可以实现软件包下载、安装卸载等功能。
更换APT源——使用国内镜像
由于Ubuntu默认的软件源是境外的,下载软件时速度堪忧,因此需要更换成国内镜像。
修改软件源有两种方式,
- 一种是在Software&Updates(软件和更新)中,“下载自”选择“其他站点”,然后“选择最佳服务器”,更换服务器即可。
-
第二种方式,因为linux的一切都是文件,所以可以采用修改配置文件的方式。这里我选择配置aliyun的镜像。
deb http://mirrors.aliyun.com/ubuntu/ focal main restricted universe multiverse
deb-src http://mirrors.aliyun.com/ubuntu/ focal main restricted universe multiverse
deb http://mirrors.aliyun.com/ubuntu/ focal-security main restricted universe multiverse
deb-src http://mirrors.aliyun.com/ubuntu/ focal-security main restricted universe multiverse
deb http://mirrors.aliyun.com/ubuntu/ focal-updates main restricted universe multiverse
deb-src http://mirrors.aliyun.com/ubuntu/ focal-updates main restricted universe multiverse
deb http://mirrors.aliyun.com/ubuntu/ focal-proposed main restricted universe multiverse
deb-src http://mirrors.aliyun.com/ubuntu/ focal-proposed main restricted universe multiverse
deb http://mirrors.aliyun.com/ubuntu/ focal-backports main restricted universe multiverse
deb-src http://mirrors.aliyun.com/ubuntu/ focal-backports main restricted universe multiverse
**(3)使用编辑器打开配置文件(ubuntu20.04自带nano和gedit),替换默认的`http://archive.ubuntu.com/` 为 `mirrors.aliyun.com`。也可将原有的内容用#注释掉之后,再将以上配置内容直接粘贴到文件末尾**(nano可使用Ctrl+O写入,Ctrl+X保存离开)
sudo nano /etc/apt/source.list
**(4)配置完成后执行如下命令,更新本地数据库**
sudo apt update #更新本地软件包数据库
sudo apt upgrade #更新已安装的包
sudo apt autoremove #移除不需要的包
3.解决win10与unbuntu20.04系统时间相差8小时的问题
这也是windows和ubuntu双系统的老问题了:Linux(这里指ubuntu)的时间总是比windows快8个小时,每次使用完linux之后windows的时间都是错误的,需要重新设置(或同步)时间。这让人使用起来很不愉快。
如何解决呢?
从百度谷歌中我们可以得到答案,这几篇文章比较清晰的描述了这个问题:
解决ubunt18.04LTS与Win10相差8小时的问题
Windows和Ubuntu双系统时间相差8个小时的问题
Ubuntu16.04与Win10时间差8个小时问题解决方案
简单来说就是,两种思路,一是对windows进行修改(在这里我们不讨论),二是对Ubuntu进行修改,即禁用其UTC:
过去的做法是,在确认ubuntu当前系统时间无误的情况下
用文本编辑器编辑 /etc/default/rcS 将UTC=yes改成UTC=no
但Ubuntu 16.04使用systemd启动之后,就找不到这个UTC参数了。因为其时间改成了由timedatectl来管理。因此,在我们Ubuntu20.04的shell中执行如下代码,再重启即可。
timedatectl set-local-rtc 1 --adjust-system-clock
ok,现在我们解决了这个问题。
But Why?
相信常用数据库的朋友已经发现了,8小时的问题就出在时区上。
在于widows认为BIOS时间是本地时间,系统直接以本地硬件时间作为基准,也就是CMOS中的时间,这个时间通常就是我们设置的GTM+8(即东八区北京时间)。但是Ubuntu认为BIOS时间是UTC时间(世界协调时间),是先以本地硬件时间作为UTC,然后在加上时区的时间差后,作为当前系统时间的,并且会将时间信息写回到BIOS。而且Ubuntu会经常与NTP服务器时间进行同步,但Windows不会(虽然其可以手动使用网络同步)。这样从Ubuntu重启到windows时,会发现时间相差8小时。
因此,上述的解决方案其实就是,将windows改为使用UTC时间或者将ubuntu的UTC禁用,总之就是将二者时间的计算方式统一。
4.修改双系统启动项为win10默认启动
安装win10与ubuntu20.04双系统之后,一般默认通过ubuntu引导windows(通过grub界面),此时Ubuntu为默认启动项,而Windows Boot Manager在第三位。也就是说开机不进行选择就会自动进入ubuntu系统(图片来自网络)。
但对我来说,linux并不能完全取代windows,所以希望能够默认进入win10,有两种方法:
一是使用EasyBCD等工具修复Windows的引导,使用Windows引导ubuntu(通过Windows Boot Manager)。这种方法可行但暂时没必要,这里就不讨论了。
二是修改grub引导的默认启动项,默认win10启动。这个方法更简单直接,具体做法如下:
打开终端,编辑grub引导文件
sudo nano /etc/defaut/grub
找到GRUB_DEFAULT=0 这一项,如果win10启动项在第三位,则将他改成
GRUB_DEFAULT=2
保存修改之后,更新grub文件,重启即可。
sudo update-grub
二、chrome浏览器与代理配置
chrome作为非常好用的浏览器,同时也是web开发的重要工具,因此我们首先就来讨论其安装与配置。当然,chrome还有其开源开发版本——chromium,它经常被作为内核用在国产的“双核浏览器”中,在ubuntu下安装chromium相当方便(apt包名为chromium-browser),不过在这里我们不过多讨论了,有兴趣的朋友可以自行了解,例如这篇文章:Chrome 和 Chromium 区别
安装chrome
1.在官网下载deb安装包google-chrome-stable_current_amd64.deb
2.终端中进入下载目录,执行dpkg命令安装
sudo dpkg -i google-chrome-stable_current_amd64.deb
配置代理
开发过程中不可避免需要科学的上网,特别是android开发还需要访问google配置环境,因此需要代理。至于如何科学优雅上网在这里就不讨论了。
这里说一下ubuntu以及chrome配置代理的方式。
1.ubuntu系统代理(全局代理)
在右上角设置-网络中找到代理配置,自动或手动配置相关参数即可:
2.chrome中配置代理
chrome不像firefox那样可以直接配置浏览器代理,在chrome中配置浏览器代理需要安装一些扩展插件。这里推荐使用proxy SwitchyOmega,可以在chrome的扩展商店下载。当然,如果打不开扩展商店,那就找一些国内的网站下载crx文件安装到chrome中。
SwitchyOmega中可以直接配置proxy,使用auto switch自动切换,也可以配置PAC情景模式。
在auto switch自动切换模式中可以通过规则列表来指定哪些域名通过proxy代理,哪些域名通过直接连接访问。关于规则列表,可以使用github上的项目提供的list:
https://raw.githubusercontent.com/gfwlist/gfwlist/master/gfwlist.txt
三、配置开发环境
1.Java与Maven
Java JDK
Linux系统有两个版本的JDK可以使用,一个是oracle的官方版本JDK,可以通过ppa源命令进行下载安装(oracle-java8-installer);也可以在官网下载压缩包,但需要自行配置环境变量,比较麻烦而且容易出错,某些程序甚至找不到自行配置的jdk,所以不太推荐
如果想安装Oracle jdk可以看看这篇文章:Linux之Ubuntu18.04安装Java JDK8的三种方式
第二种是安装开源版本Openjdk,因为openjdk与oraclejdk不存在太大差别,而且据说从java 13开始二者的源码已经完全相同了,再加上linux上安装openjdk非常简单,所以这也是笔者最推荐的方式。
有兴趣了解openjdk与oraclejdk的区别可以看看这篇文章:Oracle JDK 和 OpenJDK 有什么区别?
这里以openjdk8为例,其安装过程如下:
更新软件包列表
sudo apt update
安装openjdk-8-jdk
sudo apt install openjdk-8-jdk
查看java版本,检查是否安装成功
java -version
Maven
maven是Apache提供的一个项目管理和自动构建工具,通过它能从maven仓库自动下载项目中需要的各种包。它不仅可以用于java项目,还能使用在例如C#,Ruby,Scala和其他语言编写的项目中。
(1)在官网下载压缩包apache-maven-3.6.3-bin.tar.gz
(2)移动到下载位置解压
sudo tar -xvf apache-maven-3.6.3-bin.tar.gz
我这里解压后得到的文件夹名目录在:/home/bear/apache-maven-3.6.3
(3)编辑用户配置文件,配置环境变量(适用于当前用户)
sudo vim ~/.bashrc
如果需要添加全局环境变量可以自行百度(例如修改/etc/bash.bashrc或者/etc/profile),这里有一张关于各种系统环境变量文件家在顺序的图。
添加如下配置信息:
export MAVEN_HOME=/home/bear/apache-maven-3.6.3
export PATH=${MAVEN_HOME}/bin:$PATH
保存后,执行如下命令使配置生效:
source ~/.bashrc
检验是否安装成功
mvn -v
2.Anaconda安装与配置
Anaconda是一个免费开源的Python发行版,常用于数据科学、机器学习、大数据处理等,它简化了Python包管理和部署,非常方便。
尽管Ubuntu20.04中已经内置安装了python3.8,但因为使用anaconda不需要自行管理非常多的包及其依赖,可以管理虚拟环境,而且还附带了非常适用的Jupyter等工具,所以我还是比较喜欢使用anaconda的python环境。
(1)在官网下在安装包,可以自行选择python3.x还是python2.x
安装程序是一个Anaconda3-2020.07-Linux-x86_64.sh文件
(2)打开终端,执行即可
bash Anaconda3-2020.07-Linux-x86_64.sh
安装界面一路回车或者yes就行(除非你有特别需求)
其中,可以自行设置安装路径,也可以使用默认路径(图片来自网络):
(3)如果安装器没有让你选择是否配置PATH环境变量,那么就需要手动配置
编辑用户环境变量配置文件:
sudo vim ~/.bashrc
在其中加入如下内容,/opt/anaconda3是你的安装路径:
export PATH=/opt/anaconda3/bin:$PATH
保存并退出,注入环境变量,使配置生效:
source ~/.bashrc
在终端查看是否安装成功,显示Anaconda即成功:
python
(4)更换镜像源
为了下载速度,最好更换成国内镜像源,我选择使用清华镜像源,进入他们的官网可以查看最新的更换镜像源的方法。
各系统都可以通过修改用户目录下的 .condarc 文件。Windows 用户无法直接创建名为 .condarc 的文件,可先执行 conda config --set show_channel_urls yes 生成该文件之后再修改。
在Ubuntu中只能修改用户自己的镜像源,即修改~/.condarc文件,似乎无法配置全局镜像源。修改配置文件内容如下:
channels:
- defaults
show_channel_urls: true
channel_alias: https://mirrors.tuna.tsinghua.edu.cn/anaconda
default_channels:
- https://mirrors.tuna.tsinghua.edu.cn/anaconda/pkgs/main
- https://mirrors.tuna.tsinghua.edu.cn/anaconda/pkgs/free
- https://mirrors.tuna.tsinghua.edu.cn/anaconda/pkgs/r
- https://mirrors.tuna.tsinghua.edu.cn/anaconda/pkgs/pro
- https://mirrors.tuna.tsinghua.edu.cn/anaconda/pkgs/msys2
custom_channels:
conda-forge: https://mirrors.tuna.tsinghua.edu.cn/anaconda/cloud
msys2: https://mirrors.tuna.tsinghua.edu.cn/anaconda/cloud
bioconda: https://mirrors.tuna.tsinghua.edu.cn/anaconda/cloud
menpo: https://mirrors.tuna.tsinghua.edu.cn/anaconda/cloud
pytorch: https://mirrors.tuna.tsinghua.edu.cn/anaconda/cloud
simpleitk: https://mirrors.tuna.tsinghua.edu.cn/anaconda/cloud
即可添加 Anaconda Python 免费仓库。
运行 conda clean -i 清除索引缓存,保证用的是镜像站提供的索引。
运行 conda info 测试是否替换成功。
3.Node.js与npm
Node.js 是一个基于 Chrome V8 引擎的 JavaScript 运行环境。而NPM是则是随同Node.js一起的包管理工具,能解决Node.js代码部署上的很多问题。相信熟悉Javascript的朋友应该不陌生。
下载
在node.js官方网站下载合适的node.js安装包,下载完成后得到一个名为node-v12.18.3-linux-x64.tar.xz的压缩包
安装
将文件移动到想解压的目录中并解压
tar -xvf node-v12.18.3-linux-x64.tar.xz
进入解压后的文件夹中的bin目录下,会看到有一个可执行文件node,在当前目录下的命令行中,输入./node,即可启动node,也可以将node配置到path中。
编辑用户环境变量
vim ~/.bashrc
将如下内容添加到文件中,/opt是你的node.js的所在目录:
export PATH=/opt/node-v12.18.0-linux-x64/bin:$PATH
注入环境变量
source ~/.bashrc
测试是否生效
在终端输入如下命令查看环境变量是否生效
node -v
npm -v
4.Git
ubuntu安装git比较容易,只需要在终端执行如下命令:
sudo apt install git
之后就可以在终端上,像使用windows上的git bash一样执行git命令了。这部分就是git的使用方法了,具体可以看看廖雪峰git教程,我在此就不赘述了。
四、常用软件安装
1.百度网盘
相比于腾讯的很多应用不提供linux版,百度在这方面做得还挺不错的。
从百度网盘官网下载安装包,官网提供了rpm和deb两种格式,这里我们选择deb。
下载好之后,直接安装即可:
dpkg -i baidunetdisk_3.3.2_amd64.deb
可以看到,跟Windows端的百度网盘差不多,界面之类做得还是很不错的。
2.网抑云 网易云音乐
网易云官网也提供了linux版本的客户端,虽然官方显示的只有ubuntu18.04版,但亲测ubuntu20.04也是可用的。因此只需要下载安装即可。
使用dpkg安装即可:
dpkg -i netease-cloud-music_1.2.1_amd64_ubuntu_20190428.deb
需要注意的是:
安装网易云之后可能会出现音乐无法播放,但网络正常的情况。
在这种情况之下,通过终端执行网易云sudo netease-cloud-music ,可以监视其运行状态。
不难看到,当我们点击播放音乐的时候,会提示HTTP connection failure,这意味着没办法我们的客户端向网易云的服务器发送http请求。
[00007f15d000a3c0] access stream error: HTTP connection failure
[00007f15d000a3c0] http stream error: cannot connect to m7.music.126.net:80
其实仔细的朋友已经发现问题了,在于第一行的提示语句,缺少模块:
Failed to load module "canberra-gtk-module"
显然,这是缺少依赖的问题:
根据打开网易云音乐提示Gtk-Message: Failed to load module "canberra-gtk-module"这一篇博客,只需要安装对应的依赖即可:
sudo apt-get install libcanberra-gtk-module
如果安装之后还是有这个提示,则安装32位版本的依赖
sudo apt-get install libcanberra-gtk-module:i386
3.文本编辑器Vim
ubuntu自带文本编辑工具gedit,nano和Vi(在终端中可以输入命令即可打开空的编辑器)。gedit可以根据代码内容显示高亮,比较像windows上的编辑器神器notepad++(相信大家不陌生),使用起来还是不错的。而nano是直接显示在终端内的文本编辑器,可以使用相应的快捷键(ctrl+各种按键)来完成各种工作,不过我个人是不太喜欢使用它。
上图即为nano编辑器界面。
相比之下,我比较习惯使用Vim。Vim是Vi的升级版,很多人觉得Vim是“人类史上最好的文本编辑器”,不过也有很多人觉得不好用。我个人是觉得,Vim的入门成本比较高,但使用习惯之后确实会觉得简洁高效,至少我很喜欢。
Ubuntu20.04安装Vim也很简单
sudo apt install vim
4.deepin-wine与QQ、微信、QQ音乐等软件
前面说完了网易、百度的软件,下面轮到我们常用的腾讯软件了。
先说QQ,在2019年,腾讯终于推出了QQ for linux的2.0.0 Beta版本(并在2020年4月9日推出了Beta2版本),距离上一次更新已经过去了10年之久。这个消息虽然听起来激动人心,不过,让我们先看看官网,给人一种颇为简陋的第一印象。
再看看实际使用的效果(图片来自网络),这UI简直不忍直视,仿佛梦回2G时代 ,你也网上冲浪啊,让人年轻了十多岁的感觉。而且linux版QQ的功能也比Windows和Mac OS上的功能更少。据说使用的时候会经常性的崩溃。给人一种半成品的感觉,这确实让人不太能接受呢。
这一版的QQ for linux与其说是linux版的qq,还不如说是敷衍了事的“QQ怀旧服",唯一"与时俱进"的地方可能在登录界面(下图来自网络)。学什么不好,非要学微信,搞个饱受诟病的只能用二维码登录。
上面说了这么一大堆,其实总结下来就是一句话:
不要用腾讯官方的linux版QQ
至于微信,QQ音乐,Tim这些软件,官方似乎也没打算提供linux版本。
所以,就需要用到容器来解决这个问题了。
首先介绍一下wine和Deepin-wine:
Wine容器是一个能够在多种 POSIX-compliant 操作系统(诸如 Linux,macOS 及 BSD 等)上运行 Windows 应用的兼容层。Wine 不是像虚拟机或者模拟器一样模仿内部的 Windows 逻辑,而是將 Windows API 调用翻译成为动态的 POSIX 调用,免除了性能和其他一些行为的内存占用,让你能够干净地集合 Windows 应用到你的桌面。
不过wine的部署比较麻烦,因此,我个人不太愿意使用wine,除非是deepin-wine没有的软件,可以尝试用wine来运行。
所谓的Deepin-wine就是国内的Deepin的团队开发的一个win32程序运行环境,跟原生的wine类似,但是免去了很多配置的麻烦。可以在github上找到这个项目:https://github.com/wszqkzqk/deepin-wine-ubuntu
它提供了很多支持deepin-wine软件的安装包,可以在aliyun的镜像站中下载
现在让我们通过deepin-wine安装QQ等应用
我们先把deepin-wine-ubuntu的仓库clone下来,这里选择使用码云的仓库,比github快很多。
git clone https://gitee.com/wszqkzqk/deepin-wine-for-ubuntu.git
移动到下载目录,为安装脚本添加执行权限并执行脚本
cd deepin-wine-for-ubuntu/
chmod +x install_2.8.22.sh
sh ./install_2.8.22.sh
deepin-wine安装完成后,从镜像站下载需要的应用,例如QQ。
wget https://mirrors.aliyun.com/deepin/pool/non-free/d/deepin.com.qq.im/deepin.com.qq.im_9.1.8deepin0_i386.deb
安装即可:
sudo dpkg -i deepin.com.qq.im_9.1.8deepin0_i386.deb
同理,可以下载安装微信,Tim,迅雷等Windows端常用应用。
至于QQ音乐,在镜像站上没有,但可以使用deepin论坛上某个大佬自己打包的安装包:https://bbs.deepin.org/forum.php?mod=viewthread&action=printable&tid=181461
5.安装Typora并使用Picgo配置gitee图床
Typora是一款非常好用的“所见即所得”的Markdown编辑器,参考Typora官网的安装方法,复制到终端执行即可安装typora
# or run:
# sudo apt-key adv --keyserver keyserver.ubuntu.com --recv-keys BA300B7755AFCFAE
wget -qO - https://typora.io/linux/public-key.asc | sudo apt-key add -
# add Typora's repository
sudo add-apt-repository 'deb https://typora.io/linux ./'
sudo apt-get update
# install typora
sudo apt-get install typora
PicGo是一个快速上传图片并获取图片URL的工具,是写博客必备的工具。详见github项目:https://github.com/Molunerfinn/PicGo
Typora中可以配置使用PicGo实现图片自动上传,这一点对于写图片很多的博客非常方便。
因为PicGo提供的GUI软件不能支持typora使用,所以只能使用picgo-core来进行配置。
可以参考这篇博客:ubuntu下typora的gitee图床配置,讲的比较详细,我就不赘述了。
需要注意的几点:
-
~/.picgo/config.json对于每一个用户而言都不同,一定要注意自己配置的是哪个用户的配置文件。而关于配置文件的具体内容,可以参考官方文档:https://picgo.github.io/PicGo-Core-Doc/zh/guide/config.html -
Typora中的配置方法可以参考typora官方的教程:https://support.typora.io/Upload-Image/
要注意的是,这里需要选custom command。而且,因为Picgo依赖于Node.js,自定义命令必须包含node的目录,picgo的目录,以及upload命令这三段。
6.输入法安装
(1)安装搜狗输入法
虽然目前百度提供了可以直接安装的百度输入法,不需要像搜狗输入法那样需要fcitx,但很多人还是反应百度输入法存在乱码等问题。
所以还是选择安装比较“老牌”的搜狗输入法。但是ubuntu20.04砍掉了qt4,导致官方的搜狗输入法缺少依赖包,无法安装。可以看到,官方并没有支持ubuntu20.04.
因此,我们只能另辟蹊径。根据ubuntu20.04上安装搜狗输入法博客的说法,搜狗企业定制版提供了优麒麟社区定制版(Kylin系统),而由于Kylin系统是基于ubuntu的,所以能够用于ubuntu20.04。项目可见码云:https://gitee.com/laomocode/fcitx-sogouimebs
也可以使用apt来安装,参考Ubuntu20.04LTS安装搜狗输入法
添加ubuntukylin源
curl -sL 'https://keyserver.ubuntu.com/pks/lookup?&op=get&search=0x73BC8FBCF5DE40C6ADFCFFFA9C949F2093F565FF' | sudo apt-key add
sudo apt-add-repository 'deb http://archive.ubuntukylin.com/ukui focal main'
sudo apt upgrade
安装搜狗输入法
sudo apt install sogouimebs
设置默认输入法
在设置中,选择区域和语言,管理已安装的语言,把默认输入法设置为fcitx,重启电脑即可。
题外话其一:如果使用安装包dpkg安装时缺少依赖
关于安装时依赖关系出错:
可能导致后来的软件无法安装,则需要卸载(修复)之前依赖关系错误的软件。
apt --fix-broken install
也可以使用Gdebi来分析安装包的依赖关系,并自动解决其依赖问题。Gdebi 是一个安装.deb软件包的工具。它提供了图形化的使用界面,但也有命令行选项。
如果系统没有自带Gdebi,可以使用如下命令安装
sudo apt install gdebi
之后就可以使用Gdebi 安装包名称来分析并安装相应的deb软件了。对于某些依赖,它会帮助我们安装,如果依赖已经不支持当前版本,则会提示软件包不可安装,如下图:
题外话其二:由于安装搜狗拼音导致启动ubuntu登录用户之后黑屏
关于这个问题,可能是由于桌面扩展插件与搜狗拼音冲突,或其他原因导致gnome桌面无法显示。则需要重新安装桌面。详细的解决方法可以参考这篇文章:ubuntu由于安装搜狗拼音导致的黑屏(或屏幕显示异常)
(2)安装anthy日语输入法
关于日语输入法,ibus可以使用mozc,但由于搜狗拼音需要默认输入框架为fcitx(关于fcitx输入框架可以参考wiki百科https://zh.wikipedia.org/wiki/Fcitx),所以选择安装anthy输入法
添加PPA源,安装anthy
sudo add-apt-repository ppa:fcitx-team/nightly
sudo apt-get update
sudo apt-get install fcitx-anthy
然后重启系统即可。
7.WPS与字体安装
安装WPS
在WPS官网下载wps for linux,为了避免依赖问题,使用gdebi来安装deb
gdebi wps-office_11.1.0.9615_amd64.deb
安装字体
安装完成后,运行wps会被提示缺少字体。这就需要从windows系统拷贝需要的字体了。
如果是双系统,则直接用mount命令挂载Windows的系统盘(C盘),然后从C盘的Fonts文件夹拷贝字体。
红色的字体为必须的字体,当然还可以根据自己的需要进行复制:
- 宋体:simsunb.ttf 和 simsun.ttc
- 微软雅黑:msyhbd.ttf
- Courier New:courbd.ttf、courbi.ttf、couri.ttf 和 cour.ttf
- WPS Office 所需字体:wingding.ttf、webdings.ttf、symbol.ttf、WINGDNG3.TTF、WINGDNG2.TTF、MTExtra.ttf
为了方便,我将必须的几种字体上传到了:链接: https://pan.baidu.com/s/1BgZcsuSeMcosBi7K4hkl6g 提取码: nqfw
新建字体存放目录
sudo mkdir /usr/share/fonts/truetype/windows-font
拷贝字体到window-font下
sudo cp -r /home/bear/fonts/* /usr/share/fonts/truetype/windows-font
修改权限,并更新字体缓存
sudo chmod -R 777 /usr/share/fonts/truetype/windows-font
cd /usr/share/fonts/truetype/windows-font
sudo mkfontscale
sudo mkfontdir
sudo fc-cache -fv
然后重启系统即可
8.VS code
VS code应该不用多介绍了,在vscode官网下载deb,然后安装即可
gdebi code_1.47.3-1595520028_amd64.deb
9.关于JetBrains全家桶
可以在JetBrains官网下载Toolbox App,一键安装JetBrains的各种软件。
当然,也可以单独下载,例如IntelliJ IDEA,在官网下载需要的IDEA
将下载的idea解压之后,执行sh脚本根据引导进行安装即可:
tar -zxvf ideaIU-2020.2.tar.gz -C ~/app
cd ~/app/idea-IU-202.6397.94/bin
sudo ./idea.sh
关于系统界面美化
网上优秀而且详细的教程实在是太多了,在这里我也不打算赘述,可以参考这几篇文章(这几篇就足够了),笔者亲测好用:
史上最良心的Ubuntu desktop美化优化指导
Ubuntu 20.04桌面优化
Ubuntu 20.04美化及QQ、微信安装
别人已经将美化的过程和操作方法描述的非常清楚了,所以这里我想分享一些别人没提到的,有意思点的东西。(在看下去之前务必确保自己已经明确美化ubuntu系统需要做些什么)
一、关于themes和icons
主题的组合使用
在优化中可以看到,主题可以分为五个部分,除开声音,关于显示的实质上分为四个部分。
应用程序和shell即为放在/.themes目录下的内容控制,光标和图标为放在/.icons目录下的内容控制。
-
应用程序主要控制窗口的样式,例如最大最小化按钮,选项颜色和样式等。
-
shell控制系统的dock样式(包括dash-to-dock)、top-bar、以及shell终端的样式等。
-
图标控制应用程序的图标
-
光标控制的是鼠标光标样式
由于我们网站上很多主题和icons模板都只有一部分比较好看,我们就可以尝试使用不同的模板构成主题的不同部分。
但不仅如此,根据这一点,我们还可以单独修改模板中的各种样式
自定义修改主题模板的样式
以shell部分为例,打开下载好的主题或者icons,可以看到里面有一个index.theme,这个文件是tweak-tool读取主题和icons需要的文件(可以用记事本打开查看,其中包括在tweak-tool中显示的名称等),而gnome-shell很明显就是shell的部分。
再打开gnome-shell,assets中存放的是主题需要的各种图片,可以根据自己的需要进行替换(保证名称相同即可)。同时,还能看到两个css文件,看到这里,详细熟悉前端开发的朋友已经明白了,只要修改gnome-shell.css中的代码,就能实现自定义修改主题模板的样式了。
让我们打开gnome-shell.css看一看,熟悉的css选择器以及各种样式配置。举个例子,比如我要将dash-to-dock的border样式改成圆弧形,只需要找到dash-to-dock容器的选择器,然后修改border-radius即可。
二、关于扩展组件
扩展组件虽然很不错,但需要注意如果扩展装太多或者导致其与某些软件冲突(例如输入法),可能会出现一些意想不到的问题,例如我遇到过,登录用户之后桌面一闪而黑屏,无法正常进入gnome桌面也无法进行任何操作。这种时候就只能尝试,使用ctrl+alt+F1回到用户登录界面并选择重启电脑。如果重启仍然黑屏,就得尝试ctrl+alt+F5进入命令行模式或者在grup进入安全模式重装gnome桌面。关于这个问题的解决方法(当时我应该是输入法与桌面冲突造成的问题),这里有一篇相关博客:
ubuntu由于安装搜狗拼音导致的黑屏(或屏幕显示异常) 可供参考