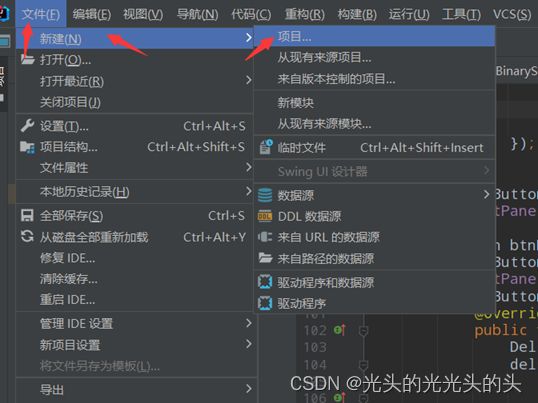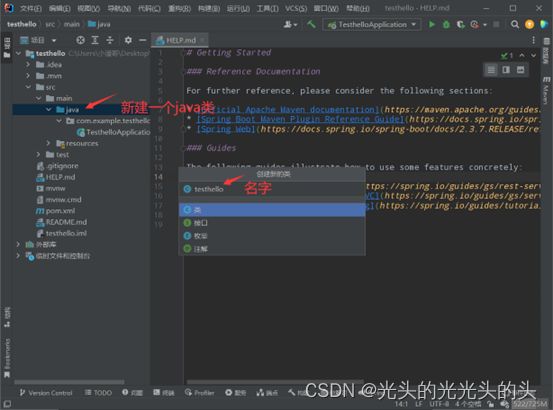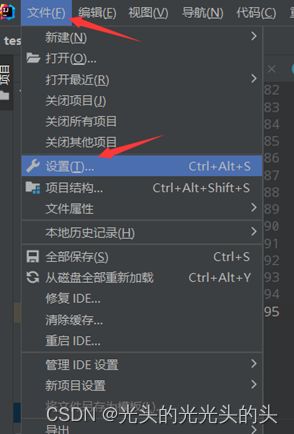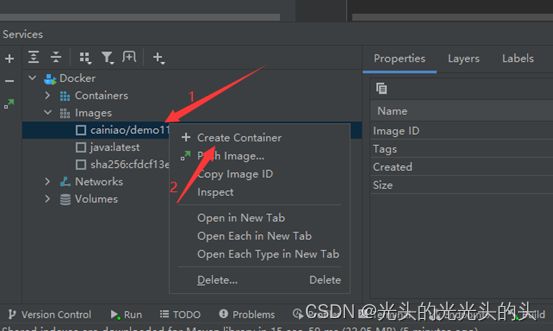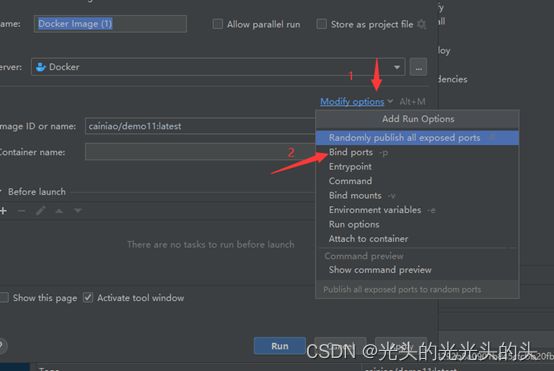docker+idea一键部署
一、
[root@localhost ~]# systemctl disable firewalld --now
[root@localhost ~]# setenforce 0
二、
先去VMware Workstation Pro挂载镜像
[root@localhost ~]# mount /dev/sr0 /mnt/
[root@localhost ~]# mkdir /opt/centos/
[root@localhost ~]# cp -r /mnt/* /opt/centos/
[root@localhost ~]# cd /etc/yum.repos.d/
[root@localhost ~]# rm -rf *
[root@localhost ~]# vi yum.repo
摁i 键,然后粘贴下面这段进去
[centos]
name=centos
baseurl=file:///opt/centos
gpgcheck=0
enabled=1
摁 shift + : 输入wq 回车保存
[root@localhost ~]# yum repolist
[root@localhost ~]# yum install -y yum-utils device-mapper-persistent-data lvm2 wget
[root@localhost ~]# yum-config-manager --add-repo https://download.docker.com/linux/centos/docker-ce.repo
[root@localhost ~]# wget -O /etc/yum.repos.d/CentOS-Base.repo http://mirrors.aliyun.com/repo/Centos-7.repo
三、
[root@localhost ~]# yum install epel-release docker-ce container-selinux -y
[root@localhost ~]# systemctl enable docker --now
四、
[root@localhost ~]# vi /etc/docker/daemon.json
粘贴下面这段进去
摁 i
{
"insecure-registries" : ["0.0.0.0/0"],
"registry-mirrors": ["https://5twf62k1.mirror.aliyuncs.com"],
"exec-opts": ["native.cgroupdriver=systemd"]
}
shift+:
输入wq,回车保存
[root@localhost ~]# systemctl restart docker
[root@localhost ~]# vi /lib/systemd/system/docker.service
粘贴下面这段然后保存
[root@localhost ~]# ExecStart=/usr/bin/dockerd -H fd:// --containerd=/run/containerd/containerd.sock -H tcp://0.0.0.0:2375
#加载配置
[root@localhost ~]# systemctl daemon-reload
#重启服务
[root@localhost ~]# systemctl restart docker.service
package com.example.testhello;
import org.springframework.web.bind.annotation.GetMapping;
import org.springframework.web.bind.annotation.RestController;
@RestController
public class testhello1 {
@GetMapping("/test")
public String hello(){
return "hello test spring!";
}
}
粘贴下面这段
<?xml version="1.0" encoding="UTF-8"?>
<project xmlns="http://maven.apache.org/POM/4.0.0" xmlns:xsi="http://www.w3.org/2001/XMLSchema-instance"
xsi:schemaLocation="http://maven.apache.org/POM/4.0.0 https://maven.apache.org/xsd/maven-4.0.0.xsd">
<modelVersion>4.0.0</modelVersion>
<parent>
<groupId>org.springframework.boot</groupId>
<artifactId>spring-boot-starter-parent</artifactId>
<version>2.6.7</version>
<relativePath/> <!-- lookup parent from repository -->
</parent>
<groupId>com.example</groupId>
<artifactId>demo2</artifactId>
<version>0.0.1-SNAPSHOT</version>
<name>demo2</name>
<description>demo2</description>
<properties>
<java.version>1.8</java.version>
</properties>
<dependencies>
<dependency>
<groupId>org.springframework.boot</groupId>
<artifactId>spring-boot-starter-web</artifactId>
</dependency>
<dependency>
<groupId>org.springframework.boot</groupId>
<artifactId>spring-boot-starter-test</artifactId>
<scope>test</scope>
</dependency>
</dependencies>
<build>
<!-- 引用我们的项目名字 -->
<finalName>${project.artifactId}</finalName>
<plugins>
<plugin>
<groupId>org.springframework.boot</groupId>
<artifactId>spring-boot-maven-plugin</artifactId>
</plugin>
<!--使用docker-maven-plugin插件-->
<plugin>
<groupId>com.spotify</groupId>
<artifactId>docker-maven-plugin</artifactId>
<version>1.2.1</version>
<!--将插件绑定在某个phase执行-->
<executions>
<execution>
<id>build-image</id>
<!--用户只需执行mvn package ,就会自动执行mvn docker:build-->
<phase>package</phase>
<goals>
<goal>build</goal>
</goals>
</execution>
</executions>
<configuration>
<!--指定生成的镜像名,这里是我们的作者名+项目名-->
<imageName>cainiao/${project.artifactId}</imageName>
<!--指定标签 这里指定的是镜像的版本,我们默认版本是latest-->
<imageTags>
<imageTag>latest</imageTag>
</imageTags>
<!--指定基础镜像jdk1.8-->
<baseImage>java</baseImage>
<!--
镜像制作人本人信息
ok,接下来只要先点击clean清除之前的所有打包的文件,然后再点击package打包文件即可完成镜像的
构建,真正的一键部署
<maintainer>bruceliu@email.com</maintainer>
-->
<!--切换到ROOT目录-->
<workdir>/ROOT</workdir>
<!--查看我们的java版本-->
<cmd>["java", "-version"]</cmd>
<!--${project.build.finalName}.jar是打包后生成的jar包的名字-->
<entryPoint>["java", "-jar", "/${project.build.finalName}.jar"]
</entryPoint>
<!--指定远程 docker api地址-->
<dockerHost>http://10.83.234.130:2375</dockerHost>
<!-- 这里是复制 jar 包到 docker 容器指定目录配置 -->
<resources>
<resource>
<targetPath>/</targetPath>
<!--jar 包所在的路径 此处配置的 即对应 target 目录-->
<directory>${project.build.directory}</directory>
<!--用于指定需要复制的文件 需要包含的 jar包 ,这里对应的是
Dockerfile中添加的文件名 -->
<include>${project.build.finalName}.jar</include>
</resource>
</resources>
</configuration>
</plugin>
</plugins>
</build>
</project>
有些idea版本不同,给端口会不一样,我这是2021版本的。




可以看到镜像和容器都构建成功了