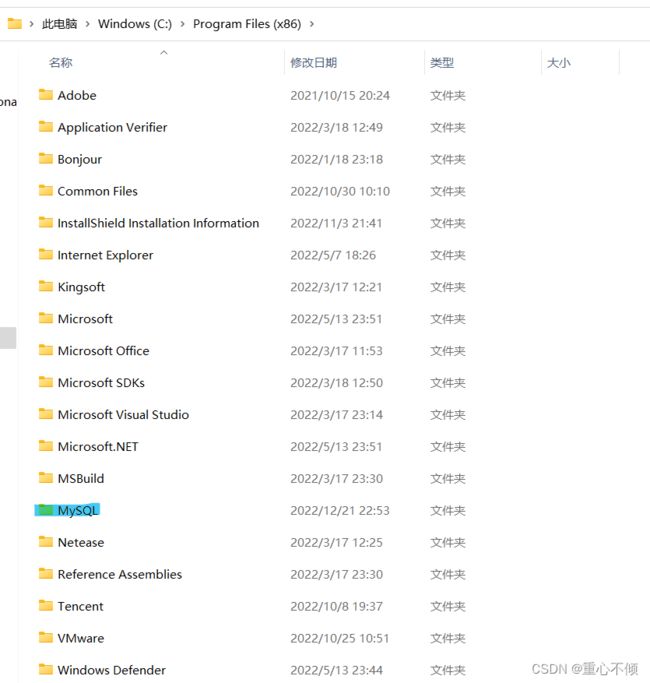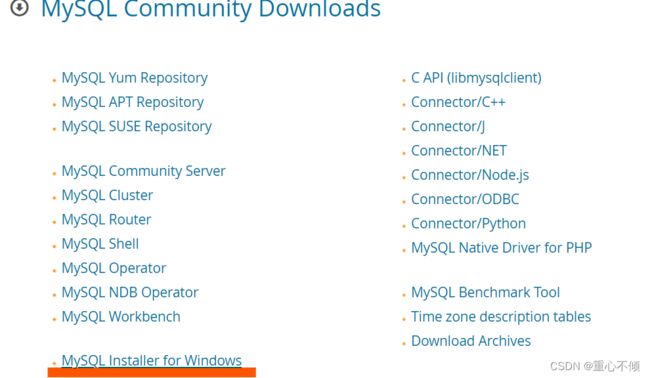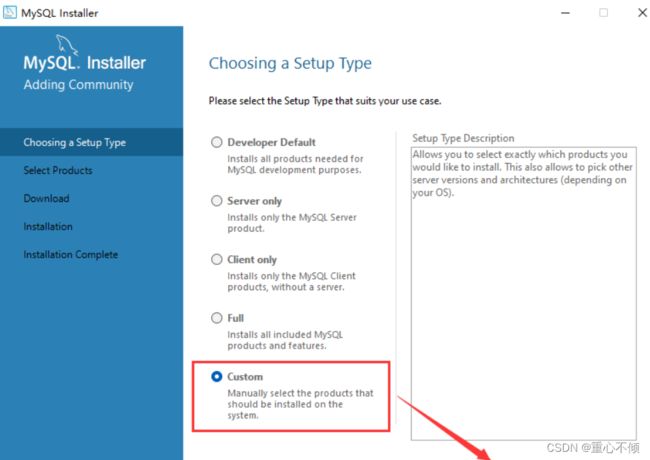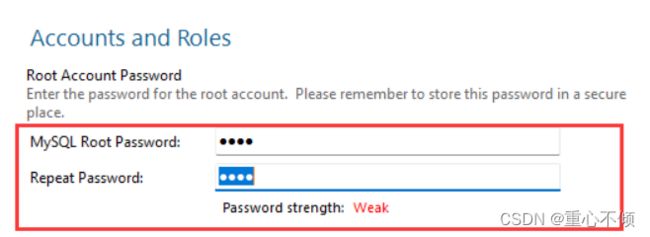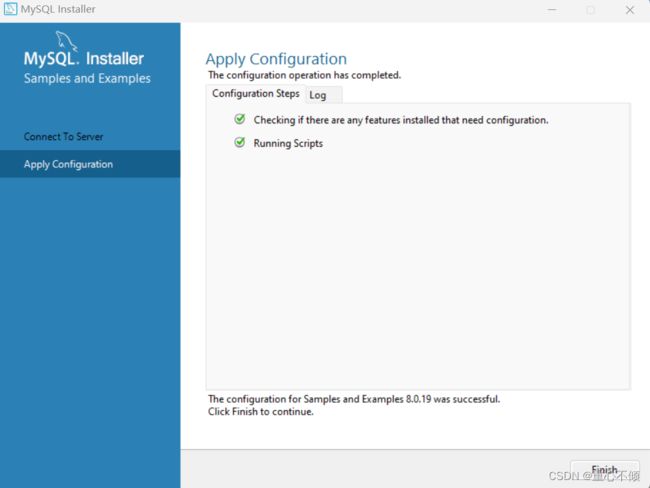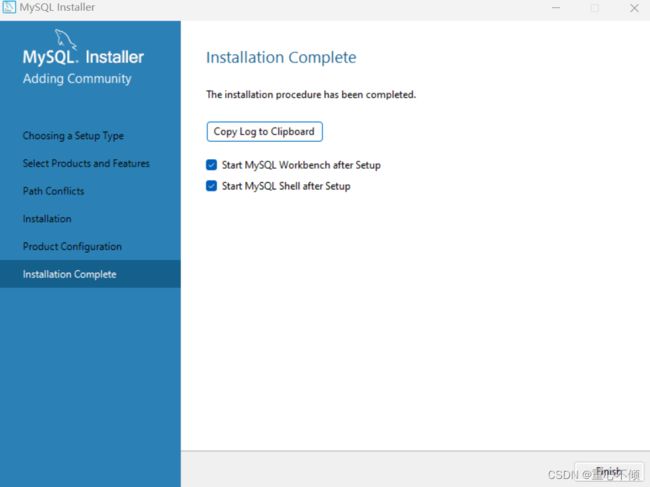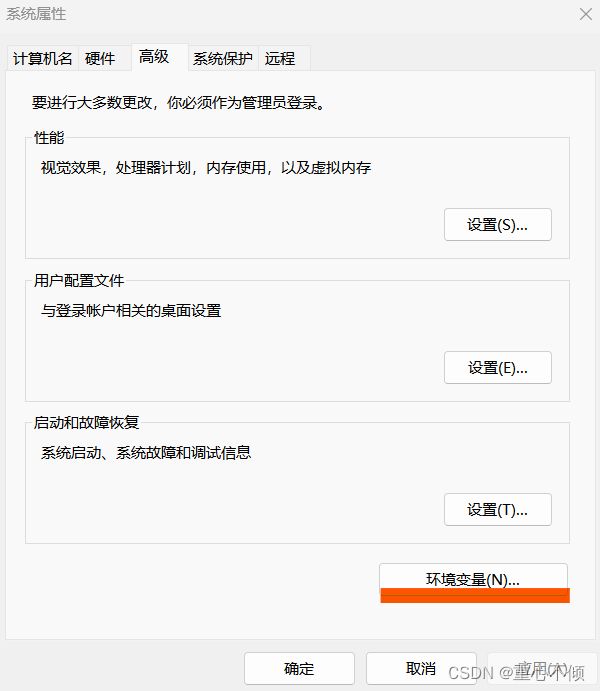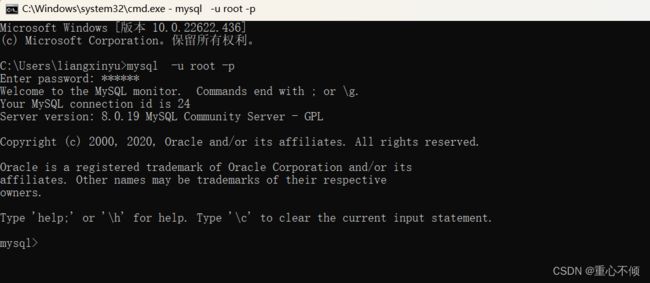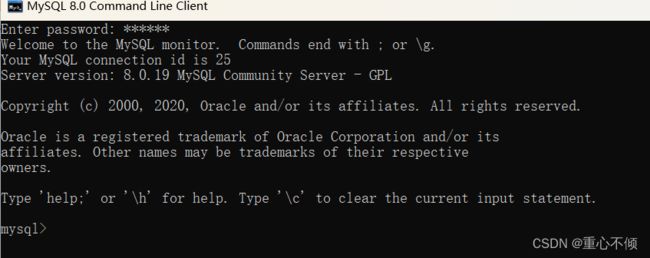MySQL的安装与配置教程(图文详细讲解,包含MySQL彻底卸载教程)
目录
一、预装准备(若系统未安装过MySQL,则可以直接忽略)
1、打开控制面板—卸载MySQL程序
2、删除安装目录的MySQL项目
3、删除MySQL 的相关注册表(Win+r---regedit)
4、删除C:\ProgramData\MySQL(默认是隐藏起来的)的所有文件
5、重启电脑!!!卸载完成!
二、进入MySQL官网下载
三、安装MySQL
四、配置环境变量
五、检验安装
六、进入MySQL
一、预装准备(若系统未安装过MySQL,则可以直接忽略)
若之前系统安装过MySQL,在安装MySQL前一定要将(前MySQL)的旧数据彻底删除,否则会直接导致后续安装失败!!!下面详细讲解如何彻底卸载MySQL。(提醒:以下每一个步骤都不可省略,否则无法卸载干净)
1、打开控制面板—卸载MySQL程序
(1)打开控制面板,如下图。
(2)选择“程序和功能”,将所有关于MySQL的程序卸载。
2、删除安装目录的MySQL项目
(1)打开C:\Program Files (x86)或C:\Program Files,找到MySQL文件并删除。
(2)找到之前安装MySQL的路径(具体看自己选择路径,默认安装路径C盘),删除MySQL的所有安装文件,如下图。
3、删除MySQL 的相关注册表(Win+r---regedit)
找到以下注册信息,如果没有可以直接省略。
(1)HKEY_LOCALMACHINE'SYSTEMControlSet001'Services\EventlogApplicationMySQL
(2)HKEY_LOCALMACHINESYSTEMControlSet002Services\EventlogApplicationMySQI
(3)HKEYLOCALMACHINESYSTEMCuentControlSetServicesEventlogApplicationMySQL
4、删除C:\ProgramData\MySQL的所有文件(默认是隐藏起来的)
可通过“查看”编辑可查看“隐藏项目”,找到C:\ProgramData\MySQL并删除所有文件。
5、重启电脑!!!卸载完成!
二、进入MySQL官网下载
MySQL官网链接
PS:可以选择在电脑的软件商城下载MySQL,这样版本适配度会较好。
 点击DOWNLOADS下拉页面点击“MySQL Community(GPL)Downloads”
点击DOWNLOADS下拉页面点击“MySQL Community(GPL)Downloads”
跳转页面后选择“MySQL Installer for Windows”
进入可以选择需要的版本下载离线安装包(本文选的是8.0.19)
三、安装MySQL
点击下载好的离线安装包,启动mysql-installer-community-8.0.19.0.msi
选择自定义Custom(此处有技巧:首先可以选择第一个“Development Defaut” Next进入后再点击Back退出,此时再点击Custom进入可自动匹配好路径)
进入后右边的列表自动匹配好,可点击“Advanced Options”可手动更改安装路径,如下图
接着点击Next,默认选择。进入以下页面,不用修改直接点击下一步。若“Port”出现红色感叹号,说明此端口被占用,解决方案可参考:mysql安装报错:The specified port already in use
下一步进入以下页面,按需求选择,一般情况下选择第一个即可
设置密码(一定要牢牢记住),默认账号为root,完成后
继续下一步
接着点击Next,来到Apply Configuration,点击Execute,然后等待绿色勾勾全部完成后点击Finish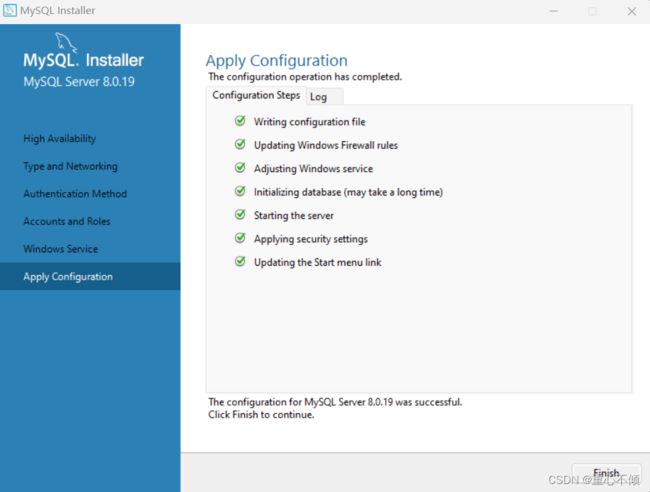
跳转到以下页面后,点击Finish
四、配置环境变量
打开设置搜索环境变量,点击编辑系统环境变量
打开系统属性,点击环境变量
点击进入Path
新建环境变量,填入MySQL Server 8.0的bin文件存放路径后(根据自己具体安装路径填即可),全部点击确认,完成环境变量配置。
五、检验安装
在MySQL Server 8.0的bin文件路径里输入cmd
打开后,再输入mysql -u root -p登录数据库,输入数据库密码,查看信息。
输入 status 命令可以查看 MySQL的 版本信息,说明安装成功。
六、进入MySQL
(1)方式一:win+r 输入cmd,打开后,再输入mysql -u root -p登录数据库,输入数据库密码,即可进入。
(2)方式二:在应用中找到MySQL 8.0 Command Line Client并打开
感谢浏览,欢迎交流!!!