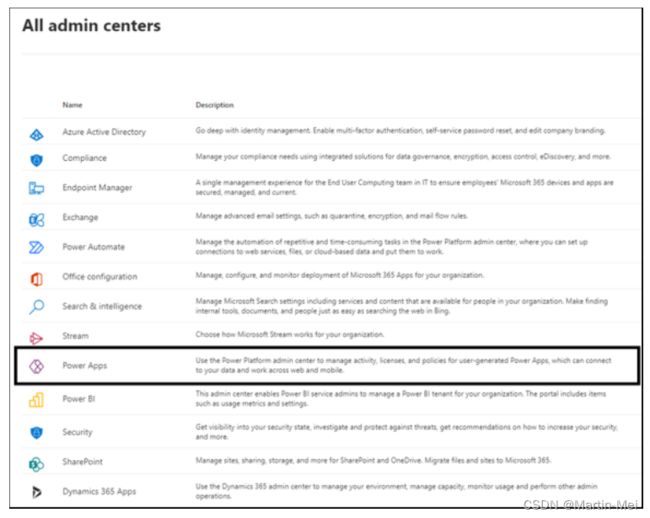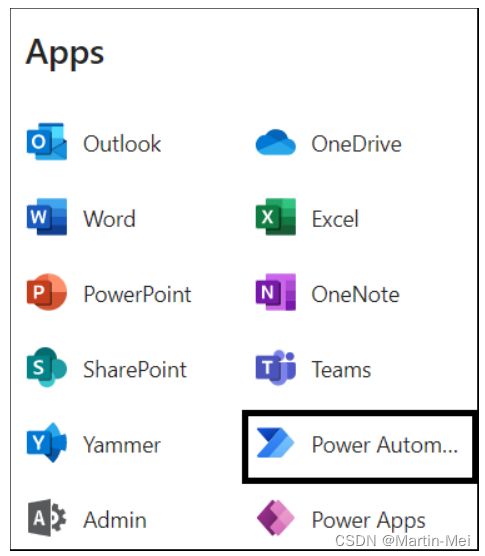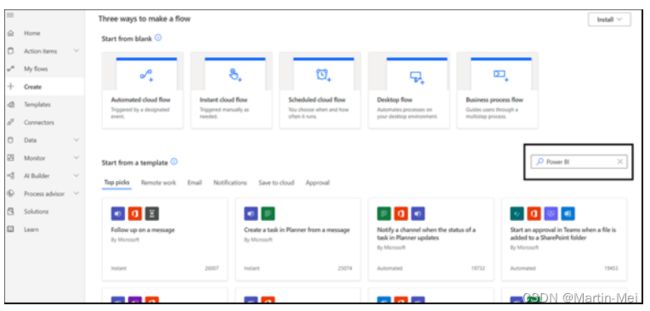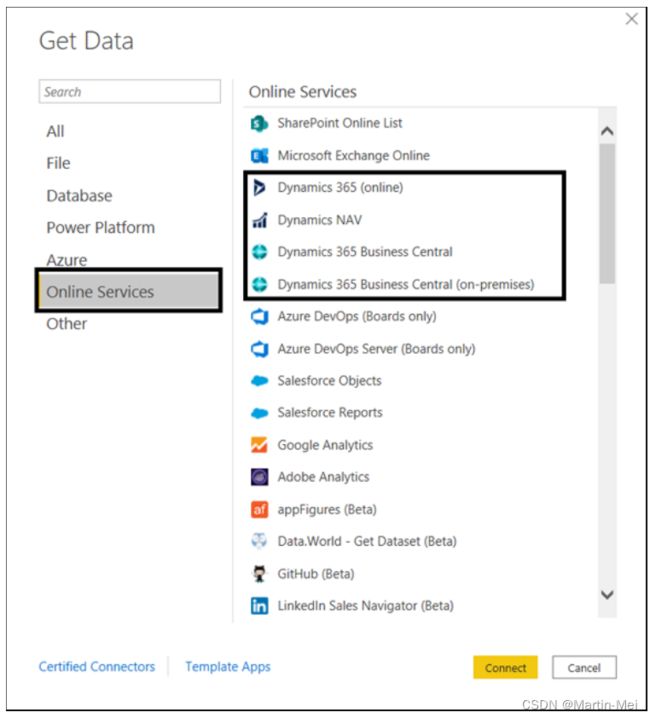Power BI 傻瓜入门 19. 扩展Power BI体验
本章内容包括:
- 了解Power BI如何与其他Microsoft应用程序集成
- 探索与内部和外部Power BI用户的数据共享和协作选项
- 使用Power Platform功能,自动化Power BI功能
毫不奇怪,微软认为Power BI是其首款企业商业智能产品。Power BI是该公司Power Platform产品套件的重要组成部分,这是一组强大的应用程序,可作为自动化流程、构建解决方案、分析数据和创建虚拟代理的粘合剂。在本章中,您将了解Microsoft如何将用户友好的协作和数据共享功能与Power BI紧密集成在移动、协作、自动化和应用程序管理功能之间
连接Power Platform和Power BI
Microsoft Power Platform是一组应用程序,允许像您这样的用户自动化流程、构建解决方案、分析数据和创建虚拟代理。微软已经意识到数据无处不在。相信组织可以使用精简的方法智能地利用和深入了解其数据,这就是Power Platform的由来。Power Platform有四个主要组件:
- Power BI:企业业务分析工具
- Power Apps:创建低代码到无代码应用程序的应用程序开发解决方案,主要用于移动消费
- Power Automate:以前称为Microsoft Flow;处理流程自动化和工作流生成
- Power Virtual Agents:帮助用户创建智能虚拟机器人
当您使用Power Platform时,您可以连接到800多个数据连接器。Power platform还支持人工智能(AI),以处理与微软Dataverse(前身为通用数据服务)结合使用的内置逻辑。Dataverse是所有使用Power Platform的应用程序的主要数据收集存储库。如图19-1所示,Power Platform中的数据连接机会非常重要。
使用Power Apps
如果你喜欢构建不需要数月或数年编码的应用程序的想法,可以考虑称为Power Apps的低代码、无代码开发解决方案。Power Apps平台允许您构建一个高度图形化、以数据为中心的应用程序,几乎不需要代码。事实上,即使是新手开发人员也可以构建一个高度复杂、数据驱动的应用程序,其中包括希望在不同设备外形因素(包括智能手机和平板电脑)上集成其他Power Platform解决方案的企业的逻辑。
使用Power Apps,您可以构建画布驱动的应用程序或模型驱动的应用。画布驱动的应用程序允许用户设计和开发具有设计灵活性的特定任务应用程序。另一方面,模型驱动的应用程序允许用户使用基于业务流程的现有数据源来设计和开发以组件为中心的应用程序。
毫不奇怪,安全是Power Apps不可或缺的一部分,因此,Power Platform也是如此。用户通过Azure Active Directory管理企业安全以启用策略,尤其是在需要多因素身份验证时。
当组织需要审计日志和分析,包括跟踪数据丢失和预防策略时,您需要通过管理控制访问所有数据,当然,这需要通过Power Apps管理中心(现在称为Power Platform管理中心)进行访问。要访问它,请转到Power Apps管理中心,在那里所有其他应用程序都在Microsoft 365中进行管理,如图19-2所示。到达后,找到所有应用程序管理环境的列表,然后单击Power Apps链接。
然后,您将看到一个选项列表,类似于图19-3中所示的选项。
信不信由你,Power Platform管理中心涵盖了Power Apps、Power BI和Power Automate的核心功能。过去,Power Apps有自己的管理中心。不再!不要被标签弄糊涂了——Power Platform管理中心有完全相同的一套工具。
您可以连接到Power Platform中的几乎任何数据源,并在现有系统中集成数据,以便在解决方案中进行扩展。不过,这并不需要使用Dataverse。数据可以保留在应用程序本身中。例如,您可以利用SharePoint 365或Dynamics 365中的数据,并将数据固有地连接到您构建的应用程序,因此信息是可消耗的。
使用Power BI创建Power App视觉效果
Power BI可实现数据洞察和决策。同时,Power Apps允许用户构建和使用连接到其业务数据的应用程序。用户可以使用Power Apps视觉功能将上下文感知数据传递到画布应用程序,画布应用程序会在您更改报告时实时更新。要将Power Apps可视化与Power BI一起使用,您必须遵循以下步骤:
- 请确保您使用的是最新版本的Power BI Desktop。默认情况下,Power应用程序可视化可用于Power BI服务。如果您正在使用Power BI Desktop,但它没有出现,请升级到最新版本。
- 每次想要集成PowerApps可视化时,都要将其添加到报告中,然后从Visualizations窗格中设置相关的数据字段,如图19-4所示。您可以选择一个现有的应用程序,也可以根据刚刚嵌入报告页面的Power Apps可视化创建一个新的应用程序。无论如何,报告必须发布到Power BI Services并在浏览器中打开。

- 双击嵌入到报告中的PowerBI可视化之后,选择所需的选项——现有的或新的——如图19-5所示。

- 如果您决定创建一个新的应用程序,请选择正确的环境,假设您有多个可用的环境。否则,请继续创建新应用程序。一些组织有不止一个Power Platform租户,因此,他们可以拥有Power Apps甚至Power BI的沙盒和生产环境。不过,小型组织通常只有一个。通常是那些授权Power BI按容量提供高级服务的组织属于这一阵营。如果你选择创建一个新的应用程序,你会被重定向到Power app Studio,它为你做艰苦的工作——因此,几乎不需要代码。
- 您被要求选择一个窗体或一个库视图——此时您的选择无关紧要。您可以按“跳过”按钮。如图19-6所示,新创建的应用程序出现在Power app Data Studio中。
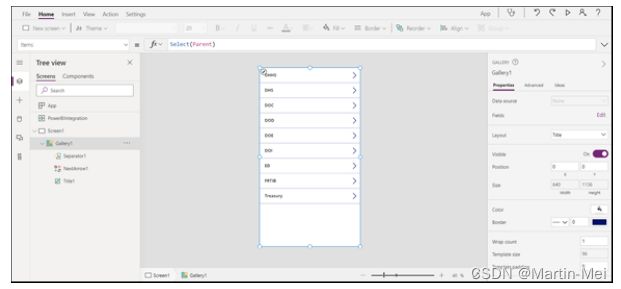
如果您决定选择一个现有的应用程序,视觉提示您在Power Apps中打开该应用程序。可视化设置应用程序中所需的组件,以便Power BI可以与Power应用程序通信。
如果你决定创建一个新的应用程序,Power Apps会创建一个所有组件都已预连线的新应用程序,并且低代码都已准备好供你操作。创建后,您唯一的责任是添加您可以使用Power App data Studio在Power App可视化中访问的外部数据源。
无论您是在Power Apps报告中创建新应用程序还是使用现有应用程序,都需要确保PowerBIIntegration.Refresh()函数作为应用程序的一部分出现。
在这一点上,并不是每个应用程序都以相同的方式配置。根据您在Power BI中命名数据字段和在Power Apps中标记字段的方式,您可能会看到一些变化。在本例中,Agency Lookup指向一个编码与此类似的源:
LookUp(Agency,Agency_Name=First(PowerBIIntegration.Data).Agency_Name)
此时,Power BI报告和您启动的Power App Studio实例共享实时数据连接。 - 使用此打开的连接,您可以过滤和更改报告中的任何数据,以查看更新后的数据如何立即反映在Power app Studio中的应用程序中。
- 选择文件 ⇒ 从主菜单中另存为,将应用程序保存并发布到顶级域下的Power Apps实例。
- 在出现的新屏幕中,选择“云”作为保存位置,在“名称”字段中命名应用程序,然后单击“保存”。
- 转到相关的Power BI报告,测试您的Power Apps。用户现在可以通过选择您刚刚保存和共享的报告,从您的报告和Power App实例之间的数据中获得洞察力,如图19-7所示——Power App现在嵌入到报告中。您可以完成报告中数据的向下搜索报告。

承认Power Apps/Power BI集成的局限性
如果您希望将Power Apps和Power BI进行深度集成,请首先考虑数据集的大小。信不信由你,这个解决方案有一些显著的可扩展性限制。在各种情况下,整合根本不可能发生。Power BI和Power Apps目前无法实现的功能有很多。例如,以下情况可能会阻止您在Power BI中使用Power Apps视觉效果:
- 使用PowerBIIntegration对象可以传递的最大记录数限制为1000。
- Power Apps的视觉效果不支持多级嵌入,尤其是当视觉效果位于Power BI的辅助云环境(例如SharePoint或Teams)中时。
- 使用可视化更改数据字段需要在Power BI服务中进行修改。如果你不更新服务并将更改传播到Power Apps,应用程序会随意响应。
- 虽然您可以在屏幕上同时查看报告和应用程序,但您的Power应用程序数据必须与屏幕外的报告保持分离
- Power BI报表服务器不支持Power Apps视觉效果。
Power BI移动应用程序简介
Power BI允许用户在几乎任何设备上使用分析:台式机、智能手机、平板电脑,甚至智能手表。根据操作系统的不同,您可以通过各种方式在云中或本地连接数据并与之交互,如表19-1所示。
| 操作系统 | 能力 |
|---|---|
| 苹果iOS手机和手表 | Power BI支持IOS手机和手表的特定移动布局。您也可以在此版本中使用问答虚拟分析师向导。 |
| 苹果iOS平板电脑 | 当您在iPad上使用Power BI时,移动应用程序显示的不仅仅是特定格式的报告,它还以Power BI服务的格式提供仪表板和报告。此外,您还可以使用iPad查看报表服务器和Reporting Services KPI。 该应用程序集成了设置数据警报的功能,以便在仪表板更改超出设置限制时通知用户。 |
| 谷歌安卓操作系统手机 | 与iPhone类似,安卓手机版在其手机报道中提供独家视图。用户可以使用各种特定于地理位置的过滤器来过滤报告。此外,安卓独有的二维码功能允许用户直接进入仪表板并报告数据。 |
| 谷歌安卓操作系统平板电脑 | 苹果平板电脑/iPad的所有功能都可以与谷歌安卓操作系统平板电脑相媲美。一个值得注意的功能是能够标记喜爱的仪表板和报告,以便用户可以快速访问它们,以及他们喜爱的Power BI报表服务器和报表服务KPI和报告。 |
| windows 操作系统 | Power BI Mobile可在任何基于Windows的移动设备上运行,包括Windows 10手机、平板电脑和Surface设备。与其他移动平台一样,也有特定的基于Windows的功能,例如从Power BI mobile应用程序将仪表板固定到Windows操作系统的“开始”菜单。您还可以使用Surface Hub和适用于Windows 10的Power BI Mobile应用程序在演示模式下运行Power BI。 |
自2021年3月起,微软不再支持Windows 10 Mobile。现在的重点完全放在基于Windows操作系统的生产力上,包括Surface平板电脑和笔记本电脑等智能设备。微软并不认为这些设备是基于移动的设备,因为它们运行整个Windows操作系统。
您总是在最初使用Power BI Desktop创建报告。然后,这些报告连同仪表板的创建一起发送到Power BI服务。
集成OneDrive和Power BI
OneDrive是一个在线文档文件存储平台。事实上,它和SharePoint中使用的存储库是一样的,只是少了一些提示。使用OneDrive,文件的版本控制和共享仅限于文件柜心态。SharePoint更专注于网站和内部网范围内的企业协作——OneDrive专注于文件和文件夹。许多用户可以同时进行协作,包括在两个应用程序中完成复杂的工作流、审核、模板和审核控制。使用OneDrive,您无法创建网站或社交协作解决方案,这是SharePoint的最大卖点。然而,就Power BI而言,OneDrive的关注点非常好。有时您需要将文档驻留在一个集中的存储库中。在其他时候,它可以简单地驻留在本地用户的桌面上。
因为OneDrive不允许文档发布到网络上,你应该如何共享Power BI文件?诀窍是通过向特定受众提供对文件的访问权限,使他们能够发现文档。在本例中,您将看到如何将OneDrive连接到Power BI以进行数据共享和文件消耗。请执行以下步骤:
- 将浏览器指向你的OneDrive for Business位置。
- 找到包含所需数据的Excel文件。
- 右键单击该文件,然后从出现的菜单中选择Open in App或Open in Browser,如图19-8所示。在应用程序中打开利用桌面客户端工具集,而在浏览器中打开则在您选择的web浏览器中打开OneDrive。
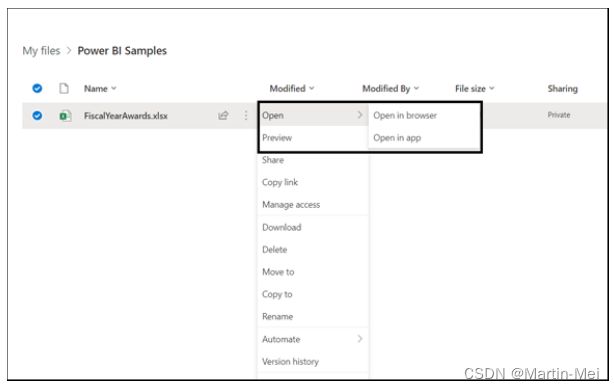
- 在Excel中,选择“文件” ⇒ 信息。此时将显示“信息”窗格。
- 单击“复制路径”按钮。(见图19-9。)

- 打开Power BI Desktop,然后单击功能区“主页”选项卡上的“获取数据”选项。
- 从出现的菜单中选择“Web”。(见图19-10。)

- 在“从Web”对话框中,确保选中“基本”单选按钮,然后将Excel链接粘贴到对话框的URL字段中。你应该删除?web=1字符串,以便PowerBIDesktop可以导航到该文件,如图19-11所示。

您现在已将该文件连接到您的Power BI实例。此时将显示一个导航器对话框,允许您从示例中刚连接到的Excel工作簿中的表、工作表和范围列表中进行选择。此时,您可以像使用任何其他Excel文件一样使用OneDrive for Business。事实上,你可以像对待任何其他数据源一样,为数据集创建报告并使用OneDrive中的文件。
作为步骤8的一部分,系统可能会提示您输入Active Directory凭据。不要惊慌。您需要选择您的Windows凭据才能在本地访问SharePoint或您的联机Microsoft 365帐户。
协作、SharePoint和Power BI
SharePoint 365是Microsoft 365(前身为Office 365)工具套件的一部分,允许用户通过创建intranet网站、网页、文档库和列表的方式与组织的其他成员进行协作。作为用户体验的一部分,用户可以添加web部件,这是一个小型的独立应用程序,以提供相关的、有针对性的内容。内容可以涵盖视觉效果、新闻或通讯等各个方面。在现代SharePoint用户体验中,Power BI web部件是用户可用于数据集成的web部件之一。
区分经典和现代SharePoint体验
微软已经将SharePoint体验转变为一种现代的现成体验,推动模块化、可重用性和移动性,而不是一切代码化。这意味着在整个用户体验中可以完成的视觉自定义类型是有限的。
这是否意味着微软已经放弃了传统的体验,不允许用户对内联网网站和网页进行编码?还没有。但当然,也有一些现代体验所提供的经典体验所无法提供的功能。然而,随着更多小定制的权衡,协作将获得更直观的数据驱动体验。Power BI web部件就是一个例子。这一功能在现代体验中并不具备;它需要经典的体验。您需要做大量的手工编码来集成甚至是简单的功能。另一方面,对于现代体验来说,添加Power BI web部件就像拖放和单击一样简单。
将Power BI集成到SharePoint 365中
在SharePoint中执行任何操作之前,您需要将Power BI配置为使用Power BI web部件显示报告。若要完成这些操作,您需要打开Power BI Services,然后转到要在SharePoint中显示的报表。要完成这些操作,请执行以下步骤:
- 转到Power BI Services。
- 找到要在SharePoint Online中显示的报表。报表位于各个工作区下。
- 通过选择“选择文件”转到要嵌入的单个报告 ⇒ 嵌入报表 ⇒ SharePoint Online,如图19-12所示。
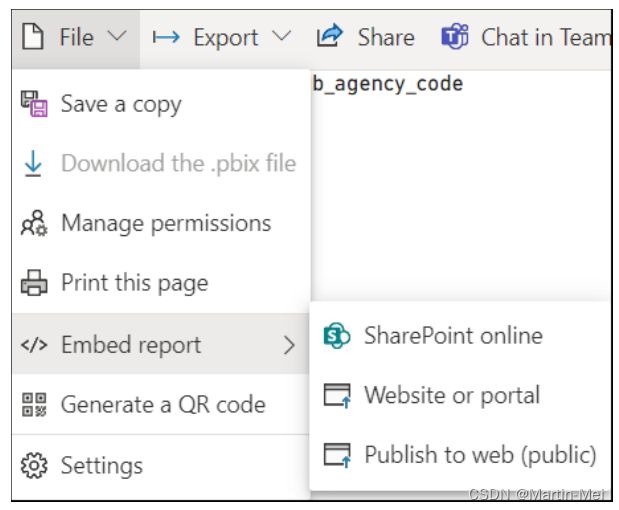
- 复制“为SharePoint嵌入链接”对话框中显示的链接。您可以使用此链接将报告嵌入Power BI web部件中。(见图19-13。)我将在下一节中向您展示具体的操作方法。

在SharePoint中查看Power BI报表
Power BI集成体验的下一部分需要转到SharePoint Online实例。在以下步骤中,您可以将Power BI web部件配置为显示刚刚为SharePoint Online配置的报告:
- 转到任何包含SharePoint现代体验的SharePoint网页。
- 在要添加Power BI web部件的页面上找到加号(+)(见图19-14)。

- 单击加号并选择您的web部件。
- 您想要选择PowerBI web部件,如图19-15所示。

- 将Power BI web部件临时放置在SharePoint页面上后,单击“添加报告”按钮。(见图19-16。)

- 屏幕右侧会出现一个面板,如图19-17所示。

- 将上一节“将Power BI集成到SharePoint 365”中从Power BI Services复制的URL粘贴到面板的Power BI报告链接字段中。
- 按Enter键,使更改生效。您现在可以看到嵌入到SharePointOnline中的报告,如图19-18所示。有趣的是,每个报告页面的名称都来自Power BI。
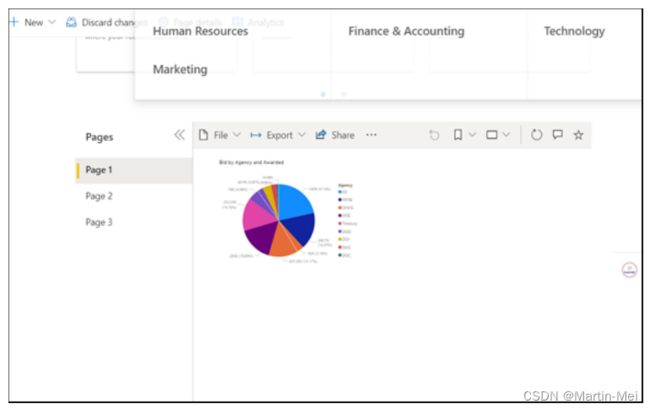
您可以为SharePoint Online Power BI web部件中的每个Power BI报表web部件配置布局、起始页(如果有多个报表页)、导航页、筛选选项和操作栏。
使用Power BI实现工作流自动化
Power Automate,以前称为Microsoft Flow,可以帮助组织自动化可能很简单的流程。其中一些任务甚至可能很耗时。尽管如此,通过自动化的工作流程,您可以减少错误以及非必要的任务。Power Automate是一个功能强大的工作流引擎,不仅可以将基于Microsoft的系统连接在一起,还可以将第三方应用程序连接在一起。
有了Power Automate,真相只有一个来源。事实上,您可以跨应用程序和服务自动化和构建业务流程,这些应用程序和业务可能早就部署好了,也可能只是作为新IT实施的一部分完成的。而且,当Power BI是等式的一部分时,场景可能会有所不同,从简单的数据自动化到需要分支和触发操作的非常高级的流程。例如,使用Power Automate,可以创建一个工作流来建立审批流程。或者,当数据被添加到Power BI时,用户可以被通知系统中的更改。
为Power BI配置预构建的工作流
并非Power BI的所有配置都实际发生在Power BI中。繁重的工作发生在Power Automate中。您只需连接到Power BI即可进行可配置的活动。要开始创建工作流,请启动Microsoft 365的Power Automate应用程序。(见图19-19。)
Power Automate启动后,您将看到几种创建流程的方法。创建Power BI流的最有效方法是在屏幕右侧的搜索框中输入Power BI,如图19-20所示。
按下Enter键后,将显示所有预构建的Power BI模板,如图19-21所示。
要配置示例预构建工作流,请执行以下步骤:
- 单击以从Power BI工作流模板中选择更新Excel表(见图19-22),这是Power BI最受欢迎的工作流之一。
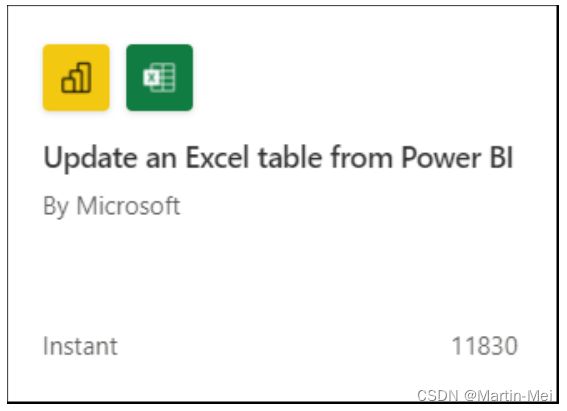
- 打开模板,然后单击“流”选项。此时会出现一个屏幕,用于配置需要进行身份验证的所有帐户。在这种情况下,您需要对Power BI和Excel进行身份验证。
- 确保选择了正确的帐户后,单击“继续”。(见图19-23。)

- 按“继续”后,系统将提示您将字段从Excel源映射到Power BI数据源。在这种情况下,我正在映射OneDrive中找到的一个具有用户相关数据的文件,其中Power BI中存在匹配项,以更新一行,如图19-24所示。
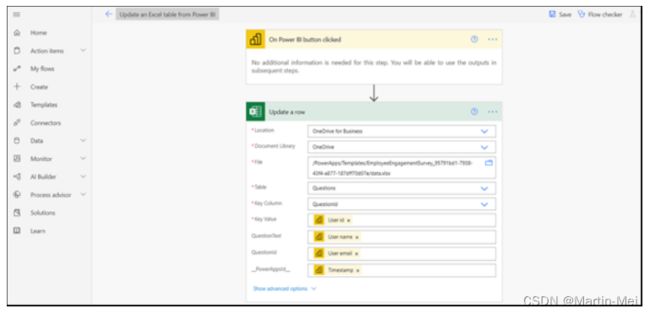
- 假设您已经配置了所有字段,并且在测试流后没有出现错误(首先按下Test按钮——见图19-25),当您准备好完成流时,单击Save按钮——再次单击,见图19-25。

此时将显示一条消息,通知您流已保存并且应该进行测试。转到屏幕右上角,然后按测试以确保流量正常工作。
将Power Automate Visual与Power BI结合使用
在Power BI中,您可以添加一个方便的可视化选项,称为Power Automate Visual。方法如下:
- 在PowerBI中打开一个报告后,从Visualizations窗格中选择所需的视觉效果(见图19-26),并将其拖动到Services画布中
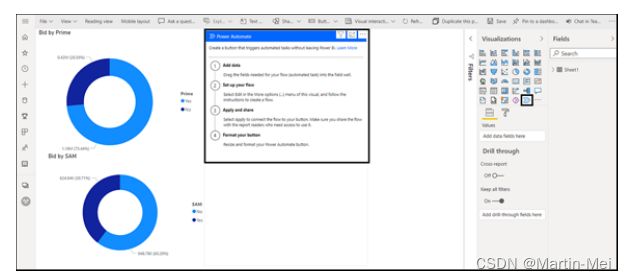
- 将视觉添加到画布后,选择要用作Power Automate触发器的字段。在这种情况下,触发是Awarded。
- 选择字段后,单击画布上Power Automate对话框右上角的三个省略号(更多选项),然后从显示的菜单中选择Edit。Power Automate在浏览器中启动。您可以选择使用其中一个预构建流、搜索流或创建自己的流。
- 对于此流,请双击预构建的流,在SharePoint Online中创建一个列表项。
- 选择预构建流后,单击Power BI中的Create an Item for a SharePoint List,如图19-27所示。
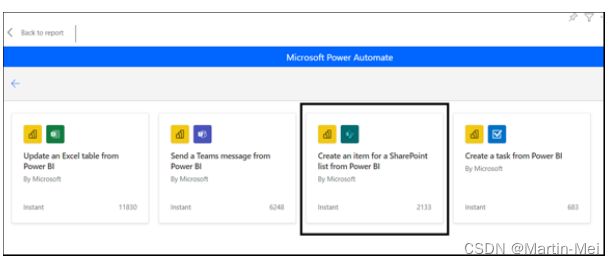
- 在出现的新屏幕上,验证Power BI和SharePoint的身份验证凭据,然后单击“继续”。
- 找到SharePoint网站集、网站或子网站以及要将字段映射到的列表。将SharePoint列表数据映射到流后,单击“保存”,如图19-28所示。
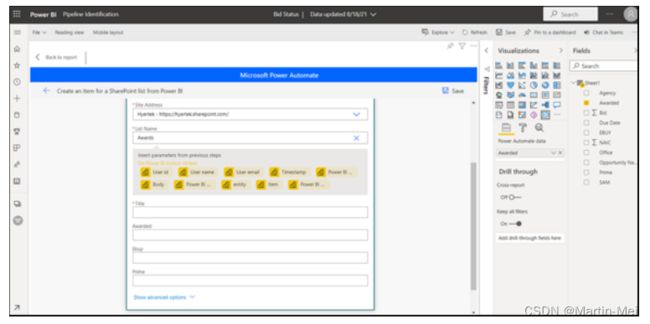
- 单击“保存”后,您将希望通过选择左侧的“返回到报告”返回到报告。您会发现您的Run Flow按钮现在已经添加到报告中,如图19-29所示。
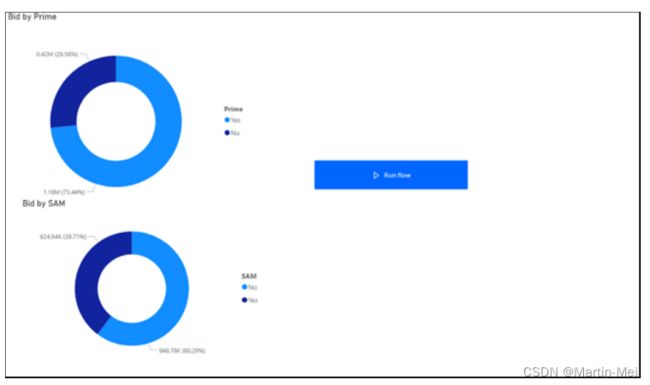
用于数据分析的Dynamics 365
Dynamics 365有多种风格。无论您是Dynamic 365 CRM、销售、财务、运营、人力资源、Business Central还是其他模块的用户,Power BI都可以帮助您比Dynamics 365更深入地评估数据。Dynamics365中嵌入了无数种方法,可以根据可用的行业指标对数据进行分割。尽管如此,许多组织仍需要比较Dynamics 365提供的数据之外的数据。通常,数据必须与第三方系统聚合。无论在何种情况下,将数据摄入Power BI Desktop进行评估和分析的方法正是第6章中的工作方式。Dynamics 365的所有选项都位于“Online”下。(请参见图19-30。)选择要从Power BI中获取数据的应用程序,并在单击Connect后按照提示进行操作。
以下是选择特定Dynamics应用程序后发生的情况:
- 系统会要求您输入组织的Dynamics CRM实例的URL,或者要求您登录Dynamics 365(所有其他应用程序)。在这种情况下,将提供登录凭据。
- 登录后,通过检查左侧的每个项目,从生产实例中选择要转换和加载的表。
- 准备好后,选择“变换数据”。
- 您的Dynamics 365 Business Central数据已导入Power BI,以便使用Power Query Editor进行评估。
现在,您可以使用刚刚导入Power BI的表和数据创建报告,而不必依赖Dynamics 365.