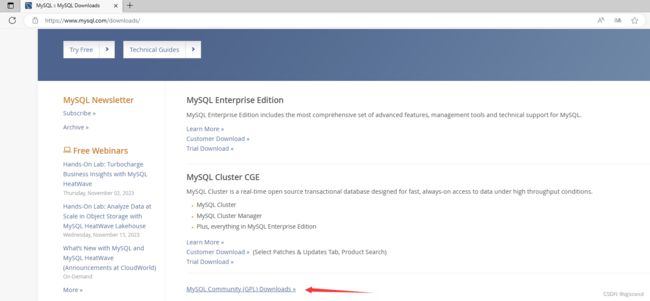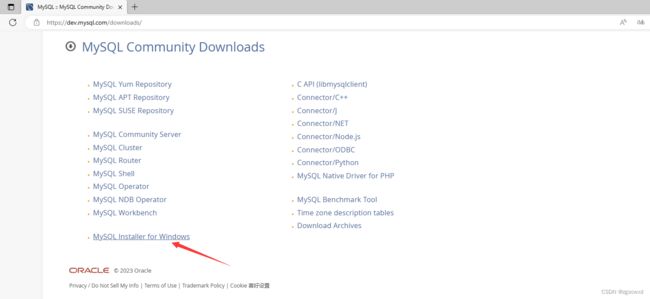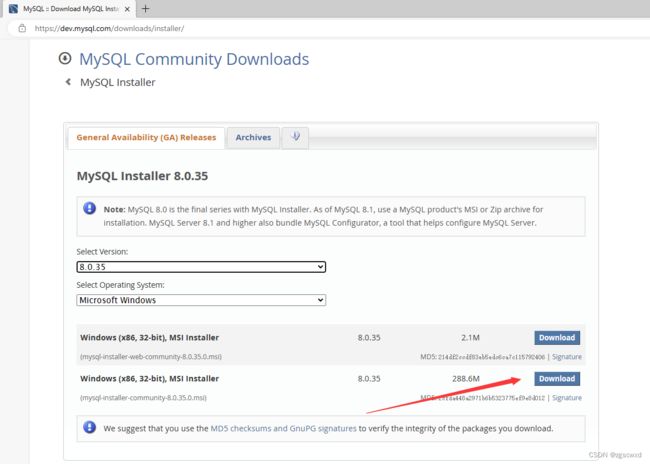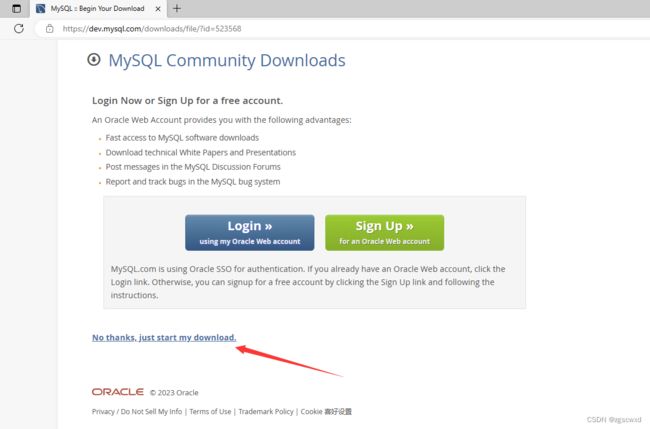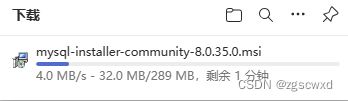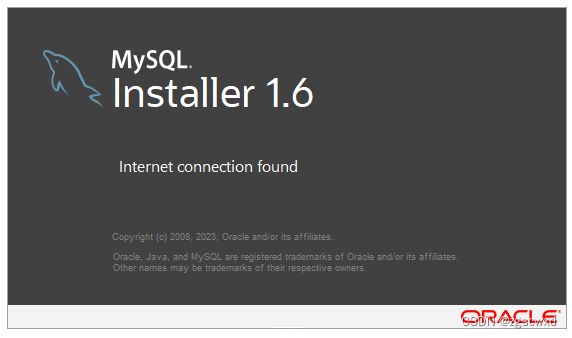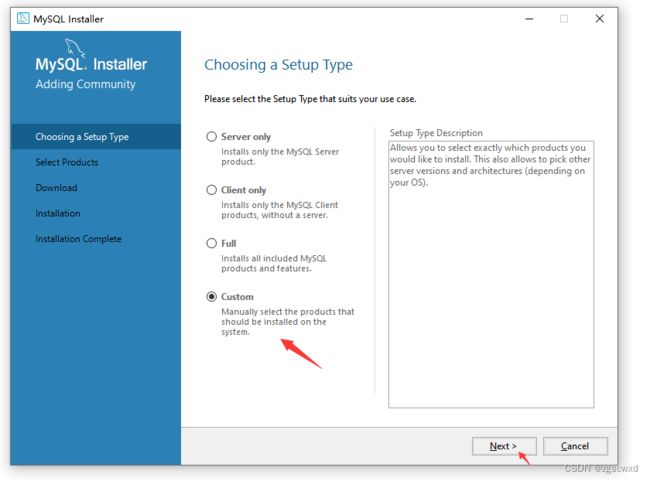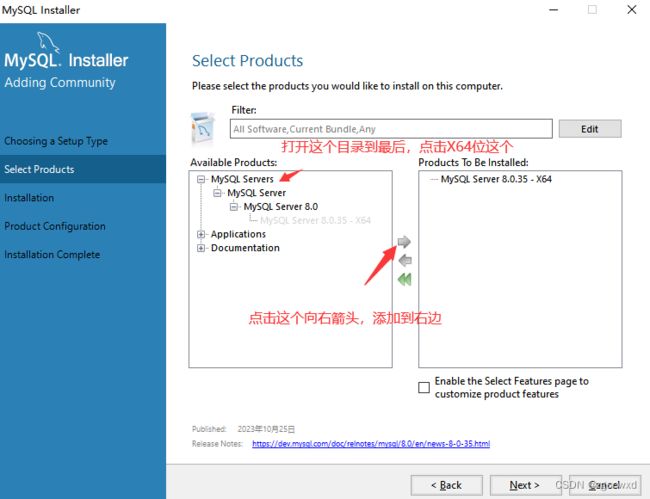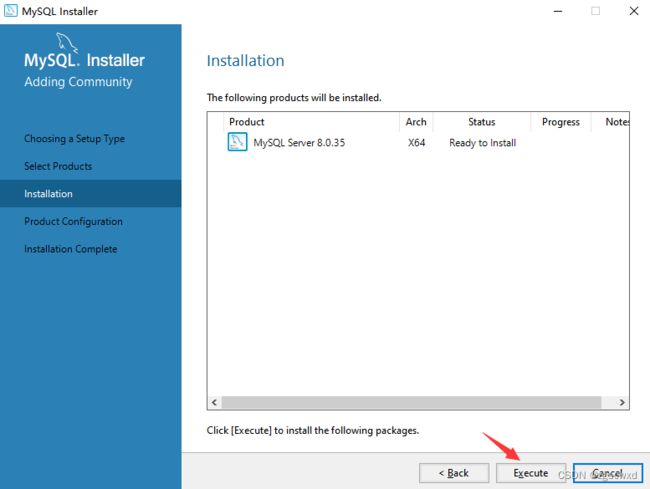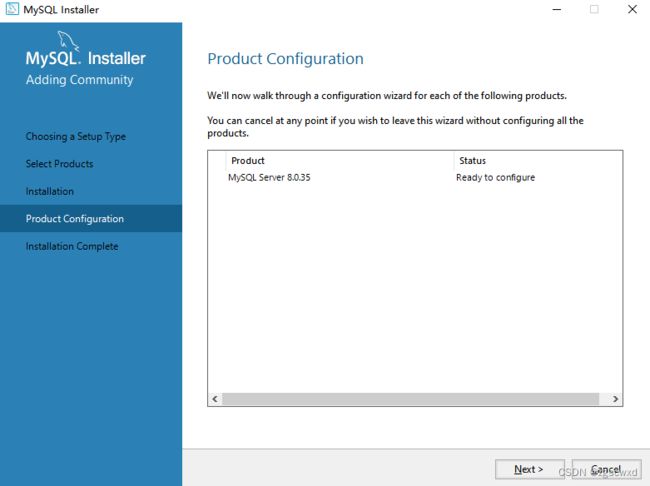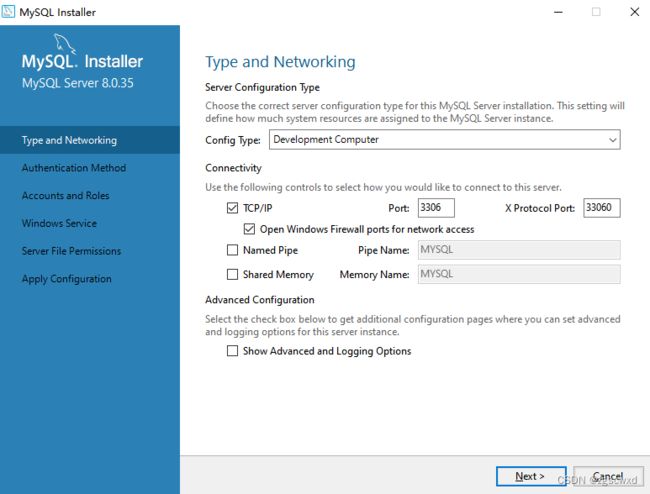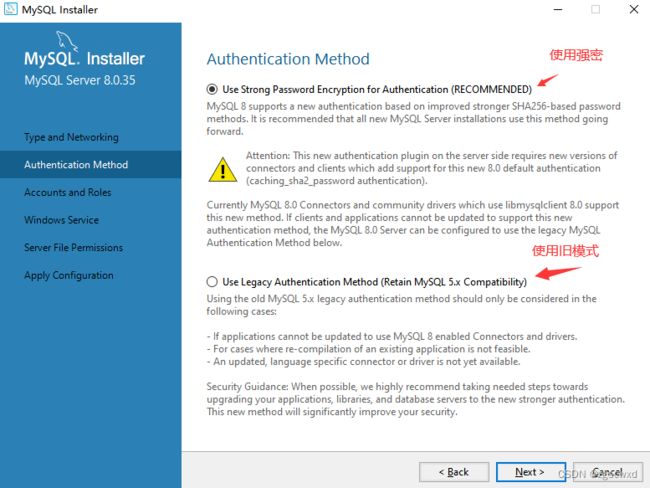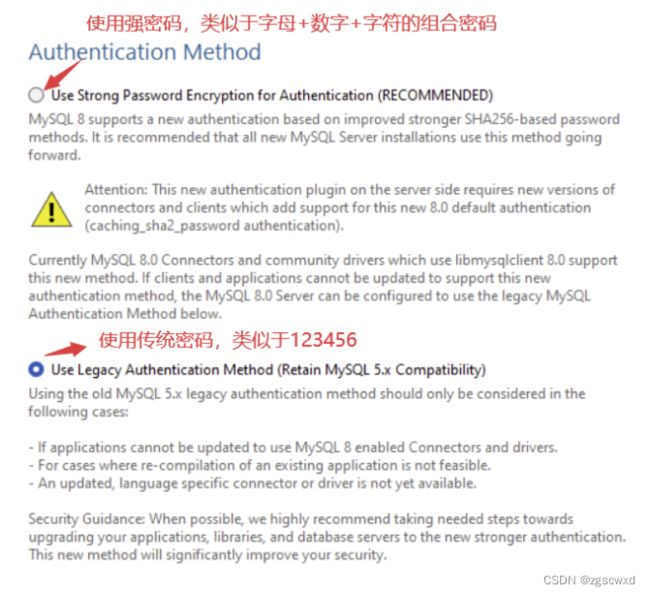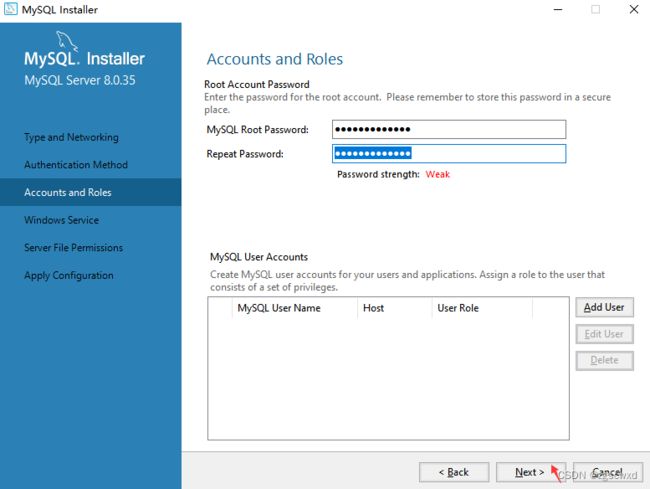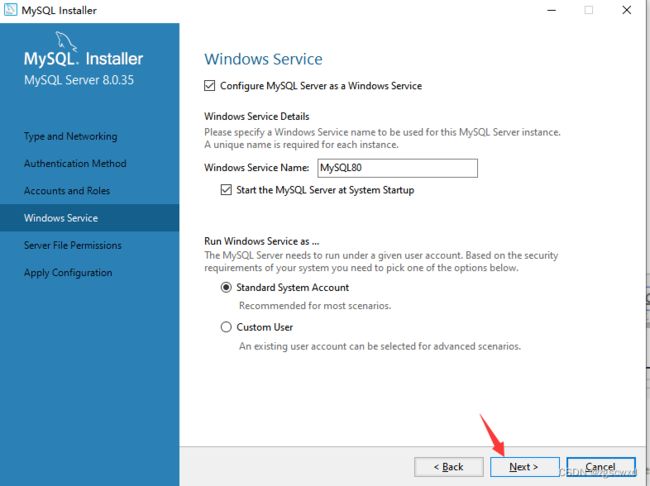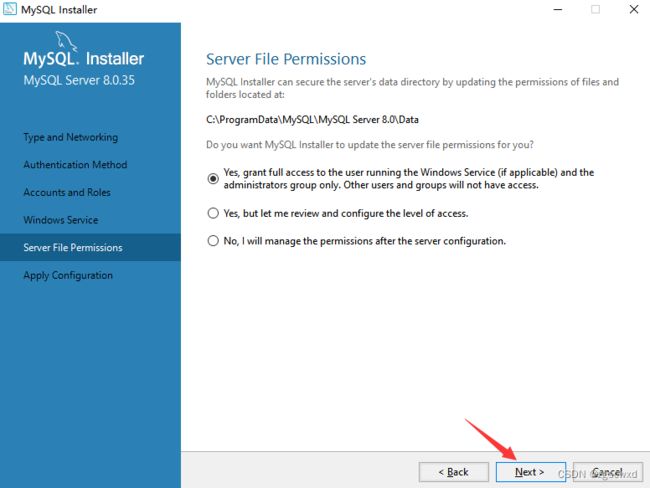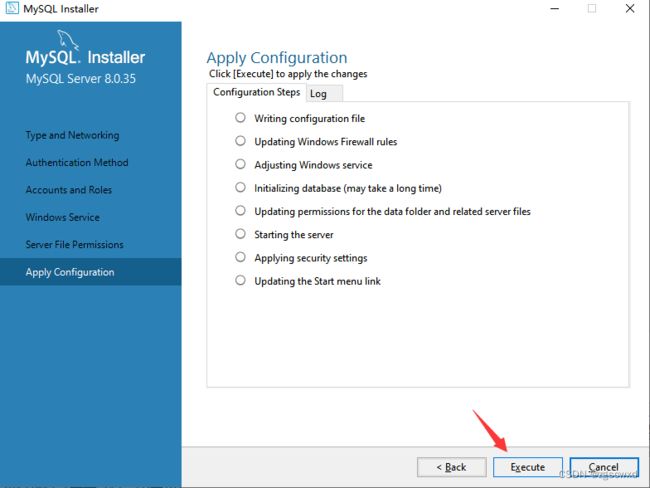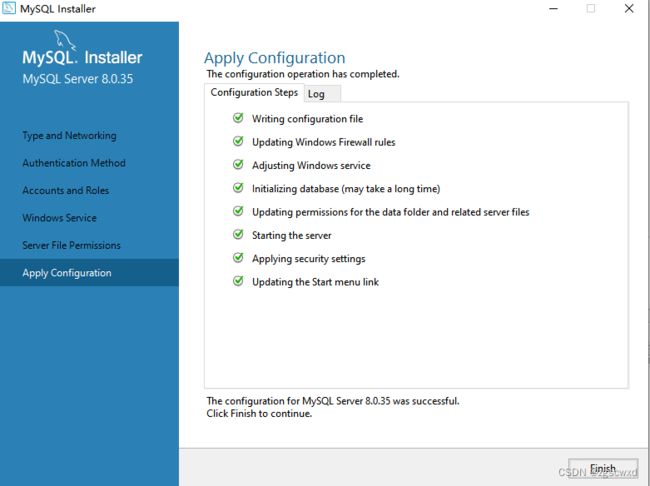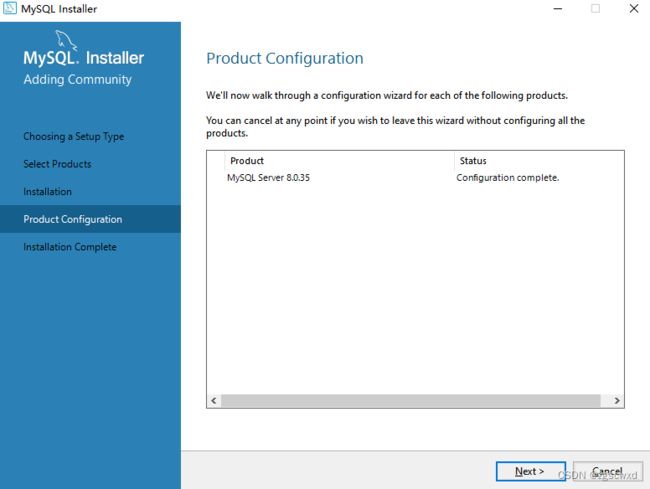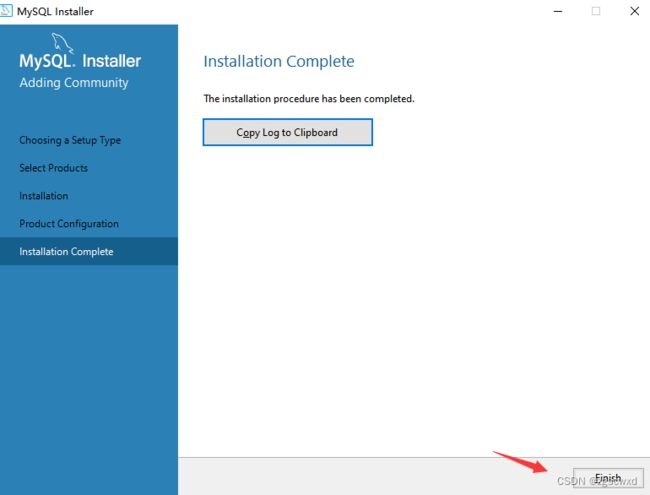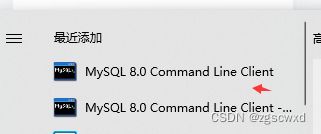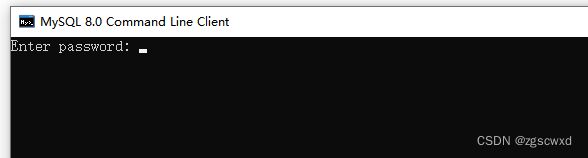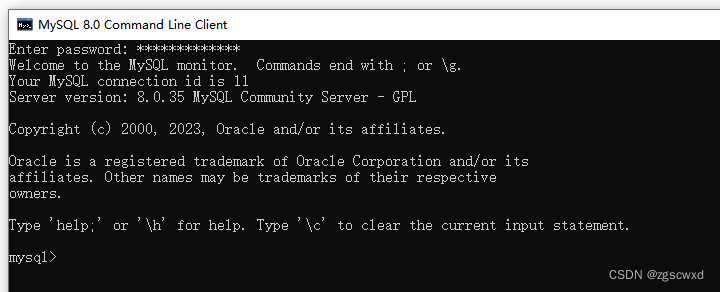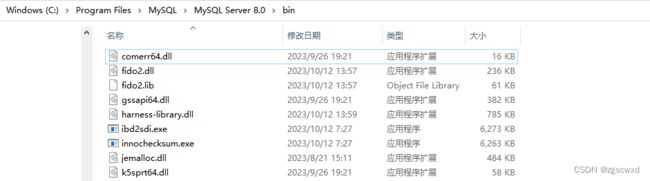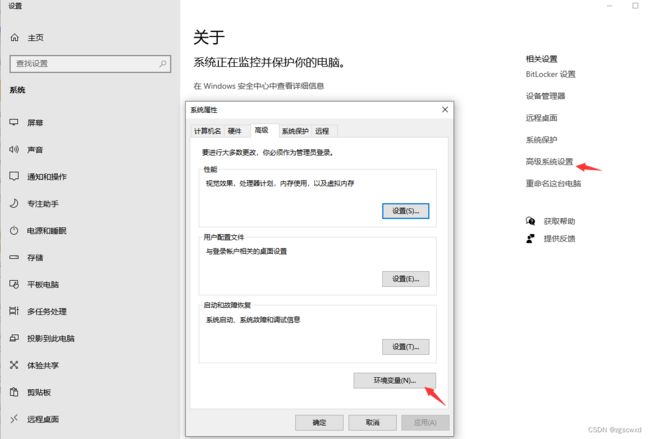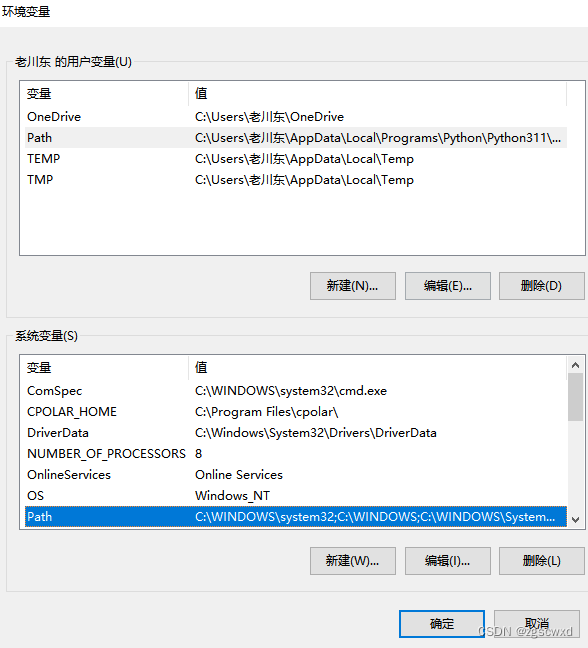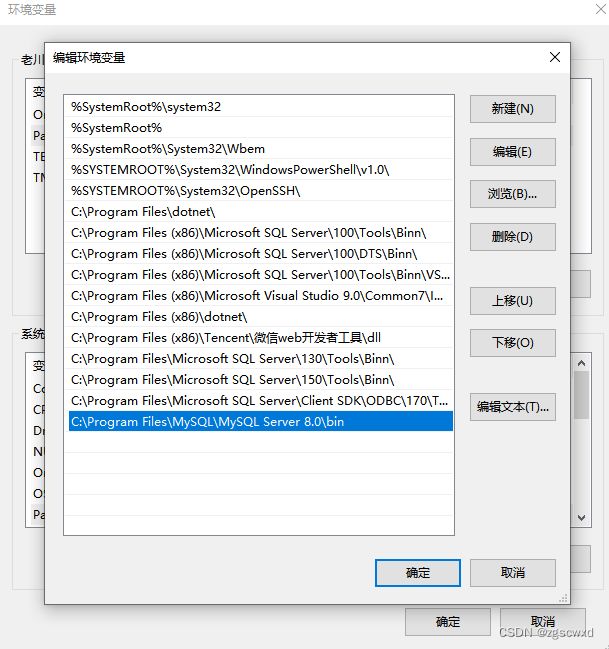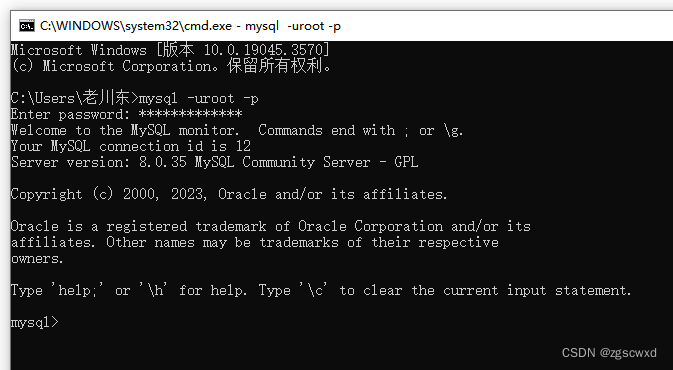【小白专用】Mysql的安装配置教程(详细)
首先简单概述分为几个步骤:
一、下载Mysql
二、安装Mysql
三、验证Mysql安装是否成功
四、 配置环境变量
五、验证配置环境变量是否成功
一、下载Mysql
要在Windows或Mac上安装MySQL,首先从MySQL官方网站下载最新的MySQL Community Server版本:
1.首先进入官网页面 MySQL,2.点击DOWNLOADS
3.点击MySQL Community(GPL)Downloads
4.点击MySQL Installer for Windows
5.点击Download
6.点击No thanks, just start my download ,这里可以跳过注册,直接下载。
二、安装Mysql
1.找到下载好的安装包文件目录并点击,开始安装
2.进入页面后选择最后一个自定义选项之后点击next
下载完成后直接双击进行安装,打开后的页面如下所示:
“Developer Default”是开发者默认
“Server only”仅作为服务器安装
“Clientonly”仅作为客户端安装
“Full”是完整安装
“Custom”是自定义安装
3.选择自己需要安装的版本并确定好更改安装路径和数据路径。注意安装路径,后面配置环境变量需要用到。确定后点击next进入下个页面。
然后等待运行完成,然后连续点击下一步
到这里也不需要修改任何内容,继续下一步
4.设置密码(使用强密码身份验证、使用旧式身份验证)
这里一般选择传统密码,看个人习惯。然后接着next
这里设置自己的mysql密码,确认好了点击Next即可
到这已实现了Mysql的安装
三、验证Mysql安装是否成功
1.在Windows开始搜索输入Mysql,并选择第一个打开。
2.输入安装时的密码。
3.说明安装成功。
四、配置Mysql
安装好之后,在桌面右键点击我的电脑(有些是此电脑),然后点击属性,进入系统信息设置
1.找到MySQL安装路径(注意是bin文件)
2.右键打开”此电脑“属性,先点击”高级系统设置”,再点击“环境变量”。
3.点击“环境变量”后在“系统变量”中选择“path”,再点击"编辑"。
4.点击“新建”后,将Mysql的路径复制粘贴上去,之后点击“确定”。
5.一路确定保存设置。
五、验证配置环境变量是否成功
“window+R"键弹出运行框,输入”cmd"进入window命令提示符,输入“mysql -uroot -p"按下回车,再输入密码,按下回车,出现下面界面则是配置成功。
到这一步就已经安装配置完成结束了
当输入mysql的密码后。出现了mysql的版本信息即说明配置成功了。
mysql密码即是你安装MySQL时设置的密码
到这里算是可以正常使用MySQL了。但是如果每次输入sql语句时,都要使用命令行的模式输入命令来使用,未免也太枯燥了点。所以就出现了连接数据库的可视化工具
五、连接Mysql
连接数据库的可视化工具有很多。有mysql官方的mysql workbench,有DataGrip,还有navicat等等。
这里我选用的是navicat,这是市面上比较常用的工具。