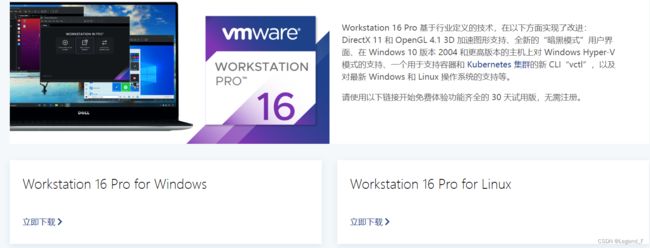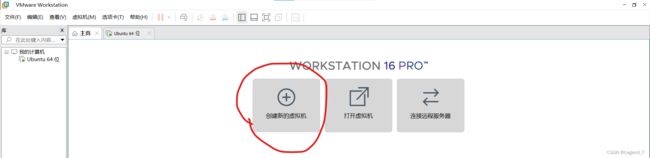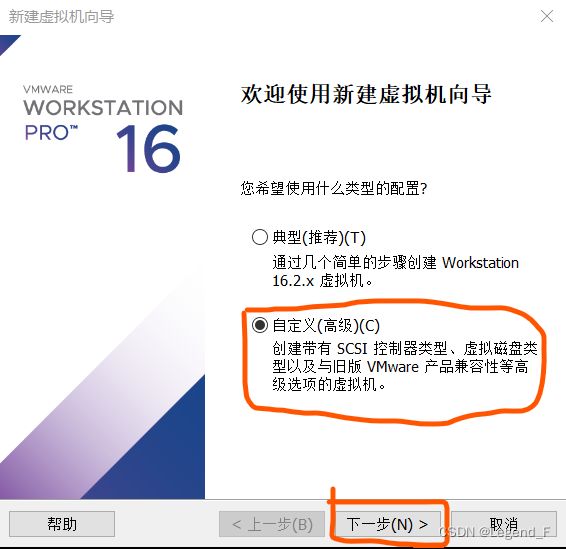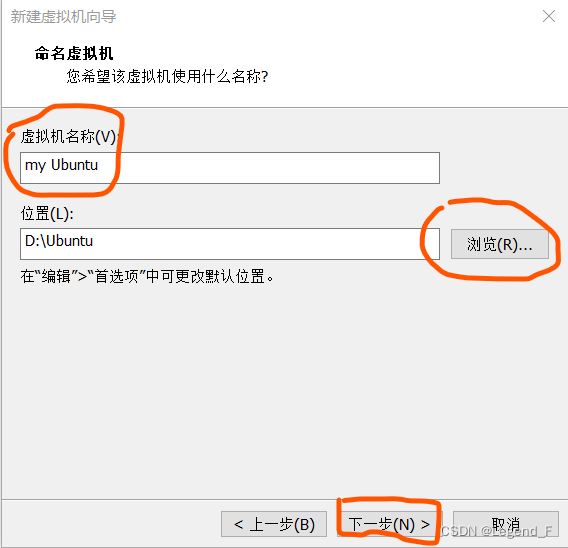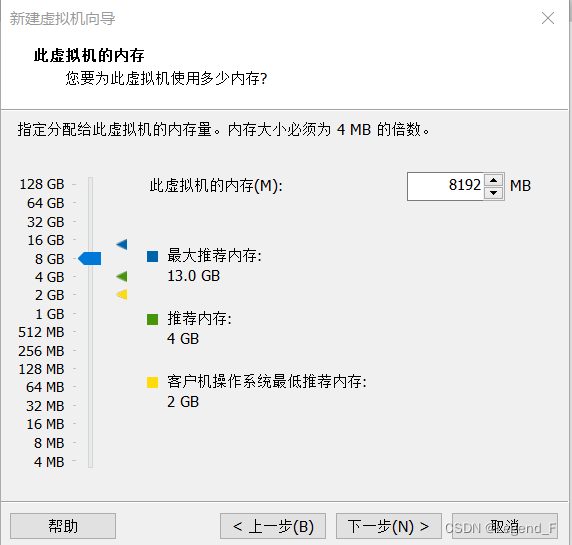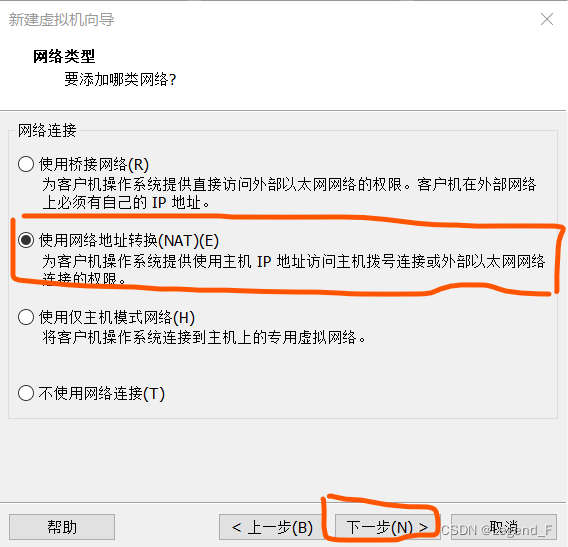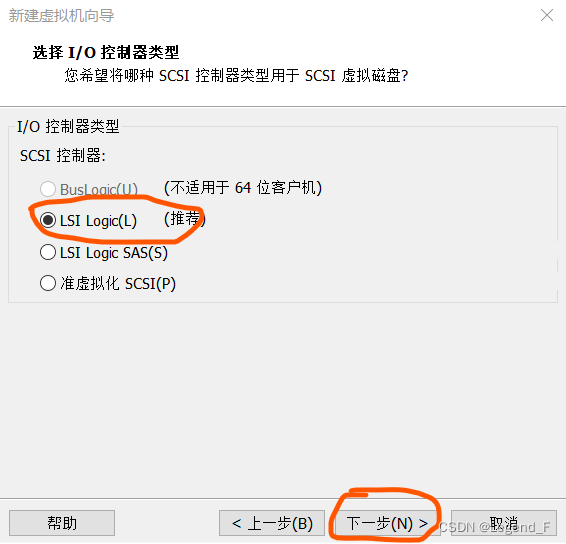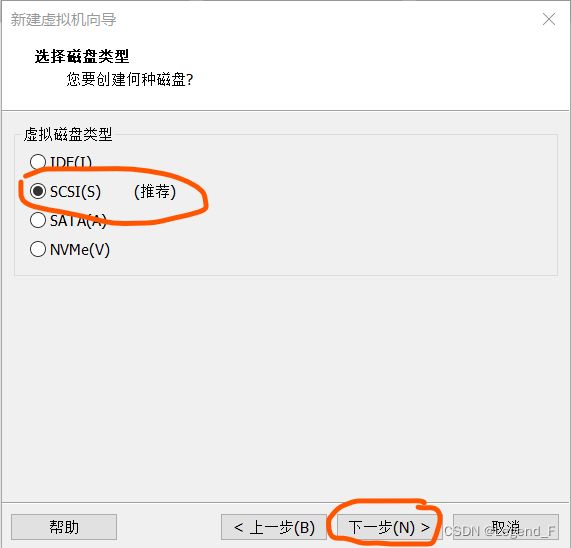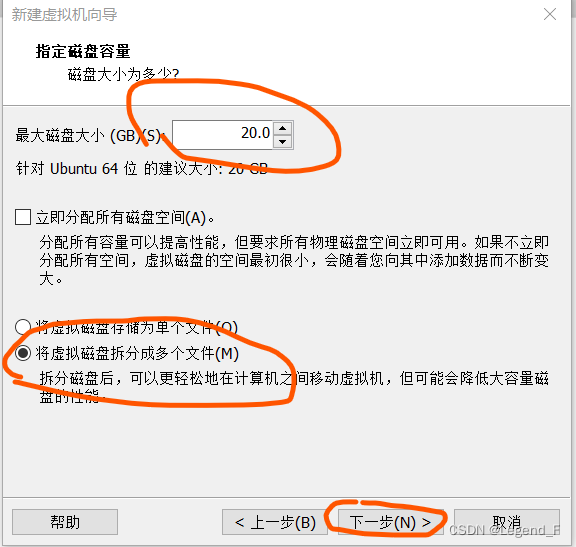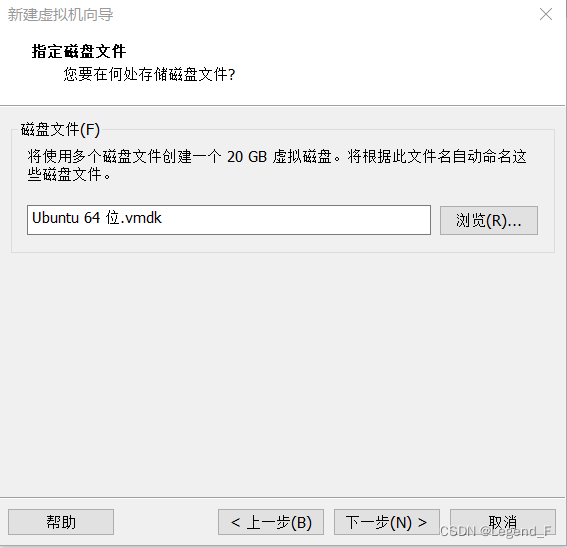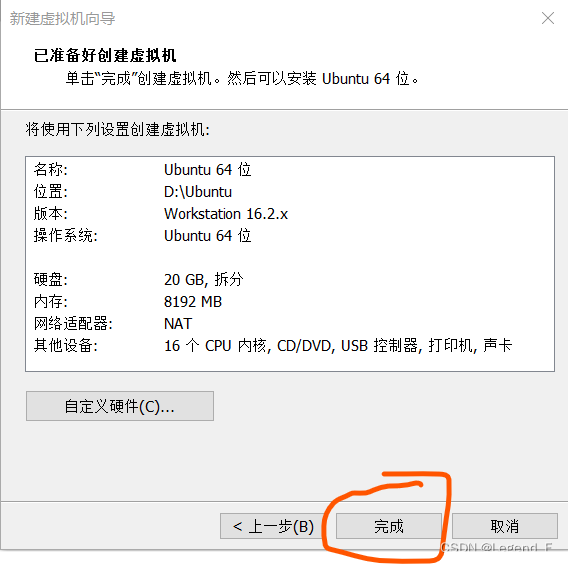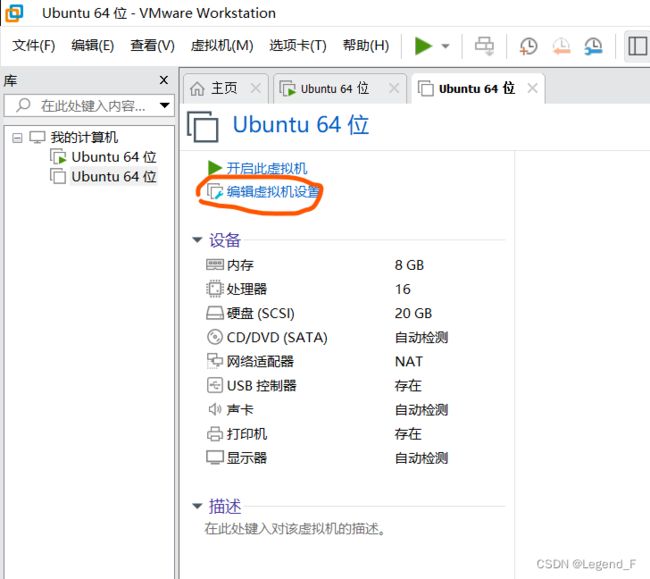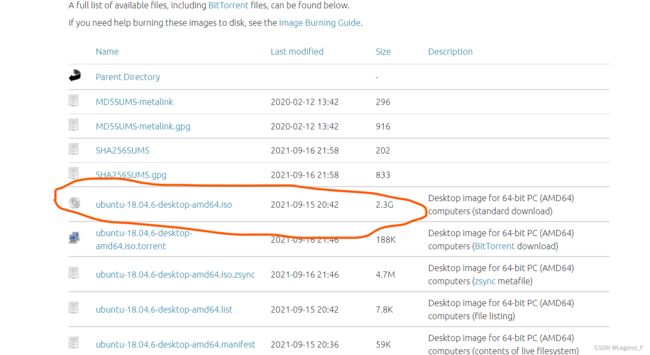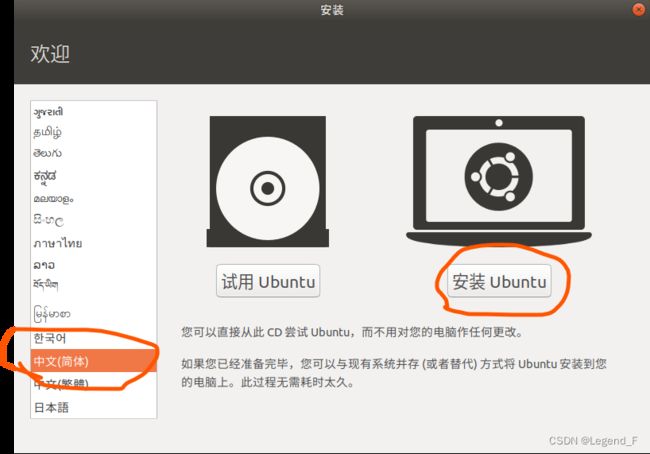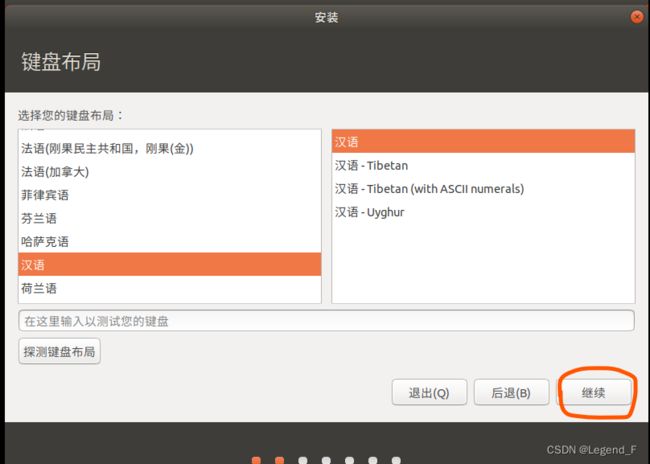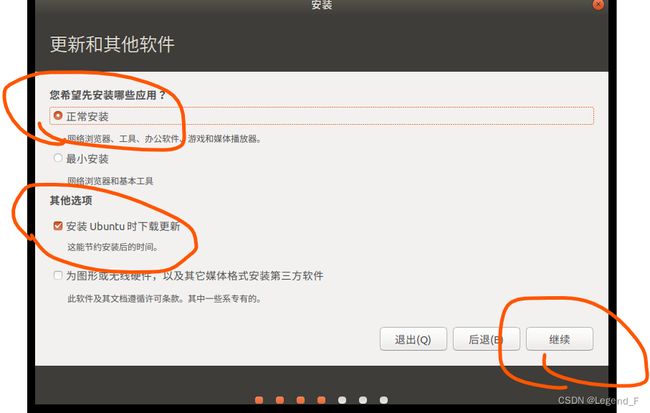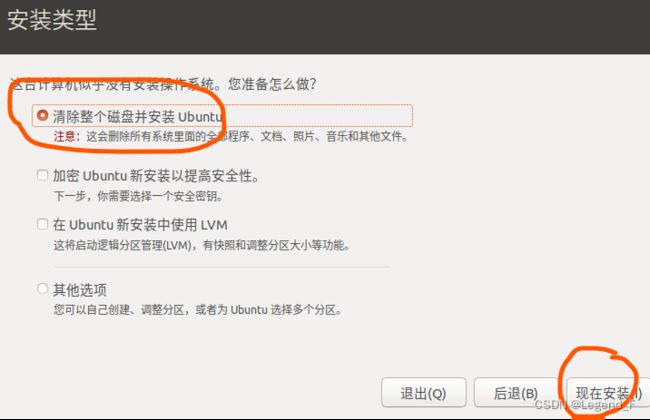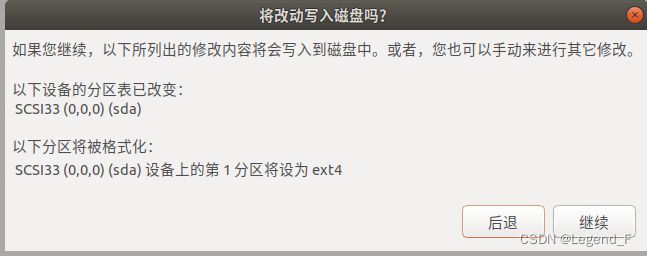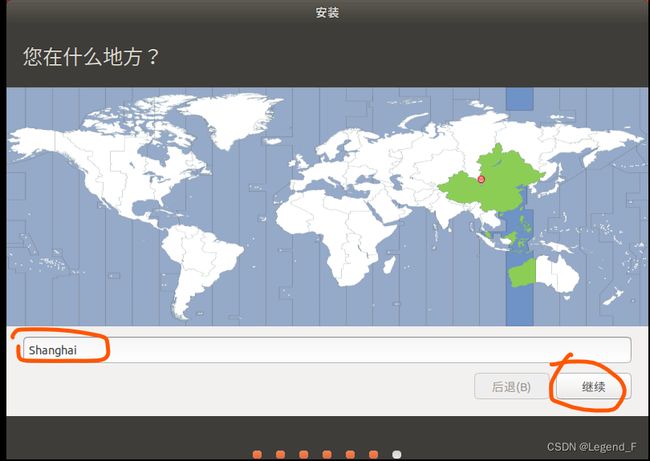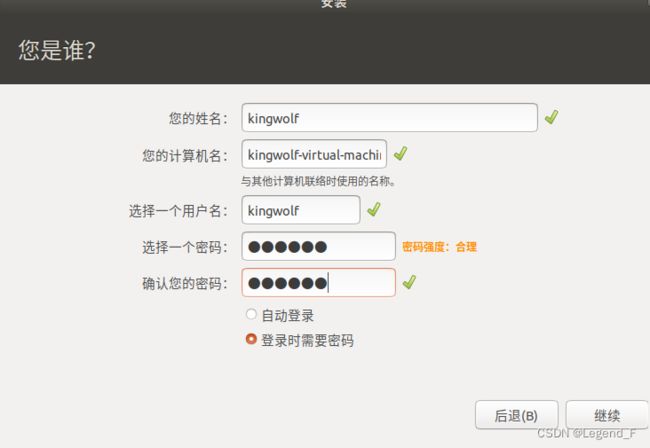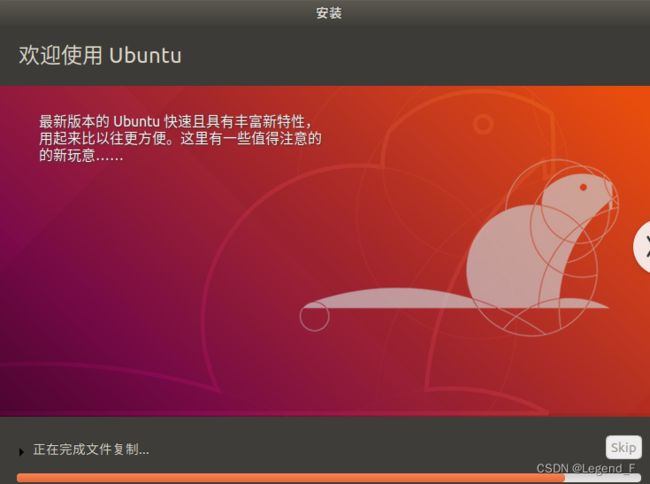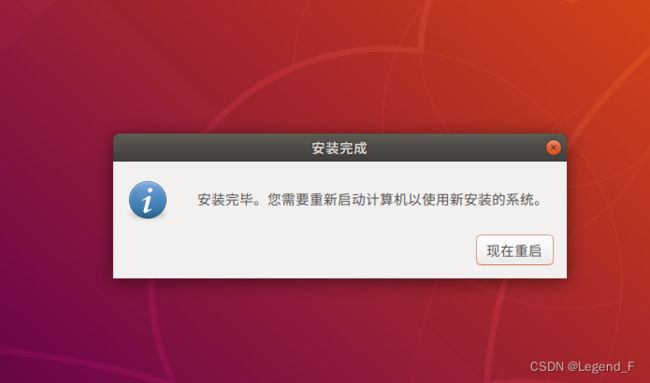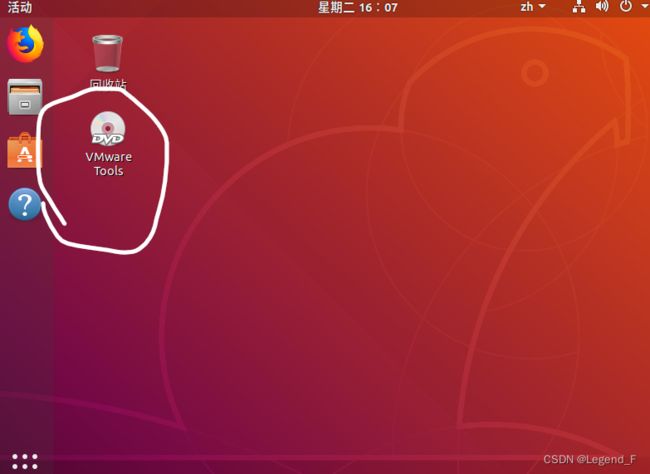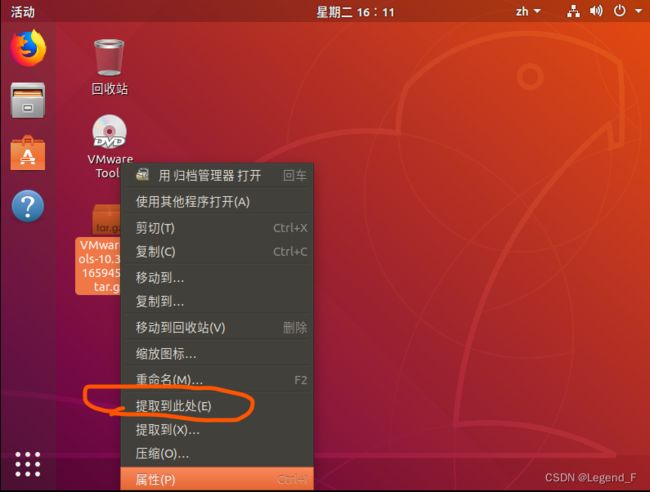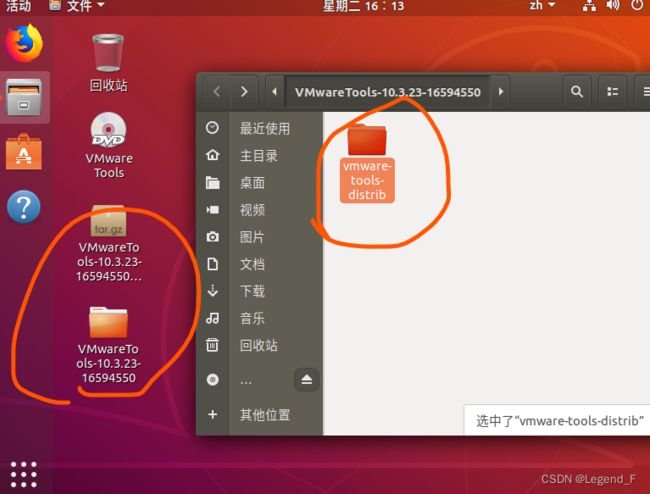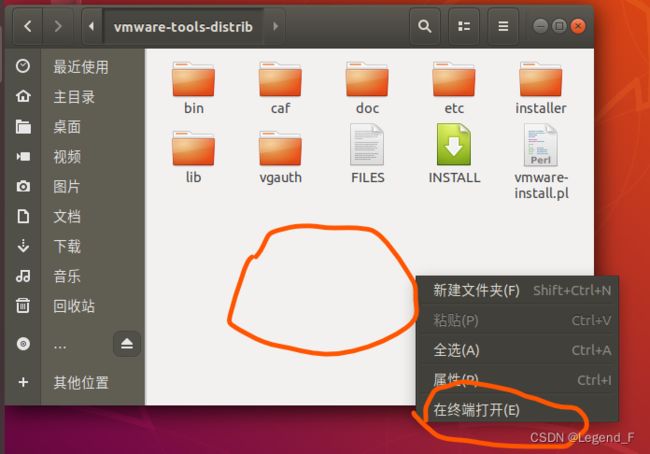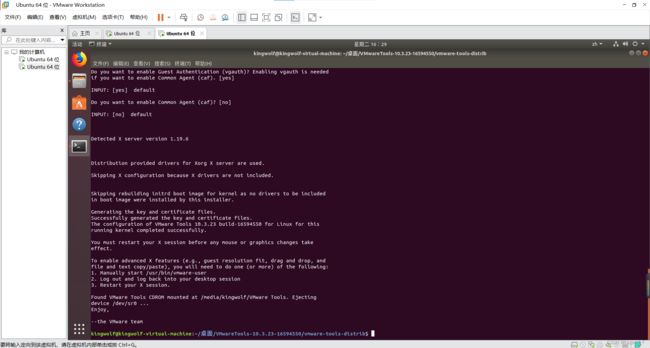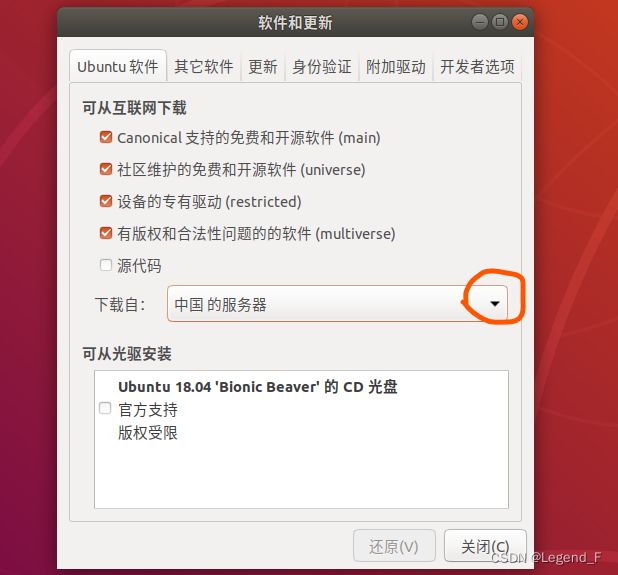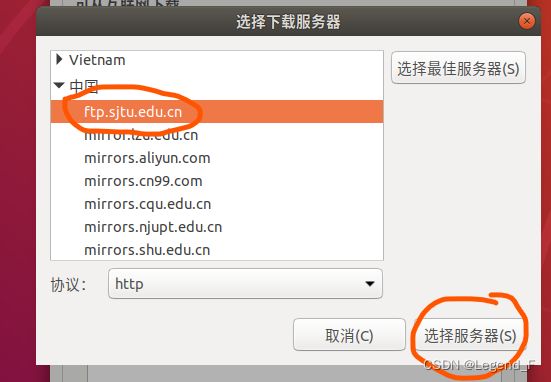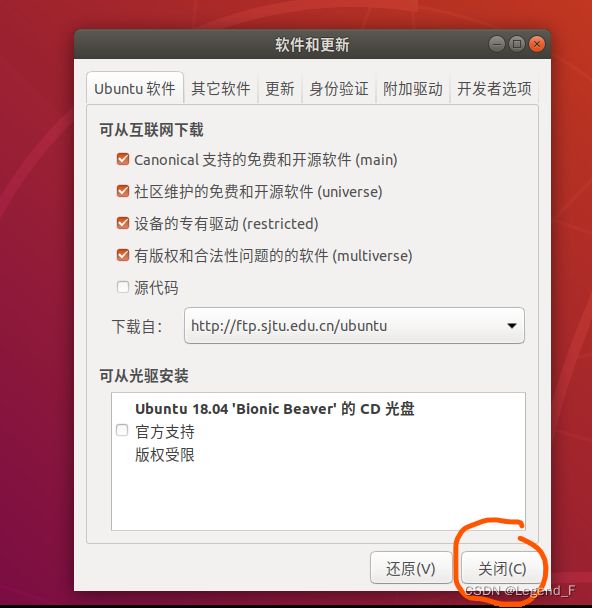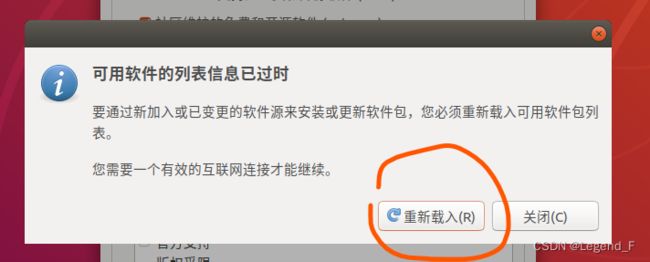虚拟机安装+Ubuntu安装+ROS安装
目录
一.虚拟机和双系统选择
二.虚拟机的安装
1.安装VMware
2.创建虚拟机
三.安装Ubuntu
1.打开虚拟机
2.正式安装
3.安装工具
4.安装功能包(用于实现和Windows之间复制粘贴)
四.ROS的安装
1.设置下载源
到这里就完成了虚拟机、Ubuntu、ros的安装,每一步都亲自试验过,都没有问题,包含其中所有细节以及步骤,照着一步一步做肯定没有问题的。
一.虚拟机和双系统选择
Ubuntu对于电脑的Windows系统是一个新的操作系统,因此安装时有两种方法,一个是利用虚拟机,另一种是在电脑上安装双系统,那么两个方法应该如何选择呢,两者又有什么区别呢?
经过查阅网上资料我了解到了两者的区别:虚拟机是在原有操作系统中(eg.Windows)通过软件(eg.VMware)装上虚拟系统,然后进入虚拟操作系统进行操作,可以独立运行软件,保存数据,拥有自己独立的桌面,不会对真正的操作系统产生影响,并且可以同时运行多个操作系统,但不能占用硬件资源;而双系统是真实的操作系统,所有操作都真实有效,和电脑原操作系统拥有同等地位,但是同一时间只能有一个操作系统运行,不过双系统可以使用硬件资源,拥有更高效率。
我还了解到双系统对于新手来说并不容易安装,稍有不慎可能会将电脑直接送走,双系统和虚拟机功能一样,只是存在效率差距,而我目前并不是很考虑效率,所以作为新手的我来说果断选择了虚拟机。
二.虚拟机的安装
1.安装VMware
下载 VMware Workstation Pro | CN
进入网站选择左边Windows版本进行下载,下载可能比较慢,需要等待一段时间。下载完成后双击进行安装,就和其他软件安装步骤一样,同意条款,选择安装路径,勾选将VMware workstation控制台工具添加到系统path,即可完成安装。
2.创建虚拟机
安装好VMware之后,双击图标打开
(2)选择自定义,然后点击下一步
(3)继续点击下一步
(4)选择稍后安装,然后点击下一步
(5)客户机操作系统选择Linux,版本选择Ubuntu64位,点击下一步
(6)给虚拟机取个名字,然后选择存放的位置,点击下一步
(7)选择处理器数量和每个处理器内核数量,我在网上看了很多解释,但是都解释的云里雾里的,反正我自己是没看懂,我猜测处理器就是cpu个数,内核数就是线程数,反正我试了只要两者和不超过32就可以,我自己是这么设置的,使用没有问题。 再配一张我cpu的图,可能跟他是有关系的(可以ctrl+shift+esc打开任务管理器点击性能查看)
(8)选择内存,可以根据自身需要选择,我一开始选择4G,但是发现后面不够用了,所以建议选择8G,以免后面功能包下载空间不足导致出错。
(9)选择使用网络地址转换,点击下一步
(10)默认LSI Logic,点击下一步
(11)默认SCSI,点击下一步
(12)默认创建新虚拟磁盘,点击下一步
(13)默认20GB,选择将虚拟磁盘拆分成多个文件
(14) 点击下一步
(15)点击完成,即完成创建
(16)点击编辑虚拟机设置
(17)选择CD,再选择使用ISO镜像文件,打开事先下载好的Ubuntu镜像文件,点击确定
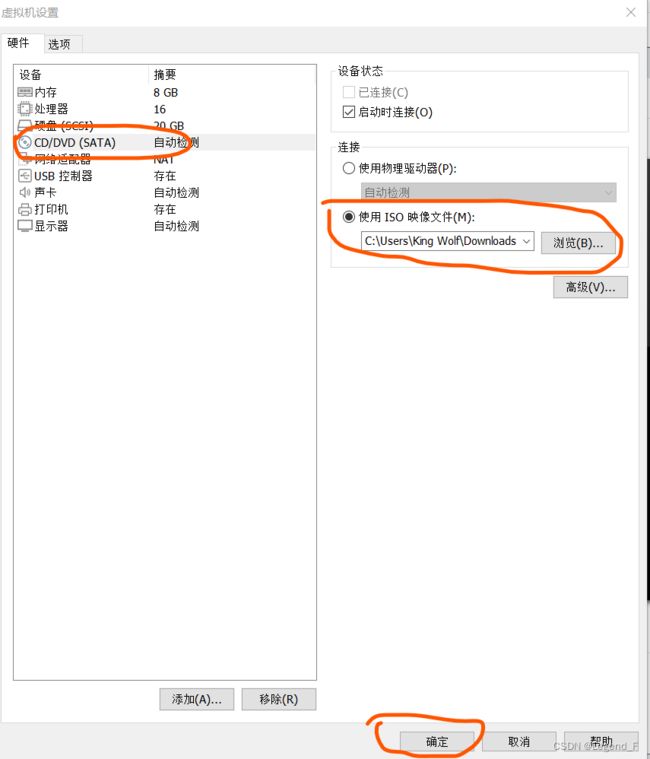 iso文件下载地址:Ubuntu 18.04.6 LTS (Bionic Beaver)
iso文件下载地址:Ubuntu 18.04.6 LTS (Bionic Beaver)
这个地址是18.04下载地址,如果需要其他版本可以自行前往官网查找:Enterprise Open Source and Linux | Ubuntu
在其中找到iso文件下载即可
三.安装Ubuntu
1.打开虚拟机
点击开启虚拟机
2.正式安装
(1)选择中文(简体),点击安装。(如果喜欢其他语言也可以选择,只要你看得懂)
(2)点击继续
(3)选择正常安装,点击继续
(4)点击现在安装
(5)点击继续
(6)选择shanghai,点击继续
(7)设置名字和密码,建议密码简单一点,后面经常需要输入密码,过于复杂会比较麻烦
(8)漫长的等待
(9) 点击重启
(10)如果出现以下问题
那么参考这篇大佬博客进行修改:Ubuntu出现: Please remove the installation medium then reboot + Ubuntu 18.04 一直卡在黑屏_zhaojiafu666的博客-CSDN博客_please remove
3.安装工具
1.点击虚拟机,再点击安装VMware Tolols
2.双击桌面上这个光盘图标
3.找到VMware开头的这个压缩包,复制
4.回到桌面进行粘贴,再选中文件,右键选择提取到此处
5.随后解压后的文件夹就会出现在桌面上,双击点开文件夹,并将里面文件夹双击打开
6.点开后,在下图如图所示空白处右键,选择在终端中打开
7.在打开的终端中输入
sudo ./vmware-install.pl然后紧接着输入之前所设的密码,这里你只管输入密码,保证不错就行了,因为终端里不会显示你输入的内容,输完回车即可,然后就会出现下面界面
键盘输入y,后面需要输入的时候一直回车就可以了。
不出意外就安装成功了,屏幕也会从原来的小屏幕变成全屏
4.安装功能包(用于实现和Windows之间复制粘贴)
这个功能包虽然不是必要的,但是安装之后会大大加快效率,安装后我们就可以从Windows系统里复制粘贴文字以及文件进虚拟机中,也可以把虚拟机中文字和文件复制粘贴到Windows系统,对我个人来说是必须的。
我们只需要ctrl+ait+T(终端快捷键)来打开终端,分别输入下面两步
sudo apt-get autoremove open-vm-tools
sudo apt-get install open-vm-tools-desktop其中需要输入的地方依旧回车即可,安装完毕,重启客户机即可复制粘贴。
四.ROS的安装
1.设置下载源
(1)点击左下角九个点的图标,再打开软件和更新
(2)点击图中三角形选择其他站点
(3)选择ftp.sjtu.edu.cn,我觉得这几个都可以选,这个地址代表你以后下载更新时从哪个渠道,只是有快慢的区别,我本人是选择了交大的这个网站,然后点击选择服务器
(4)然后输入密码,来到这个界面,可以看到选择的服务器,点击关闭
(5)点击重新载入
(6) 依次输入以下代码(一开始不理解,无脑操作就行了,亲测没有问题)
设置安装源
sudo sh -c '. /etc/lsb-release && echo "deb http://mirrors.ustc.edu.cn/ros/ubuntu/ $DISTRIB_CODENAME main" > /etc/apt/sources.list.d/ros-latest.list'
设置密钥(密钥不能错)
sudo apt-key adv --keyserver hkp://keyserver.ubuntu.com:80 --recv-key C1CF6E31E6BADE8868B172B4F42ED6FBAB17C654
输入密钥
sudo apt-key adv --keyserver keyserver.ubuntu.com --recv-keys F42ED6FBAB17C654更新升级列表
sudo apt update成功之后就安装ROS了
sudo apt-get install ros-melodic-desktop-full然后开始等待,可能会有一段时间的,成功之后开始下一步
安装rosdep
sudo rosdep init可能会出错,出错参考这位博主ROS rosdep update更新失败(简单解决)_长沙有肥鱼的博客-CSDN博客_ros update失败
配置环境变量
echo "source /opt/ros/melodic/setup.bash" >> ~/.bashrc
source ~/.bashrc安装依赖
sudo apt install python-rosinstall python-rosinstall-generator python-wstool build-essential
到这就安装完毕啦
下面测试一下功能,如果可以使用则说明安装成功了。
roscore再打开一个终端,输入下面代码可以看见一个蓝色底的界面,中间有只乌龟
rosrun turtlesim turtlesim_node再打开一个终端,输入下面代码,就可以通过键盘上下左右控制乌龟运动
rosrun turtlesim turtle_teleop_key到这里就完成了虚拟机、Ubuntu、ros的安装,每一步都亲自试验过,都没有问题,包含其中所有细节以及步骤,照着一步一步做肯定没有问题的。
最后,我在学习过程中,找了无数教程,走了无数弯路,好多教程都是错的,并不能实现,所以在我掌握使用方法后,我决定写下这篇,来帮助和我一样零基础开始安装ros的其他人,其中引用和借鉴了许多大佬的文章,我将他们整合总结,填上了自己遇到的问题以及解决方法,希望可以帮到大家。
还要推荐一位b站up古月居,老师讲的很好,要学ros可以搜来看看!