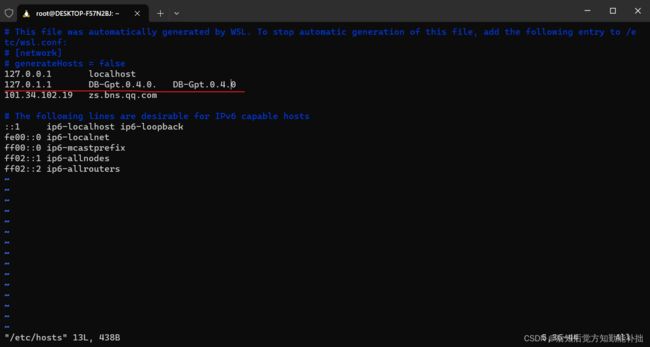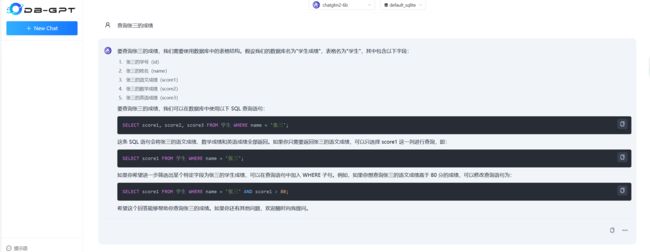Windows10使用WSL安装DBGpt
Windows10使用WSL安装DBGpt
- 一、预备工作
-
- 1. 导出已有的Linux发行版
- 2. 导入新的Linux发行版
- 3. 配置Windows终端(Optional)
- 4. 修改WSL主机hostname
- 二、DB-Gpt安装
-
- 1. 了解硬件最低要求
- 2. 克隆源码
- 3. 安装miniconda
-
- (1)快速安装miniconda
- (2)配置conda环境变量
- (3)配置国内镜像源
- 4. 配置DB-GPT虚拟环境
-
- (1)激活conda虚拟环境
- (2)配置开机启动base环境(Optional)
- (3)配置dbgpt python环境
- 5. 下载大模型
-
- (1)git-lfs
- (2) 下载LLM模型和Embedding模型
- (3)配置.env文件
- (4)运行DB-Gpt服务
- 三、DB-Gpt简单使用
-
- 1. 配置数据源
-
- (1)打开数据库管理
- (2)配置SQLite数据源
先介绍下本人计算机的硬件配置,仅供参考
| 硬件名称 | 硬件配置 | 大小 |
|---|---|---|
| CPU | I5-13600KF | 5.1Ghz |
| GPU | RTX 4060Ti | 16GB |
| Memory | 32GB | |
| Disk | 1TB |
本文主要在Windows10 22H4中使用WSL的Ubuntu22.04版本安装DB-Gpt0.4.0,仅供参考
一、预备工作
如果没有安装WSL可以参考WSL安装及遇到的问题解决
1. 导出已有的Linux发行版
wsl --export Ubuntu22.04 D:\linux\Ubuntu2204.tar
2. 导入新的Linux发行版
配置新的Linux发行版名称为DB-Gpt,或者自己起个名字
wsl --import DB-Gpt0.4.0 D:\linux\DB-Gpt D:\linux\Ubuntu2204.tar --version 2
3. 配置Windows终端(Optional)
使用快捷键Ctrl + ,或者直接打开终端设置,选择添加新配置文件,复制已有的启动Linux发行版终端的配置文件,然后修改其中的名称和命令行启动项,将Linux发行版改为自己导入的发行版名称

4. 修改WSL主机hostname
(1)打开配置好的Linux发行版,然后输入如下指令编辑wsl.conf
vim /etc/wsl.conf
文件末尾追加下面内容
[network]
hostname=DB-Gpt0.4.0
generateHosts=false
(2)修改hosts文件
vim /etc/hosts
wsl -t DB-Gpt0.4.0
wsl -d DB-Gpt0.4.0
二、DB-Gpt安装
DB-Gpt官方提供了源码安装、Docker安装、Docker Compose安装等方式,其中docker安装提供了默认数据源sqllite、mysql两个版本。
本文主要采用源码安装的方式。
1. 了解硬件最低要求
对于硬件好的可以采用私有化部署大模型的方式,否则可以查阅官网选择对接第三方大模型服务API。
2. 克隆源码
打开我们的WSL主机终端,然后输入下面的命令
cd /home
git clone https://github.com/eosphoros-ai/DB-GPT.git
3. 安装miniconda
(1)快速安装miniconda
# 下载安装miniconda脚本并执行
mkdir -p ~/miniconda3
wget https://repo.anaconda.com/miniconda/Miniconda3-latest-Linux-x86_64.sh -O ~/miniconda3/miniconda.sh
bash ~/miniconda3/miniconda.sh -b -u -p ~/miniconda3
rm -rf ~/miniconda3/miniconda.sh
# miniconda初始化
~/miniconda3/bin/conda init bash
~/miniconda3/bin/conda init zsh
(2)配置conda环境变量
编辑/etc/profile
vim /etc/profile
在文件末尾追加路径
export PATH=~/miniconda3/bin:$PATH
激活profile
source /etc/profile
(3)配置国内镜像源
conda config --add channels https://mirrors.tuna.tsinghua.edu.cn/anaconda/pkgs/free/
conda config --add channels https://mirrors.tuna.tsinghua.edu.cn/anaconda/pkgs/main/
conda config --set show_channel_urls yes
pip config set global.index-url https://pypi.tuna.tsinghua.edu.cn/simple
或者直接改~/.condarc配置文件
channels:
- https://mirrors.tuna.tsinghua.edu.cn/anaconda/pkgs/main/
- https://mirrors.tuna.tsinghua.edu.cn/anaconda/pkgs/free/
- https://mirrors.tuna.tsinghua.edu.cn/anaconda/cloud/conda-forge/
- https://mirrors.tuna.tsinghua.edu.cn/anaconda/cloud/pytorch/
- https://mirrors.sjtug.sjtu.edu.cn/anaconda/pkgs/main/
- https://mirrors.sjtug.sjtu.edu.cn/anaconda/pkgs/free/
- https://mirrors.sjtug.sjtu.edu.cn/anaconda/cloud/conda-forge/
ssl_verify: true
4. 配置DB-GPT虚拟环境
(1)激活conda虚拟环境
source ~/miniconda3/bin/activate
(2)配置开机启动base环境(Optional)
配置之后不用每次执行第(4)步
conda config --set auto_activate_base true
(3)配置dbgpt python环境
conda create -n dbgpt_env python=3.10
conda activate dbgpt_env
cd /home/DB-GPT
pip install -e ".[default]"
5. 下载大模型
这里需要访问huggingface官网下载模型,且需要下载git-lfs
(1)git-lfs
下载git-lfs
apt-get install git-lfs
初始化git-lfs
git lfs install
(2) 下载LLM模型和Embedding模型
cd /home/DB-GPT
mkdir models and cd models
#### embedding model
git clone https://huggingface.co/GanymedeNil/text2vec-large-chinese
or
git clone https://huggingface.co/moka-ai/m3e-large
#### llm model, if you use openai or Azure or tongyi llm api service, you don't need to download llm model
git clone https://huggingface.co/lmsys/vicuna-13b-v1.5
or
git clone https://huggingface.co/THUDM/chatglm2-6b
如果你也和我一样无法成功下载模型,可以试试下面ModelScope提供的大模型
git clone https://www.modelscope.cn/thomas/text2vec-large-chinese.git
git clone https://www.modelscope.cn/ZhipuAI/chatglm2-6b.git
(3)配置.env文件
cd /home/DB-GPT
cp .env.template .env
可以在.env中配置基本参数,例如将LLM_MODEL设置为要使用的模型,LLM_MODEL官方推荐使用vicuna-13b-v1.5。这里我使用的是chatglm2-6b。
# 需要windows本地安装vscode
code /home/DB-GPT/.env
or
vim /home/DB-GPT/.env
这里由于我下载的是chatglm-6b,默认的配置是vicuna-13b-v1.5,因此这里我进行了修改
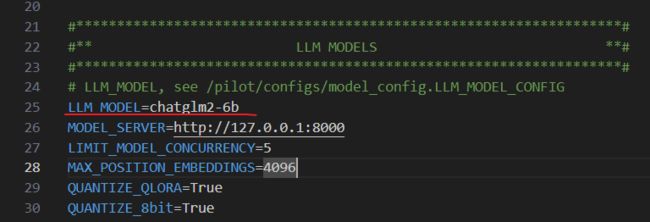
还可以修改数据库的配置,这里我没有进行修改,使用默认的SQLite
(4)运行DB-Gpt服务
加载SQLite的数据
cd /home/DB-GPT
bash ./scripts/examples/load_examples.sh
运行db-gpt服务
python pilot/server/dbgpt_server.py
确保运行在之前配置好的dbgpt_env虚拟环境中
之后打开浏览器访问http://localhost:5000即可
三、DB-Gpt简单使用
1. 配置数据源
(1)打开数据库管理
没有加载SQLite数据或配置数据库的可以按照第二章第5节第(4)步中的指令执行配置数据库,这里产生的SQLite数据库位置为/home/DB-GPT/pilot/data/default_sqlite.db
(2)配置SQLite数据源
点击SQLite选项后,点击创建,之后填写自己定义的数据库名称
目前我使用0.4.0时经常会出现报错,看交流群里有人说0.3.9没有什么问题,如果你也和我一样可以尝试老的版本