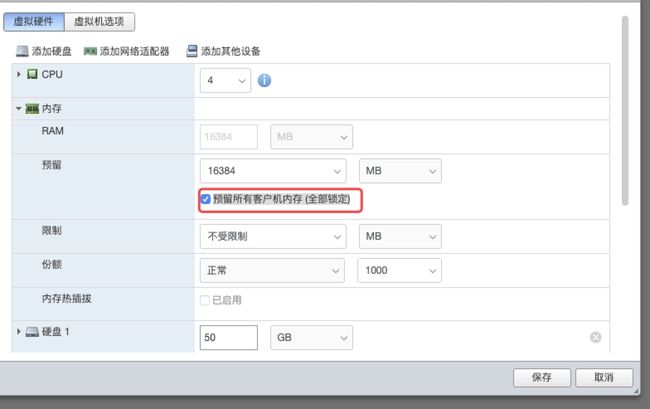虚拟机迁移、Centos7GPU直通及安装NVIDIA显卡驱动(ubuntu大同小异)
一、虚拟机迁移
在vSphere控制界面中,选择相对应的虚拟机,选择migrate到选择的主机上,注意看提示信息
(如虚拟机正在使用的iso或者其他文件新的主机上不存在,需要做文件传输)
等待虚拟机迁移成功
tips:如果遇到虚拟机迁移失败,并显示 Invalid configuration for device '17'.之类的信息,可能是需要暂时删掉网卡等设备的设置
在迁移虚拟机成功之后再重新添加回去即可
假如有以上情况(比如删除网络适配器)虚拟机迁移后的网络问题:对比其他正常虚拟机的adapter type
然后多reboot直至启动网卡即可
二、虚拟机Gpu显卡直通
参考文档:http://www.singleye.net/2019/07/vmware-esxi-6.7.0-update2-%E4%BD%BF%E7%94%A8-gpu-passthrough-%E6%A8%A1%E5%BC%8F%E7%9A%84%E5%9D%91/
①设置虚拟机,增加PCI设备,选择对应显卡
②添加虚拟机设置参数
hypervisor.cpuid.v0 = “FALSE”
③设置虚拟机内存预留
④禁用nouveau驱动在安装NVIDIA驱动提到
⑤参考文档中提到的微软代码固件的bug没有出现在此次任务中(在ubuntu1804实现GPU直通时曾出现)
ubuntu1804会在插入PCI设备之后无法启动黑屏,原因是升级 Intel CPU 的微代码固件(Meltdown安全漏洞)造成的,为了能够使用虚拟机只能放弃这个固件的升级:
apt-mark hold intel-microcode(这是参考文档的用法,但有时会发现已经暂停升级,仍无法启动虚拟机)
解决方案:
(1)先把虚拟机的CPU设置为1,重新启动虚拟机
(2)输入以下几行命令,移除 intel-microcode,然后关机
(3)把虚拟机CPU设置回原来的个数,重新启动即可
三、安装NVIDIA显卡驱动(转载)
参考文档:https://www.techgrow.cn/posts/3a164cac.html(以下内容全部源自于参考文章,为防止文章丢失)
具体步骤:
①检查虚拟机是否能检测到第二步添加的显卡
lspci | grep "NVIDIA"
②安装软件依赖
yum -y install gcc gcc-c++ wget
③安装 NVIDIA 显卡检测工具
# 导入key
# rpm --import https://www.elrepo.org/RPM-GPG-KEY-elrepo.org
# 安装elrepo源
# rpm -Uvh http://www.elrepo.org/elrepo-release-7.0-2.el7.elrepo.noarch.rpm
# 安装检测工具
# yum install nvidia-detect
# 检测显卡,正常情况下会输出最新且适用当前显卡的驱动程序的版本号信息
# nvidia-detect -v
# 提示:不建议使用rpmfusion安装Nvidia的显卡驱动,因为开源的显卡驱动在性能方面跟Nvidia官方的闭源显卡驱动有一定的差距
④下载NVIDIA驱动
https://www.nvidia.cn/Download/index.aspx?lang=cn(官网下载显卡对应驱动)
⑤屏蔽系统自带的Nouveau驱动
# 通过vim编辑器更改配置文件,按照以下内容进行修改
# vim /lib/modprobe.d/dist-blacklist.conf
blacklist nouveau #添加此行
options nouveau modeset=0 #添加此行
# blacklist nvidiafb #将nvidiafb的这一行注释掉
⑥重建 initramfs image
# 备份
# mv /boot/initramfs-$(uname -r).img /boot/initramfs-$(uname -r).img.bak
# 重建
# dracut /boot/initramfs-$(uname -r).img $(uname -r)
⑦重启系统
# 修改系统运行级别为纯文本模式
# systemctl set-default multi-user.target
# 重启系统
# reboot
# 系统重启完成后,在纯文本模式下使用root用户登录进系统
# 查看nouveau显卡驱动是否已经被禁用,若此命令执行完之后没有输出相关信息,则说明已经被禁用
# lsmod | grep nouveau
⑧安装 NVIDIA 显卡驱动(纯文本模式下)
# 文件授权
# chmod +x NVIDIA-Linux-x86_64-384.59.run
# 安装显卡驱动
# ./NVIDIA-Linux-x86_64-384.59.run
# 安装过程中,选择accept;如果提示是否编译DKMS模块,选择yes(方便以后升级系统内核);如果提示要修改xorg.conf,选择yes;
# 查看显卡驱动的安装状态,若此命令执行完之后正常输出显卡状态相关的信息,则说明Nvidia显卡驱动安装成功
# nvidia-smi