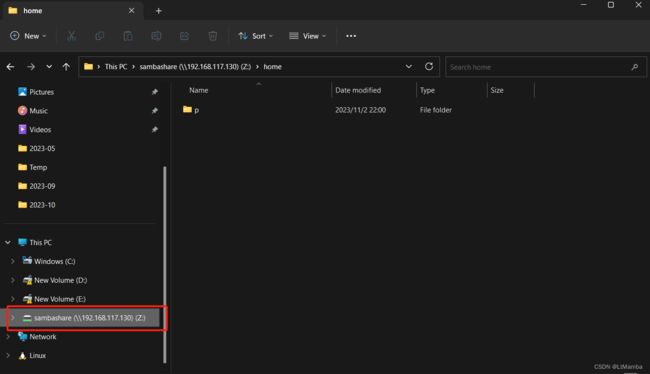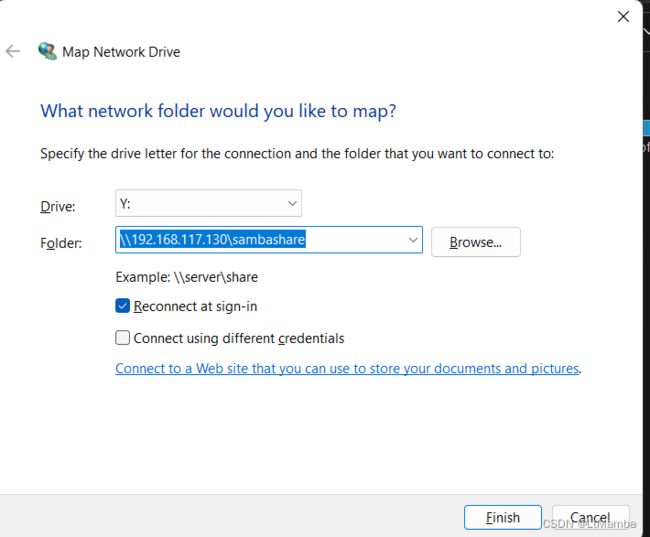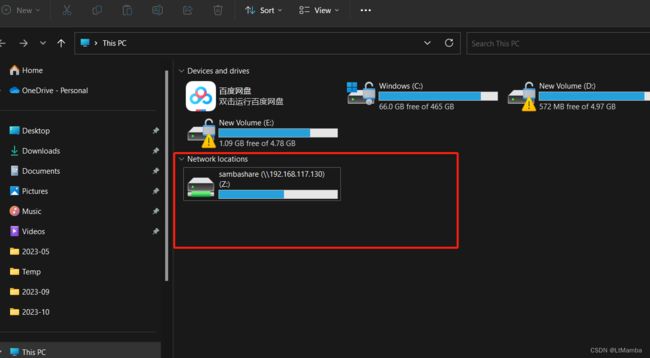vmware--主机win11 samba 映射虚拟机ubuntu共享文件夹
参考链接
1.效果如下图
2.教程
2.1 win11开启 smb
忽略…
2.2 vmware–ubuntu 安装 samba
sudo apt update
sudo apt install samba
2.3 vmware–ubuntu 验证 安装成功
p@pan:~$ whereis samba
samba: /usr/sbin/samba /usr/lib/x86_64-linux-gnu/samba /etc/samba /usr/share/samba
2.4 vmware–ubuntu 修改 samba 配置
sudo vim /etc/samba/smb.conf
#最下面添加
#实际添加时要把 #号相关的注释去掉,否则 smbd 服务起不来
[sambashare]
comment = Samba on Ubuntu
path = / #要共享的文件夹路径,此处示例为根目录
read only = no #是否只读
browsable = yes #是否可浏览
valid users = p #可连接的用户名,不配置为所有samba用户都可连接
sudo service smbd restart
2.5 vmware–ubuntu 添加 samba 用户
p@pan:/$ sudo smbpasswd -a p
New SMB password:
Retype new SMB password:
Added user p.
2.6 win11 宿主机 连接 该文件夹

然后会弹出 用户名密码输入框,填入 2.5 小节设置的用户名密码 即可连接。