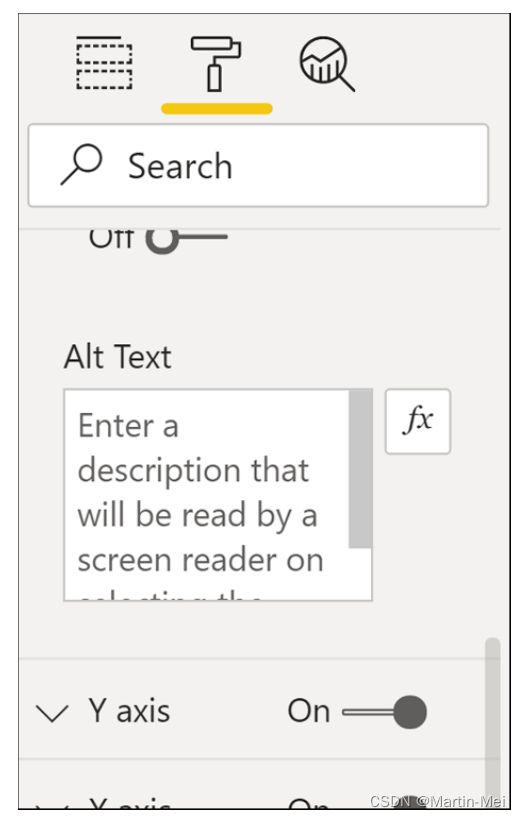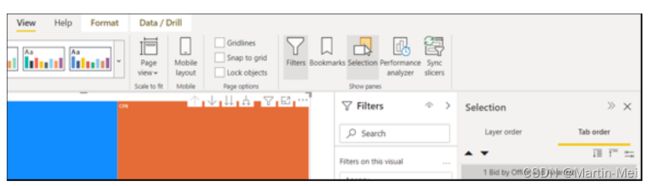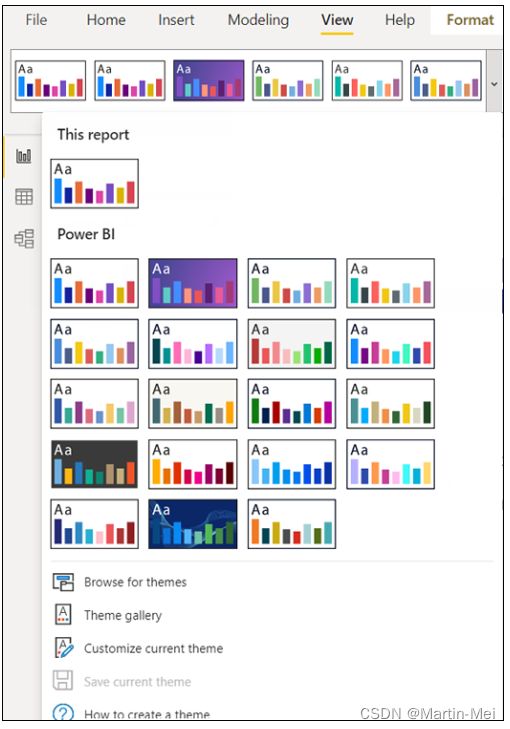Power BI 傻瓜入门 21. 让引人注目的报告变得可访问和用户友好的十种方法
Power BI中读取报告和可视化的能力不应仅限于那些能够区分颜色或能够独立阅读的人。色盲用户,甚至那些需要辅助技术来帮助他们解释数据的用户呢?不应该仅仅因为他们有一个独特的要求就把他们蒙在鼓里。使用Power BI,您可以无缝地整合许多功能,而无需付出任何努力,即可使报告可供多种受众类型访问。
在本章中,我描述了在使用可访问的方法解释Power BI数据时,满足需要特殊需求的受众的十种方法。
导航键盘
由于内置了对可访问性丰富功能的支持,报告作者不必担心用户会在Power BI中使用鼠标或键盘查看数据。报表用户还可以在视觉效果中浏览数据点,在页面表之间切换,并查看交互功能,包括使用键盘或鼠标交叉突出显示数据、过滤和切片数据。
用户可以使用显示的焦点快捷方式来导航报告,以指示用户在任何给定时间在报告中的位置。根据使用的浏览器的不同,对焦能力也有所不同。例如,Apple Safari、Google Chrome和Microsoft Edge的使用有所不同。
要访问常用的键盘快捷键,请按Power BI中的问号(?)键以显示键盘快捷键对话框列表。
有一个屏幕阅读器作为你的伴侣
微软已经为需要视觉调节的用户提供了使用屏幕阅读器的可能。带有键盘导航功能的Power BI中的每个对象都有一个可供选择的兼容屏幕阅读器选项。这意味着报表使用者可以浏览所有可视化,包括标题、可视化类型、alt文本以及集成到可视化中的任何文本信息。
与众不同
Power BI支持集成大多数(如果不是全部的话)可视化的高对比度主题。高对比度允许有限数量的颜色,这使得界面更容易为那些有视觉挑战的人使用。那些有感光性或视觉障碍的人从在电脑上使用高对比度模型中受益匪浅。考虑到观看可视化所需的有限配色方案,那些在弱光环境中的人也受益匪浅。
在Windows中使用高对比度功能时,Power BI Desktop会自动检测使用的高对比度主题,并应用最适合可视化的设置。一旦发布到PowerBIServices,高对比度的颜色就会转移到下面的环境中,如图21-1所示。
与Power BI Desktop自动检测高对比度设置不同,Power BI Services会根据使用的浏览器尽最大努力检测适当的设置。您可以手动设置主题,方法是转到右上角的Power BI Services并选择“查看” ⇒ 菜单中的高对比度颜色。然后,您可以从给定的选项中选择适用的报告主题。
识别尺寸问题(使用焦点模式)
生成时,每个视觉效果都设置为默认大小。有时,你可能想增加尺寸,以帮助那些需要查看更精细细节的人,无论是绘图图上的点还是更小的文本。为了提高仪表板中视觉效果的可读性,您可以通过单击报告右上角的Focus Mode图标来展开视觉效果以填充更多的屏幕空间,如图21-2所示。
在数据表和可视化之间切换
有时,一个可能是色盲或有视觉挑战的人可能无法察觉视觉数据中的细微差别。对他们来说,使用文本数据来判断明显的差异可能会更容易。在这些情况下,访问表格替代方案是理想的。您可以通过以下两种方式之一显示表格数据:按键盘上的Alt-Shift-F11调出表格数据,或单击“更多选项”,然后选择报告上的“显示为表格”选项。这两个选项之间的唯一区别是基于键盘的选项对屏幕阅读器友好。图21-3显示了表格输出的示例。
一点额外的文字会有很大的帮助
并非报表设计器实现的每个功能都可以由屏幕阅读器读取,尤其是当报表设计器手动创建时。当手动创建视觉效果和图像时,最佳做法是添加替代文本(替代文本)描述。提供替代文本使任何需要帮助的人都有机会使用文本描述符来解释视觉效果、图像、形状和文本框。
要提供此替代文本,您必须使用“可视化”窗格中的Power BI Desktop选择对象(在设计模式下),为每个项目创建描述。方法如下:
请注意,alt文本限制的字符数有上限:输入的字符不能超过250个。
在方框中描述你的发现时尽可能具有描述性,同时也要注意措辞。Power BI独有的一个特定功能是,alt文本数据可以动态化。特别是,可以包含DAX度量值和条件格式。随着值的变化,alt文本会反映值,以更好地描述最终用户正在查看的条件。
设置等级和选项卡顺序
当您无法在屏幕上可视化项目,并且依赖键盘或屏幕阅读器时,最终用户可能会受到“报告”选项卡的支配。这就是为什么报表设计器操纵选项卡顺序以匹配用户视觉处理报表视觉效果的方式也是至关重要的。最佳做法是删除任何不必要的装饰元素,如形状或图像,这些元素只是为了给报告添加轶事旁白。
若要设置选项卡顺序,请转到功能区的“视图”选项卡,然后单击选项卡的“显示窗格”区域中的“选择”图标以显示“选择”窗格。当窗格出现时,使用上下箭头移动每个项目,如图21-5所示。
一切都与标题和标签有关
尽管视觉效果是一项重要的资产,但围绕视觉效果的标题和标签同样至关重要--
它们是通过描述内容的上下文来引导读者的路标。出色的视觉效果从不包括令人困惑的语言,如缩写词或行话,即使是在报告标题、图例、页眉、页脚或标签中也是如此。在图21-6中的示例中,标题是明确的,因为它描述了可视化的特定目的。条形图的标签模仿了计量单位的名称,每个联邦机构的投标都是数千。
视觉效果可以有几个标签,也可以有很多标签。您可以选择打开和关闭视觉中每个系列的标签。事实上,您甚至可以为每个标签选择位置,以便它们显示在序列的上方或下方。标签也可以是不同的颜色和大小,这是至关重要的,因为你想让它从一开始就很容易看出数据是否难以读取。图21-7和图21-8是完全不同方法的示例。
留下你的标记
您的某些报表查看器可能是色盲。在这些情况下,应该避免使用颜色来表示信息点的条件格式。相反,使用标记来传递不同的基于序列的数据。各种数据系列,如线、区域、散射和气泡视觉效果,都可以使用形状作为每条线的一部分来分解数据系列中的数据点,从而传达数据标记。一组数据点有助于轻松解读数值。图21-9提供了三个州实施标记的示例:七个月内的授予机会、投标机会和失去机会。在图21-10中,您可以看到如何访问Markers配置区域以及配置形状的选项。
与主题保持一致
并非微软提供的每一个主题,或由报告设计者设计的主题,都是最终用户——
友爱的有时,报告的消费者可能有相反的颜色(红色/棕色、绿色/橙色。蓝色/
紫色),而其他可能是色盲的。在其他情况下,一些用户可能会遇到解码着色的问题,这会导致文本和背景颜色之间的对比度问题。假设您熟悉第508节合规性、WCAG 2.0+或美国Web设计系统指南。在这种情况下,它们都有一定的原理,表明某种程度的对比度反映了4:5:1的比例。
公众可以免费使用一些工具来测试网络上的对比度和可访问性。也就是说,当涉及到颜色缺陷时,报告评审员之间存在差异。
最好的方法是尽量减少使用多种颜色。这就是为什么微软开发了特定的主题来帮助减少无法访问的报告的创建。例如,有视力挑战的用户将很难区分绿色和红色、绿色和棕色、蓝色和紫色或绿色和橙色。(请记住,这些只是少数糟糕的颜色搭配;还有更多。)使用这些组合时,数据可能会被误解。因此,使用仅限于一种或两种对比度很高的颜色的配色方案与非常相似的配色方案是最好的方法。
要访问Power BI中Microsoft的预定义主题(包括色盲友好主题),请转到功能区的“视图”选项卡上的“主题”区域,然后单击向下箭头。您有几个选项可供选择,包括PowerBI主题、主题库、浏览器主题和当前主题自定义,如图21-11所示。