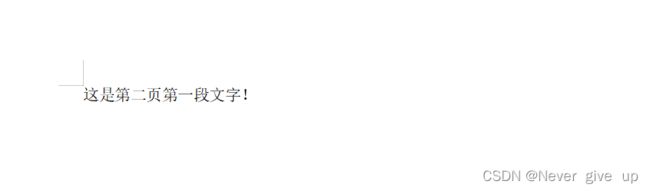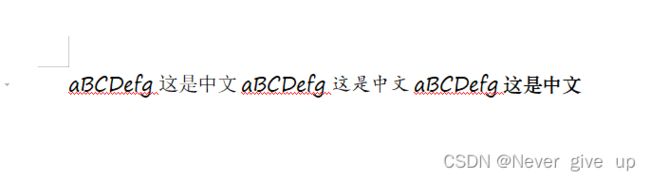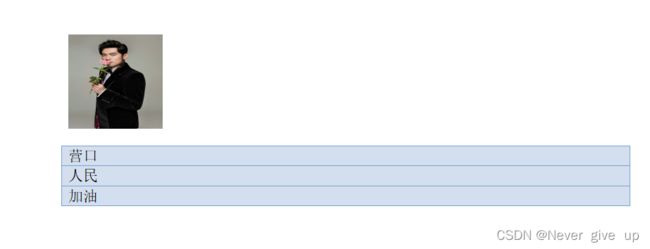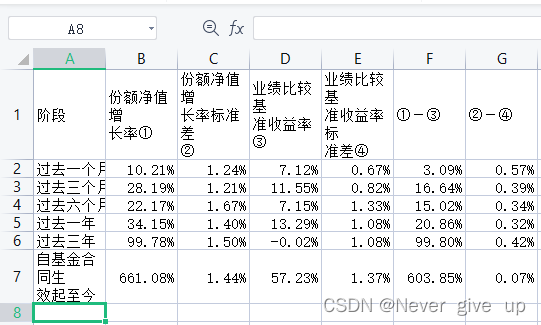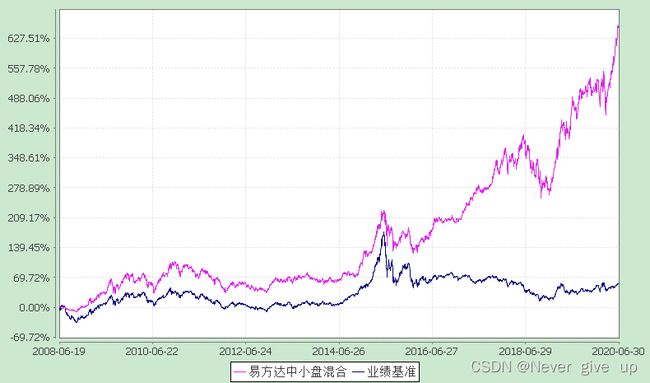Task 03:python与word和pdf
文章目录
- 前言
- 一、python与word
-
- 课前准备
- 初步认识docx
- 整体页面结构介绍
- 字体设置
- 插入图片与表格
- 设置页眉页脚
- 代码延伸
- 项目实践
- 二、python和pdf
-
- 相关介绍
- 批量拆分
- 批量合并
- 提取文字内容
- 提取表格内容
- 提取图片内容
- 转换为图片
-
- 安装 pdf2image
- 安装组件
- 添加水印
- 文档加密与解密
- 页面旋转
- 总结
前言
本篇文章主要讲解了python与word和pdf,介绍了在word中如何使用python进行字体设置、插入图片与表格等常规操作,以及在pdf中使用python进行批量合并、拆分以及提取文字内容、表格内容等操作。
一、python与word
课前准备
python 处理 Word 需要用到 python-docx 库,需要注意的是pythonn-docx不支持doc文档,终端执行如下安装命令:
pip3 install python-docx
或
conda install python-docx
初步认识docx
# 导入库
from docx import Document
# 新建空白文档
doc_1 = Document()
# 添加标题(0相当于文章的题目,默认级别是1,级别范围为0-9)
doc_1.add_heading('新建空白文档标题,级别为0',level = 0)
doc_1.add_heading('新建空白文档标题,级别为1',level = 1)
doc_1.add_heading('新建空白文档标题,级别为2',level = 2)
# 新增段落
paragraph_1 = doc_1.add_paragraph('这是第一段文字的开始\n请多多关照!')
# 加粗
paragraph_1.add_run('加粗字体').bold = True
paragraph_1.add_run('普通字体')
# 斜体
paragraph_1.add_run('斜体字体').italic =True
# 新段落(当前段落的下方)
paragraph_2 = doc_1.add_paragraph('新起的第二段文字。')
# 新段落(指定端的上方)
prior_paragraph = paragraph_1.insert_paragraph_before('在第一段文字前插入的段落')
# 添加分页符(可以进行灵活的排版)
doc_1.add_page_break()
# 新段落(指定端的上方)
paragraph_3 = doc_1.add_paragraph('这是第二页第一段文字!')
# 保存文件(当前目录下)
doc_1.save('doc_1.docx')
- 文档 - Document
- 段落 - Paragraph
- 文字块 - Run
python-docx将整个文章看做是一个Document 对象 ,其基本结构如下:
- 每个
Document包含许多个代表“段落”的Paragraph对象,存放在document.paragraphs中。 - 每个
Paragraph都有许多个代表"行内元素"的Run对象,存放在paragraph.runs中。
在 python-docx中,run是最基本的单位,每个run对象内的文本样式都是一致的,也就是说,在从docx文件生成文档对象时,python-docx 会根据样式的变化来将文本切分为一个个的Run对象。
整体页面结构介绍
# 导入库
from docx import Document
from docx.shared import RGBColor, Pt,Inches,Cm
from docx.enum.text import WD_PARAGRAPH_ALIGNMENT
from docx.oxml.ns import qn
# 新建文档(Datawhale)
doc_1 = Document()
# 字体设置(全局)
'''只更改font.name是不够的,还需要调用._element.rPr.rFonts的set()方法。'''
doc_1.styles['Normal'].font.name = u'宋体'
doc_1.styles['Normal']._element.rPr.rFonts.set(qn('w:eastAsia'), u'宋体')
# 添加标题(0相当于文章的题目,默认级别是1,级别范围为0-9,0时候自动带下划线)
#WD_ALIGN_PARAGRAPH. LEFT:左对齐;
#WD_ALIGN_PARAGRAPH. CENTER:居中对其;
#WD_ALIGN_PARAGRAPH. RIGHT:右对齐;
#WD_ALIGN_PARAGRAPH. JUSTIFY:两端对齐;
heading_1 = doc_1.add_heading('周杰伦',level = 0)
heading_1.alignment = WD_PARAGRAPH_ALIGNMENT.CENTER #居中对齐,默认居左对齐
# 新增段落
paragraph_1 = doc_1.add_paragraph()
'''
设置段落格式:首行缩进0.75cm,居左,段后距离1.0英寸,1.5倍行距。
'''
paragraph_1.paragraph_format.first_line_indent = Cm(0.75)
paragraph_1.paragraph_format.alignment = WD_PARAGRAPH_ALIGNMENT.LEFT
paragraph_1.paragraph_format.space_after = Inches(1.0)
paragraph_1.paragraph_format.line_spacing = 1.5
text = '中国台湾华语流行歌手、' \
'音乐创作家、作曲家、作词人、' \
'制作人、杰威尔音乐公司老板之一、导演。' \
'近年涉足电影行业。周杰伦是2000年后亚洲流行乐坛最具革命性与指标' \
'性的创作歌手,有“亚洲流行天王”之称。他突破原有亚洲音乐的主题、形' \
'式,融合多元的音乐素材,创造出多变的歌曲风格,尤以融合中西式曲风的嘻哈' \
'或节奏蓝调最为著名,可说是开创华语流行音乐“中国风”的先声。周杰伦的' \
'出现打破了亚洲流行乐坛长年停滞不前的局面,为亚洲流行乐坛翻开了新的一页!'
r_1 = paragraph_1.add_run(text)
r_1.font.size =Pt(10) #字号
r_1.font.bold =True #加粗
r_1.font.color.rgb =RGBColor(255,0,0) #颜色
print(len(paragraph_1.runs)) # 查看段落拥有的run对象数量
print(paragraph_1.runs[0].text) # 查看对应run对象的文本等属性
# 保存文件(当前目录下)
doc_1.save('周杰伦.docx')
1
中国台湾华语流行歌手、音乐创作家、作曲家、作词人、制作人、杰威尔音乐公司老板之一、导演。近年涉足电影行业。周杰伦是2000年后亚洲流行乐坛最具革命性与指标性的创作歌手,有“亚洲流行天王”之称。他突破原有亚洲音乐的主题、形式,融合多元的音乐素材,创造出多变的歌曲风格,尤以融合中西式曲风的嘻哈或节奏蓝调最为著名,可说是开创华语流行音乐“中国风”的先声。周杰伦的出现打破了亚洲流行乐坛长年停滞不前的局面,为亚洲流行乐坛翻开了新的一页!

最小的操作对象为文字块,通过run的指定进行操作。比如字号,颜色等;而再上一个层级–段落是的格式是通过paragraph_format进行设置。
字体设置
通过上个例子,我们已经注意到,字体的设置是全局变量。如果我想在不同的部分进行不同字体的设置,那该怎么办呢?这就需要在应用前操作设置一下。
'''字体设置1.py'''
#导入库
from docx import Document
from docx.oxml.ns import qn
from docx.enum.style import WD_STYLE_TYPE
document = Document() # 新建docx文档
# 设置宋体字样式
style_font = document.styles.add_style('宋体', WD_STYLE_TYPE.CHARACTER)
style_font.font.name = '宋体'
document.styles['宋体']._element.rPr.rFonts.set(qn('w:eastAsia'), u'宋体')
# 设置楷体字样式
style_font = document.styles.add_style('楷体', WD_STYLE_TYPE.CHARACTER)
style_font.font.name = '楷体'
document.styles['楷体']._element.rPr.rFonts.set(qn('w:eastAsia'), u'楷体')
# 设置华文中宋字样式
style_font = document.styles.add_style('华文中宋', WD_STYLE_TYPE.CHARACTER)
style_font.font.name = '华文中宋'
document.styles['华文中宋']._element.rPr.rFonts.set(qn('w:eastAsia'), u'华文中宋')
paragraph1 = document.add_paragraph() # 添加段落
run = paragraph1.add_run(u'aBCDefg这是中文', style='宋体') # 设置宋体样式
font = run.font #设置字体
font.name = 'Cambira' # 设置西文字体
paragraph1.add_run(u'aBCDefg这是中文', style='楷体').font.name = 'Cambira'
paragraph1.add_run(u'aBCDefg这是中文', style='华文中宋').font.name = 'Cambira'
document.save('字体设置1.docx')
'''字体设置2.py'''
#导入库
from docx import Document
from docx.oxml.ns import qn
from docx.enum.style import WD_STYLE_TYPE
#定义字体设置函数
def font_setting(doc,text,font_cn):
style_add = doc.styles.add_style(font_cn, WD_STYLE_TYPE.CHARACTER)
style_add.font.name = font_cn
doc.styles[font_cn]._element.rPr.rFonts.set(qn('w:eastAsia'), font_cn)
par = doc.add_paragraph()
text = par.add_run(text, style=font_cn)
doc = Document()
a = '小朋友 你是否有很多问号'
b = '为什么 别人在那看漫画'
c = '我却在学画画 对着钢琴说话'
font_setting(doc,a,'宋体')
font_setting(doc,b,'华文中宋')
font_setting(doc,c,'黑体')
doc.save('字体设置2.docx')
字体设置1.py与字体设置2.py的区别在于是否为同一段落,同时字体设置2.py中自定义了一个函数。我们可以在实际工作中看具体场景进行选择。
插入图片与表格
#导入库
import docx
from docx import Document
from docx.shared import Inches
#打开文档
doc_1 = Document('周杰伦.docx') #上面脚本存储的文档
#新增图片
doc_1.add_picture('周杰伦.jpg',width=Inches(1.0), height=Inches(1.0))
# 创建3行1列表格
table1 = doc_1.add_table(rows=2, cols=1)
table1.style='Medium Grid 1 Accent 1' #表格样式很多种,如,Light Shading Accent 1等
# 修改第2行第3列单元格的内容为营口
table1.cell(0, 0).text = '营口'
# 修改第3行第4列单元格的内容为人民
table1.rows[1].cells[0].text = '人民'
# 在表格底部新增一行
row_cells = table1.add_row().cells
# 新增行的第一列添加内容
row_cells[0].text = '加油'
doc_1.save('周杰伦为营口加油.docx')
设置页眉页脚
在python-docx包中则要使用节(section)中的页眉(header)和页脚(footer)对象来具体设置。
from docx import Document
from docx.enum.text import WD_PARAGRAPH_ALIGNMENT
document = Document() # 新建文档
header = document.sections[0].header # 获取第一个节的页眉
print('页眉中默认段落数:', len(header.paragraphs))
paragraph = header.paragraphs[0] # 获取页眉的第一个段落
paragraph.add_run('这是第一节的页眉') # 添加页面内容
footer = document.sections[0].footer # 获取第一个节的页脚
paragraph = footer.paragraphs[0] # 获取页脚的第一个段落
paragraph.add_run('这是第一节的页脚') # 添加页脚内容
'''在docx文档中又添加了2个节,共计3个节,页面和页脚会显示了“与上一节相同”。
如果不使用上一节的内容和样式要将header.is_linked_to_previous的属性或footer.is_linked_to_previous的属性设置为False,
用于解除“链接上一节页眉”或者“链接上一节页脚”。'''
document.add_section() # 添加一个新的节
document.add_section() # 添加第3个节
header = document.sections[1].header # 获取第2个节的页眉
header.is_linked_to_previous = False # 不使用上节内容和样式
#对齐设置
header = document.sections[1].header # 获取第2个节的页眉
header.is_linked_to_previous = False # 不使用上节内容和样式
paragraph = header.paragraphs[0]
paragraph.add_run('这是第二节的页眉')
paragraph.alignment = WD_PARAGRAPH_ALIGNMENT.CENTER # 设置页眉居中对齐
document.sections[1].footer.is_linked_to_previous = False
footer.paragraphs[0].add_run('这是第二节的页脚') # 添加第2节页脚内容
footer.paragraphs[0].alignment = WD_PARAGRAPH_ALIGNMENT.CENTER # 设置第2节页脚居中对齐
header = document.sections[2].header # 获取第3个节的页眉
header.is_linked_to_previous = False # 不使用上节的内容和样式
paragraph = header.paragraphs[0] # 获取页眉中的段落
paragraph.add_run('这是第三节的页眉')
paragraph.alignment = WD_PARAGRAPH_ALIGNMENT.RIGHT # 设置页眉右对齐
document.sections[2].footer.is_linked_to_previous = False
footer.paragraphs[0].add_run('这是第三节的页脚') # 添加第3节页脚内容
footer.paragraphs[0].alignment = WD_PARAGRAPH_ALIGNMENT.RIGHT # 设置第3节页脚右对齐
document.save('页眉页脚1.docx') # 保存文档
页眉中默认段落数: 1
代码延伸
'''Document的其他常用方法'''
#添加无序列表
document.add_paragraph('前面是圆点', style='List Bullet')
#添加有序列表
document.add_paragraph('前面是数字', style='List Number')
#添加分页符
document.add_page_break()
#添加节
document.add_section()
#设置样式
document.styles.add_style('textstyle', WD_STYLE_TYPE. PARAGRAPH)
'''对齐设置'''
from docx.enum.text import WD_ALIGN_PARAGRAPH
#LEFT: 左对齐
#CENTER: 文字居中
#RIGHT: 右对齐
#JUSTIFY: 文本两端对齐
'''设置段落行距'''
from docx.shared import Length
# SINGLE :单倍行距(默认)
#ONE_POINT_FIVE : 1.5倍行距
# DOUBLE2 : 倍行距
#AT_LEAST : 最小值
#EXACTLY:固定值
# MULTIPLE : 多倍行距
paragraph.line_spacing_rule = WD_LINE_SPACING.EXACTLY #固定值
paragraph_format.line_spacing = Pt(18) # 固定值18磅
paragraph.line_spacing_rule = WD_LINE_SPACING.MULTIPLE #多倍行距
paragraph_format.line_spacing = 1.75 # 1.75倍行间距
'''设置字体属性'''
from docx.shared import RGBColor,Pt
#all_caps:全部大写字母
#bold:加粗
#color:字体颜色
#double_strike:双删除线
#hidden : 隐藏
#imprint : 印记
#italic : 斜体
#name :字体
#shadow :阴影
#strike : 删除线
#subscript :下标
#superscript :上标
#underline :下划线
项目实践
# 导入库
from openpyxl import load_workbook
from docx import Document
from docx.enum.text import WD_PARAGRAPH_ALIGNMENT
from docx.shared import RGBColor, Pt,Inches,Cm
from docx.oxml.ns import qn
path = r'F:\桌面\office-automation-main-20220709160400\office-automation-main\Task03-Python与Word和PDF'
# 路径为Excel 文件所在的位置,可按实际情况更改
workbook = load_workbook(path + r'\excel到word.xlsx')
sheet = workbook.active #默认的WorkSheet
n = 0 #为了不遍历标题(excel的第一行)
for row in sheet.rows:
if n:
company = row[0].value
office = row[1].value
name = row[2].value
date = str(row[3].value).split()[0]
print(company, office, name, date)
doc = Document()
heading_1 = '邀 请 函'
paragraph_1 = doc.add_heading(heading_1, level=1)
# 居中对齐
paragraph_1.alignment = WD_PARAGRAPH_ALIGNMENT.CENTER
# 单独修改较大字号
for run in paragraph_1.runs:
run.font.size = Pt(17)
greeting_word_1 = '尊敬的'
greeting_word_2 = '公司'
greeting_word_3 = ',您好:'
paragraph_2 = doc.add_paragraph()
paragraph_2.add_run(greeting_word_1)
r_1 = paragraph_2.add_run(company)
r_1.font.bold = True # 加粗
r_1.font.underline = True #下划线
paragraph_2.add_run(greeting_word_2)
r_2 = paragraph_2.add_run(office)
r_2.font.bold = True # 加粗
r_2.font.underline = True #下划线
r_3 = paragraph_2.add_run(name)
r_3.font.bold = True # 加粗
r_3.font.underline = True #下划线
paragraph_2.add_run(greeting_word_3)
paragraph_3 = doc.add_paragraph()
paragraph_3.add_run('现诚挚的邀请您于2021年10月27日参加DataWhale主办的享受开源2050活动,地点在北京鸟巢,希望您届时莅临参加。')
paragraph_3.paragraph_format.first_line_indent = Cm(0.75)
paragraph_3.paragraph_format.alignment = WD_PARAGRAPH_ALIGNMENT.LEFT
paragraph_3.paragraph_format.space_after = Inches(1.0)
paragraph_3.paragraph_format.line_spacing = 1.5
paragraph_4 = doc.add_paragraph()
date_word_1 = '邀请时间:'
paragraph_4.add_run(date_word_1)
paragraph_4.alignment = WD_PARAGRAPH_ALIGNMENT.RIGHT
sign_date = "{}年{}月{}日".format(date.split('-')[0], date.split('-')[1], date.split('-')[2])
paragraph_4.add_run(sign_date).underline = True
paragraph_4.alignment = WD_PARAGRAPH_ALIGNMENT.RIGHT
#设置全文字体
for paragraph in doc.paragraphs:
for run in paragraph.runs:
run.font.color.rgb = RGBColor(0, 0, 0)
run.font.name = '楷体'
r = run._element.rPr.rFonts
r.set(qn('w:eastAsia'), '楷体')
doc.save(path + "\{}-邀请函.docx".format(name))
n = n + 1
阿里 数据工程师 刘云 2022-07-17
腾讯 数据分析师 刘雨 2022-07-18
京东 数据架构师 刘二 2022-07-19
百度 算法工程师 苏苏 2022-07-20
本案例也可适用于批量生产固定格式的word,如工资条,通知单等,面对这种相似且重复的任务,python的自动化运行能大幅提升当前的工作效率。
二、python和pdf
相关介绍
Python 操作 PDF 会用到两个库,分别是:PyPDF2 和 pdfplumber.
其中 PyPDF2 可以更好的读取、写入、分割、合并PDF文件,而 pdfplumber 可以更好的读取 PDF 文件中内容和提取 PDF 中的表格。
对应的官网分别是:
PyPDF2:https://pythonhosted.org/PyPDF2/
pdfplumber:https://github.com/jsvine/pdfplumber
由于这两个库都不是 Python 的标准库,所以在使用之前都需要单独安装。
win+r 后输入 cmd 打开 command 窗口,依次输入如下命令进行安装:
pip install PyPDF2
pip install pdfplumber
安装完成后显示 success 则表示安装成功。
批量拆分
将一个完整的 PDF 拆分成几个小的 PDF,因为主要涉及到 PDF 整体的操作,所以本小节需要用到 PyPDF2 这个库。
拆分的大概思路如下:
- 读取 PDF 的整体信息、总页数等;
- 遍历每一页内容,以每个 step 为间隔将 PDF 存成每一个小的文件块;
- 将小的文件块重新保存为新的 PDF 文件。
需要注意的是,在拆分的过程中,可以手动设置间隔,例如:每5页保存成一个小的 PDF 文件。
import os
from PyPDF2 import PdfFileWriter, PdfFileReader
def split_pdf(filename, filepath, save_dirpath, step=5):
"""
拆分PDF为多个小的PDF文件,
@param filename:文件名
@param filepath:文件路径
@param save_dirpath:保存小的PDF的文件路径
@param step: 每step间隔的页面生成一个文件,例如step=5,表示0-4页、5-9页...为一个文件
@return:
"""
if not os.path.exists(save_dirpath):
os.mkdir(save_dirpath)
pdf_reader = PdfFileReader(filepath)
# 读取每一页的数据
pages = pdf_reader.getNumPages()
for page in range(0, pages, step):
pdf_writer = PdfFileWriter()
# 拆分pdf,每 step 页的拆分为一个文件
for index in range(page, page+step):
if index < pages:
pdf_writer.addPage(pdf_reader.getPage(index))
# 保存拆分后的小文件
save_path = os.path.join(save_dirpath, filename+str(int(page/step)+1)+'.pdf')
print(save_path)
with open(save_path, "wb") as out:
pdf_writer.write(out)
print("文件已成功拆分,保存路径为:"+save_dirpath)
filename = '易方达中小盘混合型证券投资基金2020年中期报告.pdf'
filepath = os.path.join(os.getcwd(), filename)
save_dirpath = os.path.join(os.getcwd(), '易方达中小盘混合型证券投资基金2020年中期报告【拆分】')
split_pdf(filename, filepath, save_dirpath, step=5)
F:\桌面\office-automation-main-20220709160400\office-automation-main\Task03-Python与Word和PDF\易方达中小盘混合型证券投资基金2020年中期报告【拆分】\易方达中小盘混合型证券投资基金2020年中期报告.pdf1.pdf
F:\桌面\office-automation-main-20220709160400\office-automation-main\Task03-Python与Word和PDF\易方达中小盘混合型证券投资基金2020年中期报告【拆分】\易方达中小盘混合型证券投资基金2020年中期报告.pdf2.pdf
F:\桌面\office-automation-main-20220709160400\office-automation-main\Task03-Python与Word和PDF\易方达中小盘混合型证券投资基金2020年中期报告【拆分】\易方达中小盘混合型证券投资基金2020年中期报告.pdf3.pdf
F:\桌面\office-automation-main-20220709160400\office-automation-main\Task03-Python与Word和PDF\易方达中小盘混合型证券投资基金2020年中期报告【拆分】\易方达中小盘混合型证券投资基金2020年中期报告.pdf4.pdf
F:\桌面\office-automation-main-20220709160400\office-automation-main\Task03-Python与Word和PDF\易方达中小盘混合型证券投资基金2020年中期报告【拆分】\易方达中小盘混合型证券投资基金2020年中期报告.pdf5.pdf
F:\桌面\office-automation-main-20220709160400\office-automation-main\Task03-Python与Word和PDF\易方达中小盘混合型证券投资基金2020年中期报告【拆分】\易方达中小盘混合型证券投资基金2020年中期报告.pdf6.pdf
F:\桌面\office-automation-main-20220709160400\office-automation-main\Task03-Python与Word和PDF\易方达中小盘混合型证券投资基金2020年中期报告【拆分】\易方达中小盘混合型证券投资基金2020年中期报告.pdf7.pdf
F:\桌面\office-automation-main-20220709160400\office-automation-main\Task03-Python与Word和PDF\易方达中小盘混合型证券投资基金2020年中期报告【拆分】\易方达中小盘混合型证券投资基金2020年中期报告.pdf8.pdf
F:\桌面\office-automation-main-20220709160400\office-automation-main\Task03-Python与Word和PDF\易方达中小盘混合型证券投资基金2020年中期报告【拆分】\易方达中小盘混合型证券投资基金2020年中期报告.pdf9.pdf
F:\桌面\office-automation-main-20220709160400\office-automation-main\Task03-Python与Word和PDF\易方达中小盘混合型证券投资基金2020年中期报告【拆分】\易方达中小盘混合型证券投资基金2020年中期报告.pdf10.pdf
文件已成功拆分,保存路径为:F:\桌面\office-automation-main-20220709160400\office-automation-main\Task03-Python与Word和PDF\易方达中小盘混合型证券投资基金2020年中期报告【拆分】
以“易方达中小盘混合型证券投资基金2020年中期报告”为例,整个 PDF 文件一共 46 页,每5页为间隔,最终生成了10个小的 PDF 文件。

批量合并
比起拆分来,合并的思路更加简单:
- 确定要合并的 文件顺序;
- 循环追加到一个文件块中;
- 保存成一个新的文件。
import os
from PyPDF2 import PdfFileReader, PdfFileWriter
def concat_pdf(filename, read_dirpath, save_filepath):
"""
合并多个PDF文件
@param filename:文件名
@param read_dirpath:要合并的PDF目录
@param save_filepath:合并后的PDF文件路径
@return:
"""
pdf_writer = PdfFileWriter()
# 对文件名进行排序
list_filename = os.listdir(read_dirpath)
list_filename.sort(key=lambda x: int(x[:-4].replace(filename, "")))
for filename in list_filename:
print(filename)
filepath = os.path.join(read_dirpath, filename)
# 读取文件并获取文件的页数
pdf_reader = PdfFileReader(filepath)
pages = pdf_reader.getNumPages()
# 逐页添加
for page in range(pages):
pdf_writer.addPage(pdf_reader.getPage(page))
# 保存合并后的文件
with open(save_filepath, "wb") as out:
pdf_writer.write(out)
print("文件已成功合并,保存路径为:"+save_filepath)
filename = '易方达中小盘混合型证券投资基金2020年中期报告.pdf'
read_dirpath = os.path.join(os.getcwd(), '易方达中小盘混合型证券投资基金2020年中期报告【拆分】')
save_filepath = os.path.join(os.getcwd(), '易方达中小盘混合型证券投资基金2020年中期报告-合并后.pdf')
concat_pdf(filename, read_dirpath, save_filepath)
易方达中小盘混合型证券投资基金2020年中期报告.pdf1.pdf
易方达中小盘混合型证券投资基金2020年中期报告.pdf2.pdf
易方达中小盘混合型证券投资基金2020年中期报告.pdf3.pdf
易方达中小盘混合型证券投资基金2020年中期报告.pdf4.pdf
易方达中小盘混合型证券投资基金2020年中期报告.pdf5.pdf
易方达中小盘混合型证券投资基金2020年中期报告.pdf6.pdf
易方达中小盘混合型证券投资基金2020年中期报告.pdf7.pdf
易方达中小盘混合型证券投资基金2020年中期报告.pdf8.pdf
易方达中小盘混合型证券投资基金2020年中期报告.pdf9.pdf
易方达中小盘混合型证券投资基金2020年中期报告.pdf10.pdf
文件已成功合并,保存路径为:F:\桌面\office-automation-main-20220709160400\office-automation-main\Task03-Python与Word和PDF\易方达中小盘混合型证券投资基金2020年中期报告-合并后.pdf
提取文字内容
涉及到具体的 PDF 内容操作,本小节需要用到 pdfplumber 这个库。
在进行文字提取的时候,主要用到 extract_text 这个函数。
import os
import pdfplumber
def extract_text_info(filepath):
"""
提取PDF中的文字
@param filepath:文件路径
@return:
"""
with pdfplumber.open(filepath) as pdf:
# 获取第2页数据
page = pdf.pages[1]
print(page.extract_text())
filename = '易方达中小盘混合型证券投资基金2020年中期报告.pdf'
filepath = os.path.join(os.getcwd(), filename)
# 提取文字内容
extract_text_info(filepath)
易方达中小盘混合型证券投资基金2020年中期报告
1重要提示及目录
1.1 重要提示
基金管理人的董事会、董事保证本报告所载资料不存在虚假记载、误导性陈述或重大遗漏,并
对其内容的真实性、准确性和完整性承担个别及连带的法律责任。本中期报告已经三分之二以上独
立董事签字同意,并由董事长签发。
基金托管人中国银行股份有限公司根据本基金合同规定,于2020年8月26日复核了本报告中
的财务指标、净值表现、利润分配情况、财务会计报告、投资组合报告等内容,保证复核内容不存
在虚假记载、误导性陈述或者重大遗漏。
基金管理人承诺以诚实信用、勤勉尽责的原则管理和运用基金资产,但不保证基金一定盈利。
基金的过往业绩并不代表其未来表现。投资有风险,投资者在作出投资决策前应仔细阅读本基
金的招募说明书及其更新。
本报告中财务资料未经审计。
本报告期自2020年1月1日起至6月30日止。
第2页共46页
可以看到,直接通过下标即可定位到相应的页码,从而通过 extract_text 函数提取该页的所有文字。
而如果想要提取所有页的文字,只需要改成:
with pdfplumber.open(filepath) as pdf:
# 获取全部数据
for page in pdf.pages
print(page.extract_text())
提取表格内容
同样的,本节是对具体内容的操作,所以也需要用到 pdfplumber 这个库。
和提取文字十分类似的是,提取表格内容只是将 extract_text 函数换成了 extract_table 函数。
import os
import pandas as pd
import pdfplumber
def extract_table_info(filepath):
"""
提取PDF中的图表数据
@param filepath:
@return:
"""
with pdfplumber.open(filepath) as pdf:
# 获取第18页数据
page = pdf.pages[17]
# 如果一页有一个表格,设置表格的第一行为表头,其余为数据
table_info = page.extract_table()
df_table = pd.DataFrame(table_info[1:], columns=table_info[0])
df_table.to_csv('dmeo.csv', index=False, encoding='gbk')
filename = '易方达中小盘混合型证券投资基金2020年中期报告.pdf'
filepath = os.path.join(os.getcwd(), filename)
# 提取表格内容
extract_table_info(filepath)

上面代码可以获取到第 18 页的第一个表格内容,并且将其保存为 csv 文件存在本地。
但是,如果说第 18 页有多个表格内容呢?
因为读取的表格会被存成二维数组,而多个二维数组就组成一个三维数组。
遍历这个三维数组,就可以得到该页的每一个表格数据,对应的将 extract_table 函数 改成 extract_tables 即可。
import os
import pandas as pd
import pdfplumber
def extract_table_info(filepath):
"""
提取PDF中的图表数据
@param filepath:
@return:
"""
with pdfplumber.open(filepath) as pdf:
# 获取第7页数据
page = pdf.pages[6]
# 如果一页有多个表格,对应的数据是一个三维数组
tables_info = page.extract_tables()
for index in range(len(tables_info)):
# 设置表格的第一行为表头,其余为数据
df_table = pd.DataFrame(tables_info[index][1:], columns=tables_info[index][0])
df_table.to_csv('dmeo.csv', index=False, encoding='gbk')
filename = '易方达中小盘混合型证券投资基金2020年中期报告.pdf'
filepath = os.path.join(os.getcwd(), filename)
# 提取表格内容
extract_table_info(filepath)
提取图片内容
提取 PDF 中的图片和将 PDF 转存为图片是不一样的(下一小节),需要区分开。
提取图片:顾名思义,就是将内容中的图片都提取出来;
转存为图片:则是将每一页的 PDF 内容存成一页一页的图片.
转存为图片中,需要用到一个模块叫 fitz,fitz 的最新版 1.18.13,非最新版的在部分函数名称上存在差异,代码中会标记出来。
使用 fitz 需要先安装 PyMuPDF 模块,安装方式如下:
pip install PyMuPDF
提取图片的整体逻辑如下:
- 使用 fitz 打开文档,获取文档详细数据;
- 遍历每一个元素,通过正则找到图片的索引位置;
- 使用 Pixmap 将索引对应的元素生成图片;
- 通过 size 函数过滤较小的图片。
import os
import re
import fitz
def extract_pic_info(filepath, pic_dirpath):
"""
提取PDF中的图片
@param filepath:pdf文件路径
@param pic_dirpath:要保存的图片目录路径
@return:
"""
if not os.path.exists(pic_dirpath):
os.makedirs(pic_dirpath)
# 使用正则表达式来查找图片
check_XObject = r"/Type(?= */XObject)"
check_Image = r"/Subtype(?= */Image)"
img_count = 0
"""1. 打开pdf,打印相关信息"""
pdf_info = fitz.open(filepath)
# 1.16.8版本用法 xref_len = doc._getXrefLength()
# 最新版本
xref_len = pdf_info.xref_length()
# 打印PDF的信息
print("文件名:{}, 页数: {}, 对象: {}".format(filepath, len(pdf_info), xref_len-1))
"""2. 遍历PDF中的对象,遇到是图像才进行下一步,不然就continue"""
for index in range(1, xref_len):
# 1.16.8版本用法 text = doc._getXrefString(index)
# 最新版本
text = pdf_info.xref_object(index)
is_XObject = re.search(check_XObject, text)
is_Image = re.search(check_Image, text)
# 如果不是对象也不是图片,则不操作
if is_XObject or is_Image:
img_count += 1
# 根据索引生成图像
pix = fitz.Pixmap(pdf_info, index)
pic_filepath = os.path.join(pic_dirpath, 'img_' + str(img_count) + '.png')
"""pix.size 可以反映像素多少,简单的色素块该值较低,可以通过设置一个阈值过滤。以阈值 10000 为例过滤"""
# if pix.size < 10000:
# continue
"""三、 将图像存为png格式"""
if pix.n >= 5:
# 先转换CMYK
pix = fitz.Pixmap(fitz.csRGB, pix)
# 存为PNG
#pix.writePNG(pic_filepath)
pix.save(pic_filepath)
filename = '易方达中小盘混合型证券投资基金2020年中期报告.pdf'
filepath = os.path.join(os.getcwd(), filename)
pic_dirpath = os.path.join(os.getcwd(), '易方达中小盘混合型证券投资基金2020年中期报告【文中图片】')
# 提取图片内容
extract_pic_info(filepath, pic_dirpath)
转换为图片
安装 pdf2image
首先需要安装对应的库,最新的 pdf2image 库版本应该是 1.14.0。
它的github地址为:https://github.com/Belval/pdf2image。
安装方式如下:
pip install pdf2image
安装组件
对于不同的平台,需要安装相应的组件,这里以 windows 平台和 mac 平台为例:
Windows 平台
对于 windows 用户需要安装 poppler for Windows,安装链接是:http://blog.alivate.com.au/poppler-windows/
另外,还需要添加环境变量, 将 bin 文件夹的路径添加到环境变量 PATH 中
注意这里配置之后需要重启一下电脑才会生效,不然会报如下错误:
Mac
对于 mac 用户,需要安装 poppler for Mac,具体可以参考这个链接:http://macappstore.org/poppler/
import os
from pdf2image import convert_from_path, convert_from_bytes
def convert_to_pic(filepath, pic_dirpath):
"""
每一页的PDF转换成图片
@param filepath:pdf文件路径
@param pic_dirpath:图片目录路径
@return:
"""
print(filepath)
if not os.path.exists(pic_dirpath):
os.makedirs(pic_dirpath)
images = convert_from_bytes(open(filepath, 'rb').read())
# images = convert_from_path(filepath, dpi=200)
for image in images:
# 保存图片
pic_filepath = os.path.join(pic_dirpath, 'img_'+str(images.index(image))+'.png')
image.save(pic_filepath, 'PNG')
# PDF转换为图片
#convert_to_pic(filepath, pic_dirpath)
filename = '易方达中小盘混合型证券投资基金2020年中期报告.pdf'
filepath = os.path.join(os.getcwd(), filename)
pic_dirpath = os.path.join(os.getcwd(), '易方达中小盘混合型证券投资基金2020年中期报告【转换为图片】')
# PDF转换为图片
convert_to_pic(filepath, pic_dirpath)
添加水印
PDF 中添加水印,首先需要一个水印PDF文件,然后依次通过 mergePage 操作将每一页的 PDF 文件合并到水印文件上,据此,每一页的 PDF 文件将是一个带有水印的 PDF 文件。
最后,将每一页的水印 PDF 合并成一个 PDF 文件即可。
生成水印
生成水印的方式比较多,例如在图片添加水印,然后将图片插入到 word 中,最后将 word 保存成 PDF 文件即可
生成一张 A4 纸大小的空白图片,参考这篇文章:Python 批量加水印!轻松搞定! 给图片添加水印。
然后将图片插入到 word 中并最终生成一个水印 PDF 文档。
import os
from copy import copy
from PyPDF2 import PdfFileReader, PdfFileWriter
def add_watermark(filepath, save_filepath, watermark_filepath):
"""
添加水印
@param filepath:PDF文件路径
@param save_filepath:最终的文件保存路径
@param watermark_filepath:水印PDF文件路径
@return:
"""
"""读取PDF水印文件"""
# 可以先生成一个空白A4大小的png图片,通过 https://mp.weixin.qq.com/s/_oJA6lbsdMlRRsBf6DPxsg 教程的方式给图片加水印,将图片插入到word中并最终生成一个水印PDF文档
watermark = PdfFileReader(watermark_filepath)
watermark_page = watermark.getPage(0)
pdf_reader = PdfFileReader(filepath)
pdf_writer = PdfFileWriter()
for page_index in range(pdf_reader.getNumPages()):
current_page = pdf_reader.getPage(page_index)
# 封面页不添加水印
if page_index == 0:
new_page = current_page
else:
new_page = copy(watermark_page)
new_page.mergePage(current_page)
pdf_writer.addPage(new_page)
# 保存水印后的文件
with open(save_filepath, "wb") as out:
pdf_writer.write(out)
filename = '易方达中小盘混合型证券投资基金2020年中期报告.pdf'
filepath = os.path.join(os.getcwd(), filename)
save_filepath = os.path.join(os.getcwd(), '易方达中小盘混合型证券投资基金2020年中期报告-水印.pdf')
watermark_filepath = os.path.join(os.getcwd(), 'watermark.pdf')
# 添加水印
add_watermark(filepath, save_filepath, watermark_filepath)
文档加密与解密
import os
from PyPDF2 import PdfFileReader, PdfFileWriter
def encrypt_pdf(filepath, save_filepath, passwd='xiaoyi'):
"""
PDF文档加密
@param filepath:PDF文件路径
@param save_filepath:加密后的文件保存路径
@param passwd:密码
@return:
"""
pdf_reader = PdfFileReader(filepath)
pdf_writer = PdfFileWriter()
for page_index in range(pdf_reader.getNumPages()):
pdf_writer.addPage(pdf_reader.getPage(page_index))
# 添加密码
pdf_writer.encrypt(passwd)
with open(save_filepath, "wb") as out:
pdf_writer.write(out)
filename = '易方达中小盘混合型证券投资基金2020年中期报告.pdf'
filepath = os.path.join(os.getcwd(), filename)
save_filepath = os.path.join(os.getcwd(), '易方达中小盘混合型证券投资基金2020年中期报告-加密后.pdf')
# 文档加密
encrypt_pdf(filepath, save_filepath, passwd='xiaoyi')
针对已经加密的 PDF 文件,也可以使用 decrypt 函数进行解密操作:
def decrypt_pdf(filepath, save_filepath, passwd='xiaoyi'):
"""
解密 PDF 文档并且保存为未加密的 PDF
@param filepath:PDF文件路径
@param save_filepath:解密后的文件保存路径
@param passwd:密码
@return:
"""
pdf_reader = PdfFileReader(filepath)
# PDF文档解密
pdf_reader.decrypt('xiaoyi')
pdf_writer = PdfFileWriter()
for page_index in range(pdf_reader.getNumPages()):
pdf_writer.addPage(pdf_reader.getPage(page_index))
with open(save_filepath, "wb") as out:
pdf_writer.write(out)
filename = '易方达中小盘混合型证券投资基金2020年中期报告-加密后.pdf'
filepath = os.path.join(os.getcwd(), filename)
save_filepath = os.path.join(os.getcwd(), '易方达中小盘混合型证券投资基金2020年中期报告-解密后.pdf')
# 文档解密
decrypt_pdf(filepath, save_filepath, passwd='xiaoyi')
解密完成后的 PDF 文档打开后不再需要输入密码,如需加密可再次执行加密代码。
页面旋转
利用 rotateClockwise()和 rotateCounterClockwise()方法可以对pdf页面进行90度及其倍数的旋转。
import PyPDF2
filename = '易方达中小盘混合型证券投资基金2020年中期报告.pdf'
filepath = os.path.join(os.getcwd(), filename)
save_filepath = os.path.join(os.getcwd(), '易方达中小盘混合型证券投资基金2020年中期报告-旋转.pdf')
pdf_reader = PdfFileReader(filepath)
page = pdf_reader.getPage(0)
page.rotateClockwise(90)
pdf_writer = PdfFileWriter()
pdf_writer.addPage(page)
with open(save_filepath, "wb") as out:
pdf_writer.write(out)
总结
本篇文章主要讲解了python与word和pdf,介绍了在word中如何使用python进行字体设置、插入图片与表格等常规操作,以及在pdf中使用python进行批量合并、拆分以及提取文字内容、表格内容等操作,从讲解到代码实操,再到项目实践,收获颇丰!