搭建linux下的深度学习开发环境
最近越来越感觉到在win下开发简直浑身难受,各种lib需要逐个下载安装不说,到现在干脆在win下跑不起来了。无奈,只能打算转战linux平台。在搭建环境过程中碰到了各种问题,因此把碰到的一些问题及其解决方法写下来作为备忘。
1. ubuntu的安装
由于之前ubuntu使用的比较多,所以这次也顺理成章的选择了ubuntu.
关于ubuntu的版本,注意一定要选择新版本。目前(2016.8)的最新版本是ubuntu16.04. 我一开始图方便,装的是ubuntu12.04, 因为可以使用wubi无脑安装。结果发现安装是方便了,结果后来越来越麻烦,apt-get什么都装不了, apt-get update以后,想装软件要么找不到装不了,要么依赖库版本太低,总之是越来越麻烦。后来在把系统搞崩溃以后,终于下决心装16.04
这里使用easybcd来安装ubuntu16.04,安装指导
注意原文有一段是这样的:
然后点击配置,将menu.lst文件的内容替换成一下文本:
title Install Ubuntu
root (hd0,0)
kernel (hd0,0)/vmlinuz.efi boot=casper iso-scan/filename=/ubuntu-14.04-desktop-amd64.iso locale=zh_CN.UTF-8
initrd (hd0,0)/initrd.lz
title reboot
reboot
title halt
halt
说明:hd0表示c盘所处的硬盘号,一般电脑只有一个,所以都是hd0;如果有多个硬盘,则根据情况改为hd0、hd1等。
hd0后面的数字表示C盘在硬盘中的分区顺序,每个人的系统不大一样,不知道的可以在磁盘管理里面看一下,本人c盘是第三个分区,因此写为(hd0,2),如果是第一个,写为(hd0,0)即可。其实除了(hd0,0)要根据自己情况修改以外,下面这一行的iso地址和名称也要根据自己的文件进行修改,注意提前将iso文件拷贝到C盘根目录下。
kernel (hd0,0)/vmlinuz.efi boot=casper iso-scan/filename=/ubuntu-14.04-desktop-amd64.iso locale=zh_CN.UTF-8接下来就按照流程走。注意在分区过程中要设一个swap分区,类似于win下的虚拟内存。因为听说如果不设置swap分区的话,有些程序会造成内存泄漏。所以我这里就象征性的设置了200M
此外还要把主要的分区格式设为ext4,用来挂载根目录 / ,我这次是把一个80G的分区拿来用了。
2. apt-get相关
装好系统以后,第一件事情自然是apt-get update了。原来我是用163源的,结果这次发现163的源有好多报错,所以就改用官方服务器了,发现速度也还可以,虽然确实比国内要慢一些,但是胜在省心。
另外,除了普通的apt-get install packname以外,apt-get还有许多很实用的功能,比如说apt-get upgrade,可以自动更新库。如果在安装中碰到有依赖库没有安装,则运行 apt-get -f install 就会自动安装所依赖的包了。之后再运行apt-get install pack 就可以顺利安装。此外,
apt autoremove 能够自动清除没有用的包,
apt-get remove pack 能够手动卸载包
apt-get upgrade pack 手动更新指定包
3. 必要软件安装
工欲善其事必先利其器,一些必要的软件也是非常有必要安装的
3.1 tmux
tmux是一款终端中的分屏工具,很好用!
apt-get install tmux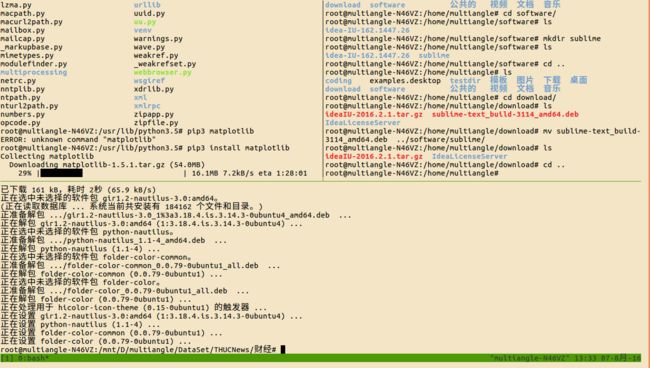
tmux的使用方法见 tmux快捷键
3.2 flash插件
作为一台电脑,免不了要看看视频听听歌的。这时就需要flash插件。我之前试过从adobe官网下载tar包,不过不管用。最后还是apt-get解决的。
apt-get install flashplugin-installerDone
3.3 chrome
这个其实不是很强求,我因为在win下本身就是用的chrome,有很多书签和插件需要使用,所以需要安装chrome. 总的来讲,安装chrome的流程还是比较简单的,先从这里下载对应的deb包,然后使用dpkg安装。如果有提示缺少依赖包,就先运行下apt-get -f install 然后再用dpkg安装一下即可
3.4 IDEA
IDEA是IntelliJ开发的IDE,可以编写java,python等多种程序。我下载的是IDEA16 旗舰版,采用本地LicenseServer激活。破解的具体教程参考这里简单的来说,就是
- 先下载好idea的tar包,解压完以后先不要动
- 从http://pan.baidu.com/s/1o7A05We 下载一个LicenseServer,解压,得到许多文件
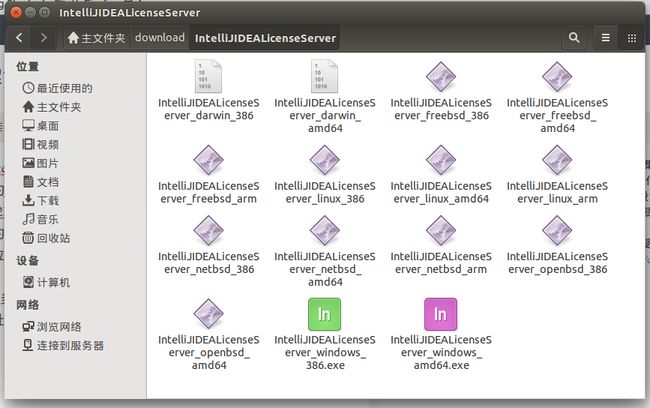
- 因为我是ubuntu64位,所以选择linux amd64版本。但是注意,此时文件是运行不了的,因为没有执行的权限,要先chmod u+x IntelliJIDEALicenseServer_linux_amd64 来赋予可执行权限。接下来,在运行./ IntelliJIDEALicenseServer_linux_amd64 来运行server. 注意,这个服务器占用1017端口,而只有root才能使用1024以下的端口,所以要先获得root权限
- 运行后关闭终端,打开idea,输入http://127.0.0.1:1017 如图:
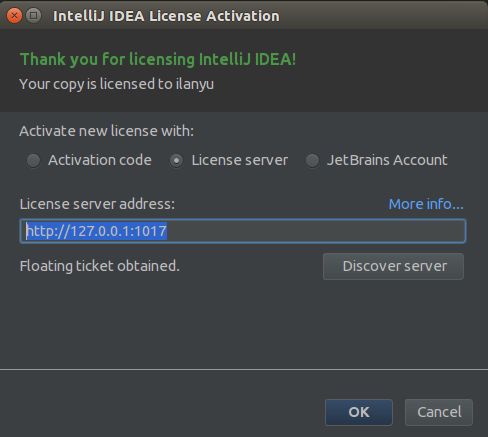
Done~
3.5 flux
flux是一款护眼工具,能根据一天中的不同时间自动调节屏幕亮度。安装这个有点麻烦,需要先导入flux的ppa源
sudo add-apt-repository ppa:nathan-renniewaldock/flux
sudo apt-get update
sudo apt-get install fluxgui4. python的安装
4.1 安装pip
既然是搭建深度学习环境,同时作为python玩家,python自然是少不得的。当然了,由于ubuntu在安装的时候已经装好了两个版本的python,分别是2.7和3.5. 所以主要讲相关库的安装。
首先是pip的安装。注意pip是安装python2.7的库,而pip3才是安装python3.5的库。运行
apt-get install python3-pip开始安装pip3. 这里我要再提一下,一定要用最新版本的ubuntu,我一开始就是在这一步死活装不上,换成16.04以后一步成功。
4.2 安装第三方库
有了pip,就可以进行接下来相关库的安装了。我用到的主要有
- numpy 矩阵运算
- scipy 科学运算
- pandas 科学计算
- gensim 自然语言处理
- jieba 分词
- networkx 网络分析库
- redis Redis数据库的接口
- pymongo MongoDB的接口
- pymysql MySQL的接口
- matplotlib 绘图库
- seaborn 绘图库
以上这些库使用
pip3 install packagename即可进行安装。注意,如果下不动,可以考虑使用豆瓣的源
pip3 install -i http://pypi.douban.com/simple/ packname如果还是下不动,那可以考虑
apt-get install python3-packname如果还是不行,那就只能考虑像windows下大部分情况一样,跑到相关库的官网或者第三方站点下载whl 文件,然后
pip3 install packname.whl如果下到的是源码,即解压以后里面有setup.py文件,可以试试
python3 setup.py install4.3 TensorFlow安装
Tensorflow是Google开源的深度学习库。严格来说,tensorflow属于python的一个库,但是由于安装方式比较特殊以及太过重要,所以单独讲一下
首先进入tensorflow的官网,但是不知道什么原因,tensorflow居然被GFW给墙了,我也是搞不懂。。所以,下载tensorflow需要先。
进入官网以后,选择进行pip安装然后按照流程来。我的系统是ubuntu16.04 64位,python版本是python3.5,因为版本太新所以暂时没法用CUDA,所以选择的是CPU-ONLY,所以综合各项情况,选定的版本是这个
但是这里有个问题,原来的pip安装是直接从url下载的,也就是下载-安装一起完成,而我这里因为下载太慢,使用pip安装时报错timed out,所以我这里稍作改动,先用浏览器下载whl,然后再用pip安装,最后的效果是一样的
最后来测试一下
$ python3
...
>>> import tensorflow as tf
>>> hello = tf.constant('Hello, TensorFlow!')
>>> sess = tf.Session()
>>> print(sess.run(hello))
Hello, TensorFlow!
>>> a = tf.constant(10)
>>> b = tf.constant(32)
>>> print(sess.run(a + b))
42
>>>说明已经安装好了
5. linux 常用知识
5.1 一些常用linux指令
dpkg -i packname # 安装deb文件
su username # 切换用户
ln -s # 建立软链接
xdg-open # 使用系统默认的应用打开当前文件
ls -l filename # 查找link链
fdisk -l # 查看磁盘信息
ps -ef && ps -ef | grep pname # 查看各进程
netstat # 查看端口占用
top # cpu使用率
iftop # 流量使用率
iotop # 磁盘读写情况
lsof # 显示文件使用情况,包括进程,端口
pwd # 当前文件所在全路径
chmod # 改变文件权限
chown # 改变文件拥有者
whereis # 查找文件
trickle # 限制程序流量
ssh
sshfs5.2 常用文件所在位置
/etc/apt/source.list # 软件源位置
/etc/apt/source.list.d/* # 由第三方添加PPA源引入的软件源位置
/etc/apparmor.d/* # apparmor参数设置
/etc/mysql/mysql.conf.d/mysqld.conf # mysql的参数设置
5.3 一些帖子
Apparmor——Linux内核中的强制访问控制系统
linux添加开机自启动脚本示例详解
更新Ubuntu Kylin源遇到问题的解决办法(GPG错误等)
linux系统下 Ubuntu如何使用命令行移除PPA仓库
Ubuntu基础知识:关于PPA那些事儿
6. Docker 安装
docker是一个新的虚拟化工具,具体的就不详述了。总的来讲,安装流程官网都有的,照着官网流程来就行。因为我的系统是ubuntu16.04 ,所以是按照这个来的。 不过为了便于查看,这边记录简化版的流程。
$ sudo apt-get update
$ sudo apt-get install apt-transport-https ca-certificates
$ sudo apt-key adv --keyserver hkp://p80.pool.sks-keyservers.net:80 --recv-keys 58118E89F3A912897C070ADBF76221572C52609D` # 增加GPG key打开/etc/apt/sources.list.d/docker.list, 往其中写入deb https://apt.dockerproject.org/repo ubuntu-xenial main 增加docker的apt源
$ sudo apt-get update
$ sudo apt-get purge lxc-docker # 去掉之前的repo
$ apt-cache policy docker-engine # 确认apt能够获得对应的库
# 下面这条命令可以让我们使用aufs storage driver
$ sudo apt-get install linux-image-extra-$(uname -r) linux-image-extra-virtual
$ sudo apt-get install docker-engine # 正式安装
$ sudo service docker start # 启动docker
$ sudo docker run hello-world # 确认docker正常安装
# 至此docker已经安装完毕,接下来是一些相关的配置
$ sudo groupadd docker # 增加docker用户组
$ sudo usermod -aG docker $USER # 将你常用账号加到docker组里,这样不用root就能运行docker了
# 登出,再登入
$ docker run hello-world # 测试是否需要root权限注意上面那行$ sudo docker run hello-world那里,可能会报错,因为国内网络你懂得,有时候会提示下载失败,timeout之类的。此时docker已经安装完成需要下载images。在docker hub上有很多images可以选择,我选了个最简单的ubuntu
$ docker pull ubuntu # 从docker hub下载ubuntu的images
$ docker images 此时就能够看到下载好的ubuntu。因为docker使用了aufs,所以相关的images非常小,只有120M左右。

$ docker run ubuntu echo "23333"
>>>23333 # 说明可以通过docker来使用下载好的ubuntu了输入
$docker run -t -i ubuntu可以进入虚拟机的shell中
7 Hadoop和Spark的安装
7.1 Hadoop安装
关于hadoop的安装步骤,可以参见我之前的文章linux下命令行安装hadoop2.7.2过程。下面主要讲讲spark的安装过程。spark与hadoop一样,解压以后再配置一下就能用了。
7.2 Scala安装
因为spark是用scala写的,虽然提供了python,java等接口,但是还是要安装scala才能使用。
1.从scala官网下载下载地址
2.解压scala,放入安装位置。我是安装在/usr/lib/scala中的
tar -zxvf scala-2.11.8.tgz # 解压
mv scala-2.11.8 /usr/lib/scala # 将解压后的文件夹移入/usr/lib/scala3.将SCALA_HOME加入环境变量。打开/etc/profile,往最后写入
export SCALA_HOME=/usr/lib/scala
export PATH=.:$SCALA_HOME/bin:$PATH保存退出,在shell中执行source /etc/profile
4.最后测试一下是否安装成功
scala -version
=>Scala code runner version 2.11.8 -- Copyright 2002-2016, LAMP/EPFL7.3 Spark安装
1.从spark官网下载spark,根据你的hadoop版本来。我选了prebuild for hadoop2.7 and later.
2.下载完以后解压,移到你想要安装的地方。我放在/home/hamaster/spark
tar -zxvf spark-2.0.1-bin-hadoop2.7.tgz
mv spark-2.0.1-bin-hadoop2.7 /home/hamaster/spark4.将SPARK_HOME加入环境变量。跟之前一样,打开/etc/profile,写入
export SCALA_HOME=/home/hamaster/spark
export PATH=.:$SPARK_HOME/bin:$SPARK_HOME/sbin:$PATH保存退出,shell中执行source /etc/profile
5.修改spark的配置文件。
cd $SPARK_HOME/conf
cp spark-env.sh.template spark-env.sh
cp slaves.template slaves6.打开spark-env.sh,往末尾写入
############ my own spark conf ############
### the location of the dependencies
#export JAVA_HOME=/usr/lib/jvm/java-8-oracle
export HADOOP_HOME=$HADOOP_INSTALL
export HADOOP_CONF_DIR=$HADOOP_HOME/etc/hadoop
### the basic conf info of spark
#export SCALA_HOME=/usr/lib/scala
#export SPARK_HOME=$HOME/spark
export SPARK_MASTER_IP=127.0.0.1
export SPARK_MASTER_PORT=7077
export SPARK_MASTER_WEBUI_PORT=8099
### the detail conf info of spark
export SPARK_WORKER_CORES=1 #每个Worker使用的CPU核数
export SPARK_WORKER_INSTANCES=1 #每个Slave中启动几个Worker实例
export SPARK_WORKER_MEMORY=10G #每个Worker使用多大的内存
export SPARK_WORKER_WEBUI_PORT=8081 #Worker的WebUI端口号
export SPARK_EXECUTOR_CORES=1 #每个Executor使用使用的核数
export SPARK_EXECUTOR_MEMORY=1G #每个Executor使用的内存7.测试spark是否安装成功
cd /home/hamaster/hadoop/sbin
./start-dfs.sh
cd /home/hamaster/spark/sbin
./start-master.sh
./start-slaves.sh
jps8. 安装cuda和cudnn
cuda和cudnn都是nvidia家的使用gpu来对计算进行加速的工具,具体安装过程比较长,我后来装了一次,过程写在ubuntu16.04下安装CUDA,cuDNN及tensorflow-gpu版本过程