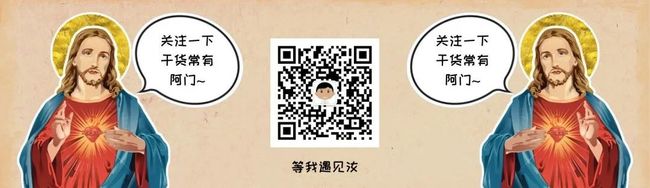c# spire.xls 设置文字为微软雅黑_微软推出的逆天神器,让我抛弃用了5年的 Chrome。...
题图:来自 Edge 官网
微软在今年年初正式上线了新版的 Edge 浏览器,不少人对它寄予厚望,因为它也采用了和 Chrome 浏览器一样的内核,可以安装 Chrome 上的各种插件,增强自身的能力。 而在一些产品功能或细节上,新版 Edge 采用了差异化的设计,让它又与 Chrome 区别开来。 因此,今天的文章,我为你整理了这款不少人都在夸的浏览器一些好用的功能,希望对你有帮助。 * 注:本文基于新版 Edge 浏览器 dev 版本 85.0.531.1。 01. 导入 Chrome 数据 如果要说迁移浏览器会遇到的障碍,我们可能会想到这些:保存在浏览器的账号和密码、安装的各种插件等数据,不能很方便地导入新的浏览器中。 由于 Chrome 和新版的 Edge 浏览器都是基于谷歌的 Chromium 内核,这两个浏览器的数据可以很方便地进行迁移,正如 Edge 帮助文档中所说的,「可以从 Chrome 导入几乎所有数据」。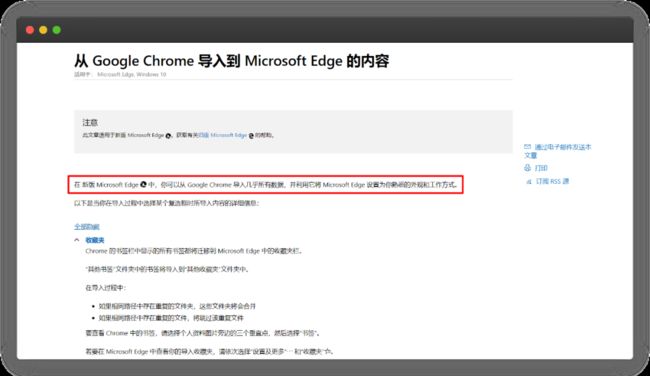 在初次打开新版 Edge 时,它会建议从 Chrome 中导入数据,点击下方的「更多导入选项」,可以查看从 Chrome 中导入的具体数据。
在初次打开新版 Edge 时,它会建议从 Chrome 中导入数据,点击下方的「更多导入选项」,可以查看从 Chrome 中导入的具体数据。 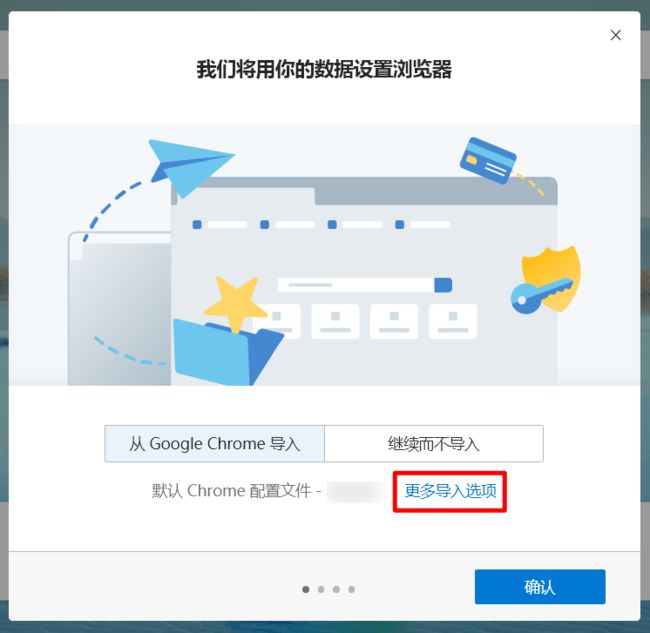 Edge 支持从 Chrome 导入的数据有书签、保存的密码、浏览历史记录以及扩展等,这里的扩展就是平时经常说的插件。
Edge 支持从 Chrome 导入的数据有书签、保存的密码、浏览历史记录以及扩展等,这里的扩展就是平时经常说的插件。  新版 Edge 支持从 Chrome 中导入插件,大大降低了迁移浏览器的成本,我们不需要手动重装每个插件,整个过程可以自动完成。 Edge 会将已安装的扩展区分为两类,一类是来自 Microsoft Store,一类是来自其他源,主要指 Chrome 网上应用商店。
新版 Edge 支持从 Chrome 中导入插件,大大降低了迁移浏览器的成本,我们不需要手动重装每个插件,整个过程可以自动完成。 Edge 会将已安装的扩展区分为两类,一类是来自 Microsoft Store,一类是来自其他源,主要指 Chrome 网上应用商店。 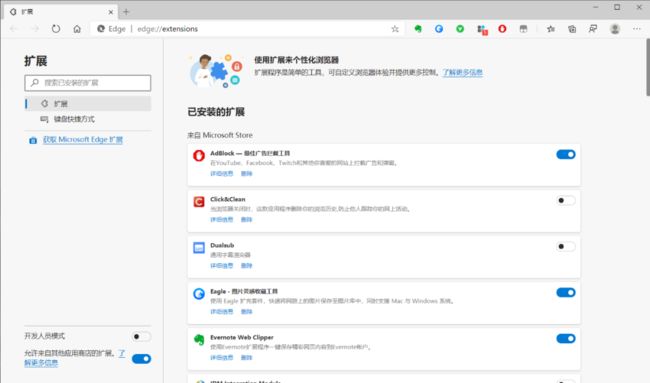 02. 数据多设备同步 使用 Chrome 浏览器有一个很好的地方在于,它可以通过 Google 账号实现多设备的数据同步,如浏览器书签和拓展等,但由于众所众知的原因,登录 Google 账号需要克服一定的障碍。 新版 Edge 新增了浏览器的账号体系,在不同设备上登录同一个微软账号,可以实现跨设备的数据同步,包含收藏夹、设置、保存的密码和扩展等。
02. 数据多设备同步 使用 Chrome 浏览器有一个很好的地方在于,它可以通过 Google 账号实现多设备的数据同步,如浏览器书签和拓展等,但由于众所众知的原因,登录 Google 账号需要克服一定的障碍。 新版 Edge 新增了浏览器的账号体系,在不同设备上登录同一个微软账号,可以实现跨设备的数据同步,包含收藏夹、设置、保存的密码和扩展等。 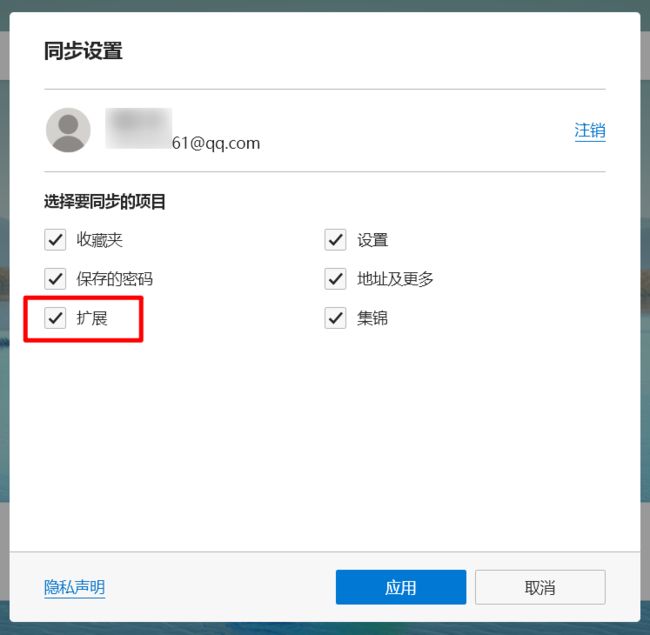 03. 将站点作为应用安装 将站点作为应用安装,类似于手机上的将网页「添加到主屏幕」,会在主屏幕生成网站的图标,方便我们快速打开。 在 Edge 中打开任意网页,点击右上角的更多设置,选择「应用--将此站点作为应用安装」。
03. 将站点作为应用安装 将站点作为应用安装,类似于手机上的将网页「添加到主屏幕」,会在主屏幕生成网站的图标,方便我们快速打开。 在 Edge 中打开任意网页,点击右上角的更多设置,选择「应用--将此站点作为应用安装」。 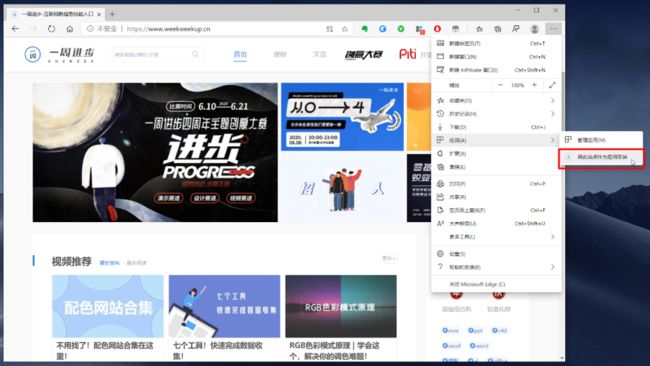 网站会弹出安装应用的提示框,你可以编辑当前网站的名称,编辑好之后选择「安装」。
网站会弹出安装应用的提示框,你可以编辑当前网站的名称,编辑好之后选择「安装」。 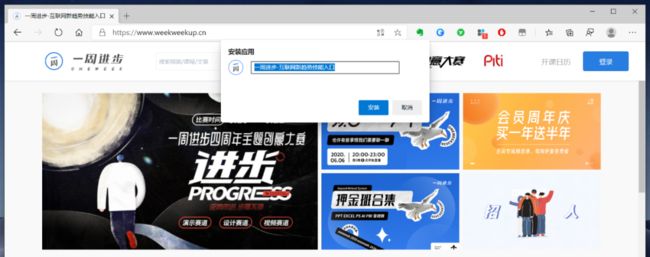 网站会从 Edge 浏览器中独立出来,以一个独立应用的方式呈现,在任务栏会显示当前应用的图标,右击图标可以将应用固定到任务栏。
网站会从 Edge 浏览器中独立出来,以一个独立应用的方式呈现,在任务栏会显示当前应用的图标,右击图标可以将应用固定到任务栏。 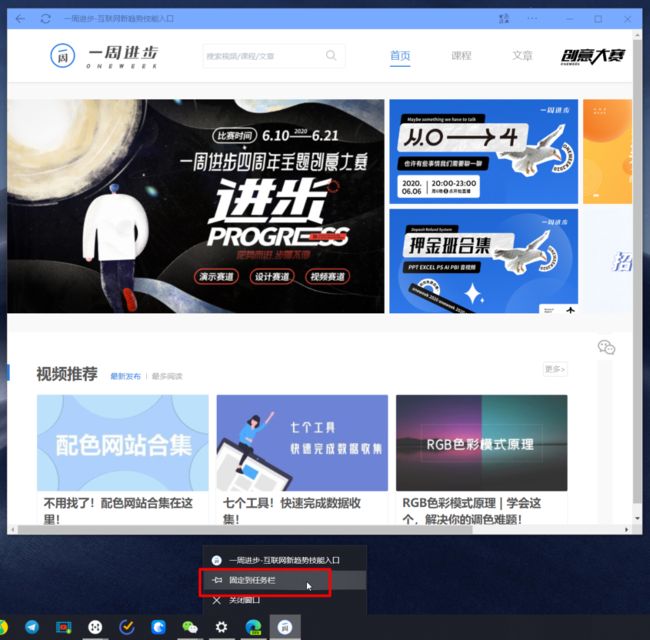 使用 Windows 徽标键打开「开始菜单」,在「最近添加」中也能看到刚刚添加的应用。
使用 Windows 徽标键打开「开始菜单」,在「最近添加」中也能看到刚刚添加的应用。 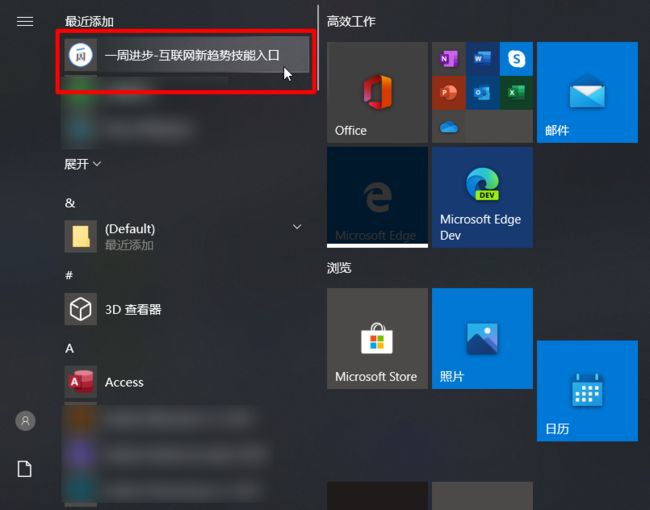 04. 大声朗读 新版 Edge 保留了旧版 Edge 的朗读功能,但略微做了一些改进,原本的「朗读此页内容」更名为「大声朗读」。
04. 大声朗读 新版 Edge 保留了旧版 Edge 的朗读功能,但略微做了一些改进,原本的「朗读此页内容」更名为「大声朗读」。 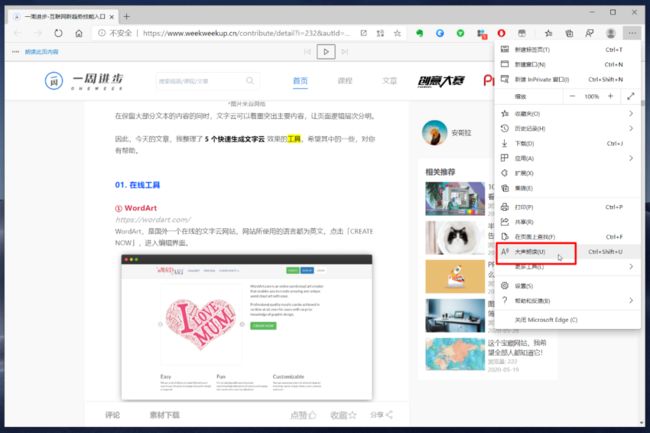 此外,新版 Edge 朗读网页内容时,可供选择的语言更多,包含英语、国语、粤语、法语、日语和德语等,而旧版只有两种语言——英语和国语。 05. 沉浸式阅读 和一些浏览器自带的「阅读模式」一样,Edge 的沉浸式阅读会对网页内容进行重新排版,自动去除页面上的广告,给用户提供良好的阅读体验。 在支持沉浸式阅读的网页,浏览器地址才会显示「进入沉浸式阅读」的按钮,进入沉浸式阅读的快捷键为 F9。
此外,新版 Edge 朗读网页内容时,可供选择的语言更多,包含英语、国语、粤语、法语、日语和德语等,而旧版只有两种语言——英语和国语。 05. 沉浸式阅读 和一些浏览器自带的「阅读模式」一样,Edge 的沉浸式阅读会对网页内容进行重新排版,自动去除页面上的广告,给用户提供良好的阅读体验。 在支持沉浸式阅读的网页,浏览器地址才会显示「进入沉浸式阅读」的按钮,进入沉浸式阅读的快捷键为 F9。 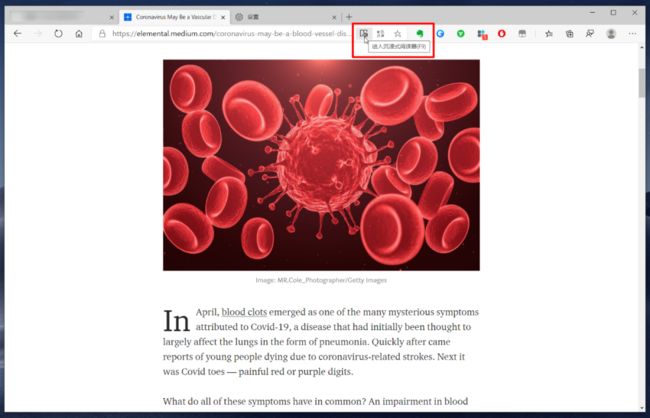 对于不支持沉浸式阅读的网页,可以通过一种比较取巧的方法进入沉浸式阅读,选中网页的部分内容并右击,在弹出的菜单中,选择「在沉浸式阅读器中打开」,被选中的内容就会进入沉浸式阅读。
对于不支持沉浸式阅读的网页,可以通过一种比较取巧的方法进入沉浸式阅读,选中网页的部分内容并右击,在弹出的菜单中,选择「在沉浸式阅读器中打开」,被选中的内容就会进入沉浸式阅读。 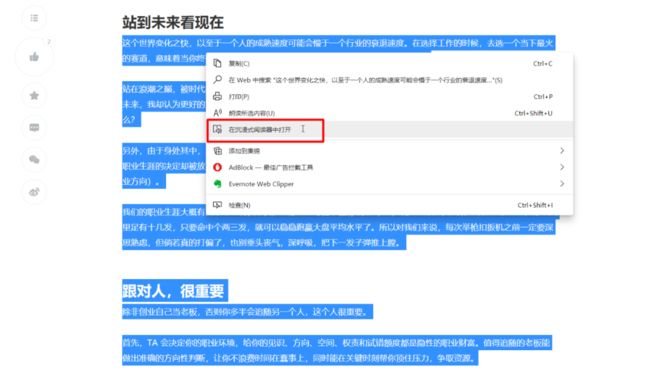 在沉浸式阅读模式中,「文本首选项」可以调节文本大小和页面主题,其中页面主题有一个深色背景的主题,效果如下图,可以在夜晚浏览网页内容时使用。
在沉浸式阅读模式中,「文本首选项」可以调节文本大小和页面主题,其中页面主题有一个深色背景的主题,效果如下图,可以在夜晚浏览网页内容时使用。 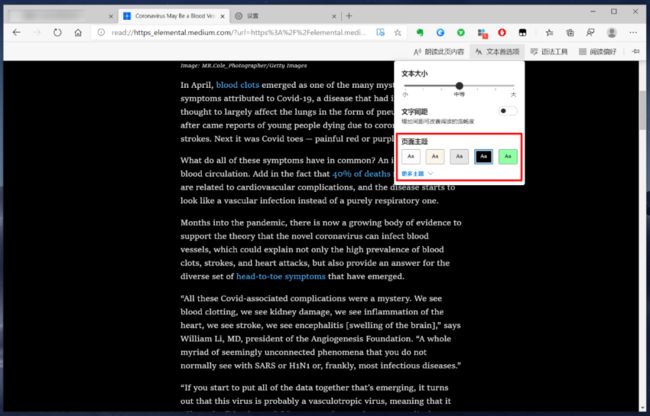 「语法工具」可以根据词性,识别并标注出文本包含的名词、动词、形容词和副词,每种词性使用不同的颜色进行区别,这个工具可能对刚学习英语的人比较有帮助。 开启下方的「显示标签」选项,它在突出显示的单词上方标注单词的词性,v. 代表动词,n. 代表名词,adj. 代表形容词,adv. 代表副词。
「语法工具」可以根据词性,识别并标注出文本包含的名词、动词、形容词和副词,每种词性使用不同的颜色进行区别,这个工具可能对刚学习英语的人比较有帮助。 开启下方的「显示标签」选项,它在突出显示的单词上方标注单词的词性,v. 代表动词,n. 代表名词,adj. 代表形容词,adv. 代表副词。 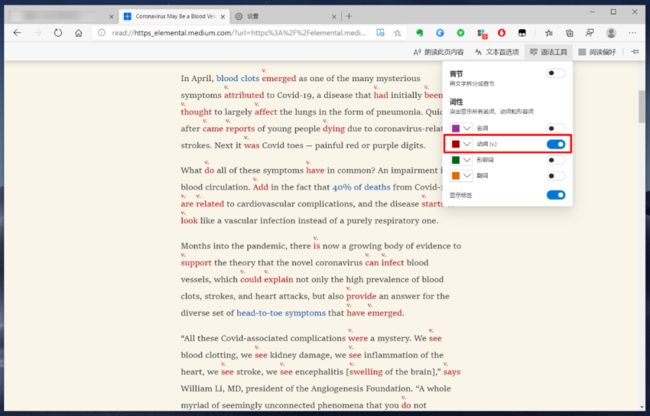 「阅读偏好」内置了「行聚焦」的功能,它有点像聚光灯,可以突出显示一行、三行或五行文本内容,未突出显示的内容则置于黑色半透明色块下方,有助于提高阅读时的专注程度。
「阅读偏好」内置了「行聚焦」的功能,它有点像聚光灯,可以突出显示一行、三行或五行文本内容,未突出显示的内容则置于黑色半透明色块下方,有助于提高阅读时的专注程度。 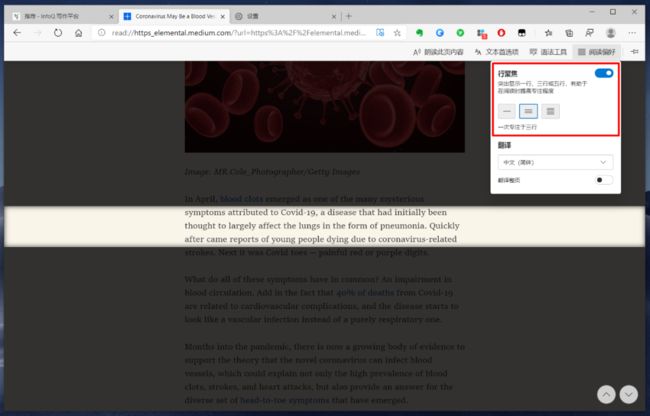 06. 自定义字体 新版 Edge 支持修改浏览器字体,打开设置页面,切换到「外观」选项卡,可以修改浏览器的字号大小和字体。 浏览器默认使用的字体是微软雅黑,你可以从电脑安装的字体中挑选出自己喜欢的进行替换。为了对比更改字体前后的效果,这里我选择的字体是「优设标题黑」。
06. 自定义字体 新版 Edge 支持修改浏览器字体,打开设置页面,切换到「外观」选项卡,可以修改浏览器的字号大小和字体。 浏览器默认使用的字体是微软雅黑,你可以从电脑安装的字体中挑选出自己喜欢的进行替换。为了对比更改字体前后的效果,这里我选择的字体是「优设标题黑」。 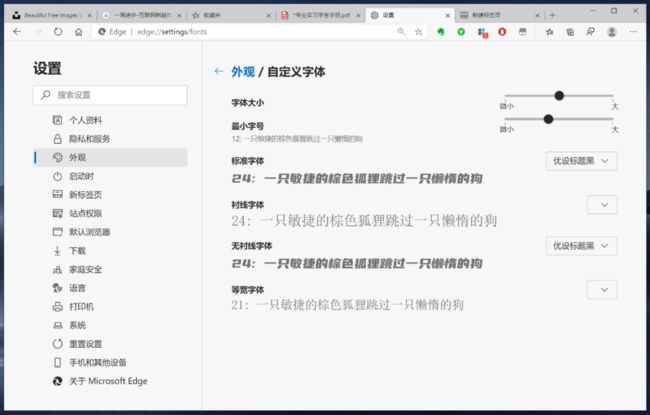 修改浏览器字体后,使用必应进行搜索,可以发现,搜索框和返回的结果中的中文字体,都被替换为优设标题黑。 修改电脑浏览器中的字体,仿佛让我回到了使用安卓手机自定义系统字体的年代。
修改浏览器字体后,使用必应进行搜索,可以发现,搜索框和返回的结果中的中文字体,都被替换为优设标题黑。 修改电脑浏览器中的字体,仿佛让我回到了使用安卓手机自定义系统字体的年代。 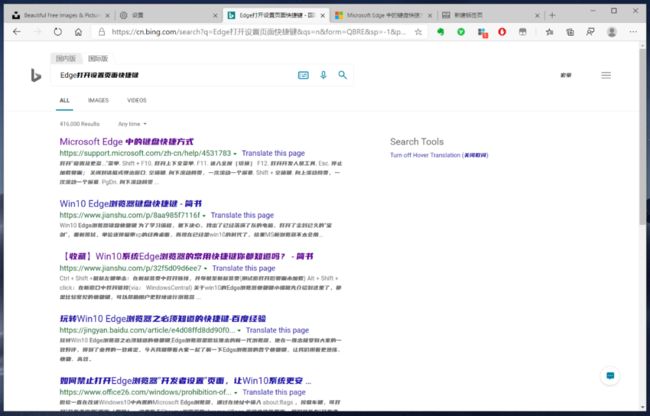 07. 预加载网页 新版 Edge 内置了预加载网页的功能,它可以加快浏览和搜索速度,通过查找当前网站页面上的所有链接,预先加载接下来有可能访问的页面。 点击浏览器右上角的更多选项,打开「设置」页面,切换到「隐私和服务」选项卡,开启「预加载页面以更快浏览和搜索」即可。
07. 预加载网页 新版 Edge 内置了预加载网页的功能,它可以加快浏览和搜索速度,通过查找当前网站页面上的所有链接,预先加载接下来有可能访问的页面。 点击浏览器右上角的更多选项,打开「设置」页面,切换到「隐私和服务」选项卡,开启「预加载页面以更快浏览和搜索」即可。 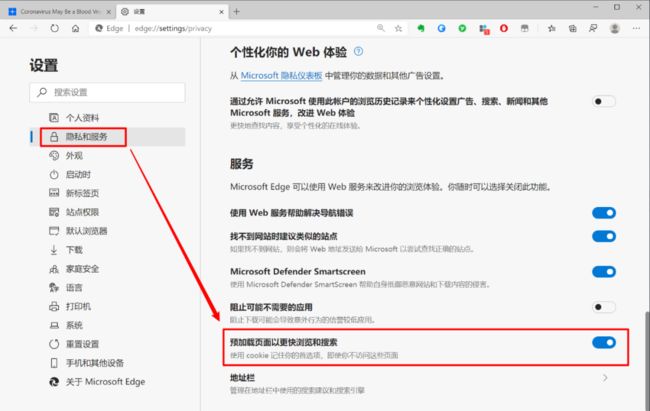 08. 删除重复的收藏夹 我们热衷于收藏各种各样的干货,随之而来的是,浏览器书签栏多出了一个又一个的收藏夹,有时可能还会创建多个名称相同的收藏夹,造成冗余。 新版 Edge 内置的删除重复的收藏夹功能,可以很好地帮我们解决这个问题。 在收藏夹的管理页,点击页面右上角的更多选项,在弹出的菜单中,选择「删除重复的收藏夹」,就会自动删除重复的收藏夹。
08. 删除重复的收藏夹 我们热衷于收藏各种各样的干货,随之而来的是,浏览器书签栏多出了一个又一个的收藏夹,有时可能还会创建多个名称相同的收藏夹,造成冗余。 新版 Edge 内置的删除重复的收藏夹功能,可以很好地帮我们解决这个问题。 在收藏夹的管理页,点击页面右上角的更多选项,在弹出的菜单中,选择「删除重复的收藏夹」,就会自动删除重复的收藏夹。 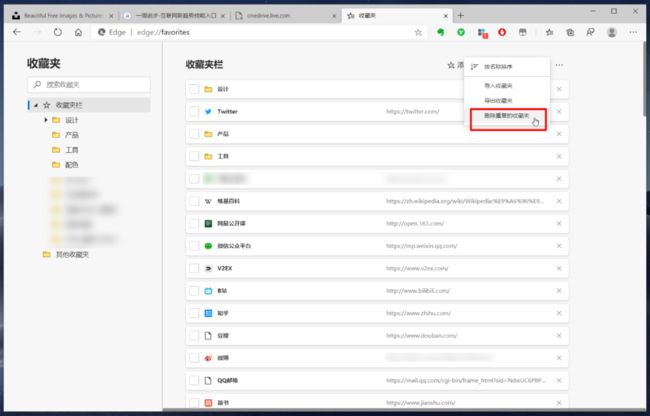 09. 集锦 集锦功能,是新版 Edge 新增的特色功能,它有点像浏览器的收藏夹,但又比常规的收藏功能更强大。 集锦功能位于浏览器右上角的工具栏中,点击按钮,浏览器右侧栏会出现集锦的面板。 初次使用需要先创建一个集锦,每个集锦相当于一个收藏夹或文件夹,它除了可以收藏网页,还可以收藏文本和图片。
09. 集锦 集锦功能,是新版 Edge 新增的特色功能,它有点像浏览器的收藏夹,但又比常规的收藏功能更强大。 集锦功能位于浏览器右上角的工具栏中,点击按钮,浏览器右侧栏会出现集锦的面板。 初次使用需要先创建一个集锦,每个集锦相当于一个收藏夹或文件夹,它除了可以收藏网页,还可以收藏文本和图片。 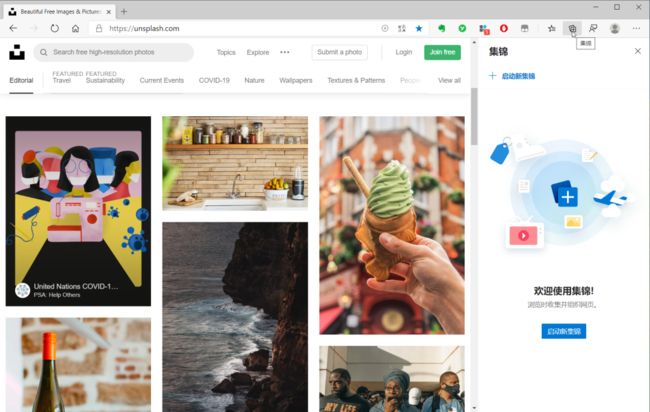 举个例子,我创建了一个名为「壁纸」的集锦,用来收藏在网上看到的图片,长按鼠标左键,将图片拖拽到右侧的集锦即可收藏。 保存文本也是类似的操作,用鼠标划选想要保存的内容,将其拖拽到集锦中即可。保存到集锦的图片或文本,会保留内容的源链接,方便溯源。
举个例子,我创建了一个名为「壁纸」的集锦,用来收藏在网上看到的图片,长按鼠标左键,将图片拖拽到右侧的集锦即可收藏。 保存文本也是类似的操作,用鼠标划选想要保存的内容,将其拖拽到集锦中即可。保存到集锦的图片或文本,会保留内容的源链接,方便溯源。 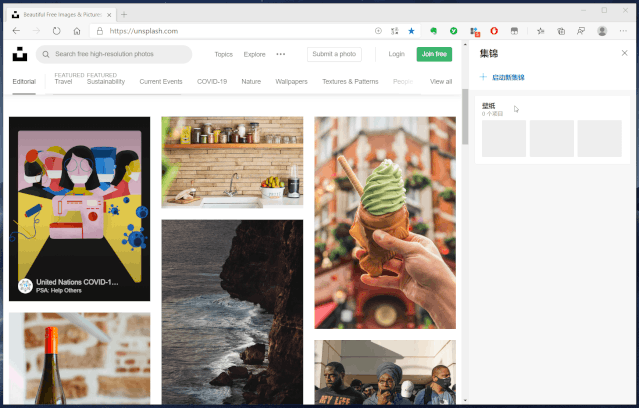 此外,当你想收藏某个页面时,右击页面,在弹出的菜单中,选择「将页面添加到集锦」,保存到合适的集锦。
此外,当你想收藏某个页面时,右击页面,在弹出的菜单中,选择「将页面添加到集锦」,保存到合适的集锦。 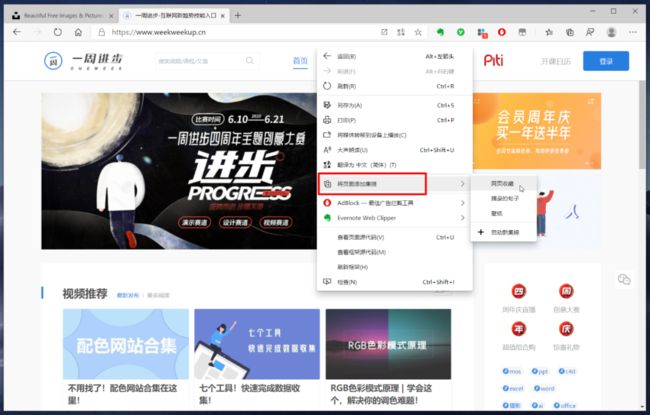 保存到某个集锦的内容,可选择「发送到 Excel」或「发送到 Word」,将保存的内容导出为 Excel 或 Word。
保存到某个集锦的内容,可选择「发送到 Excel」或「发送到 Word」,将保存的内容导出为 Excel 或 Word。 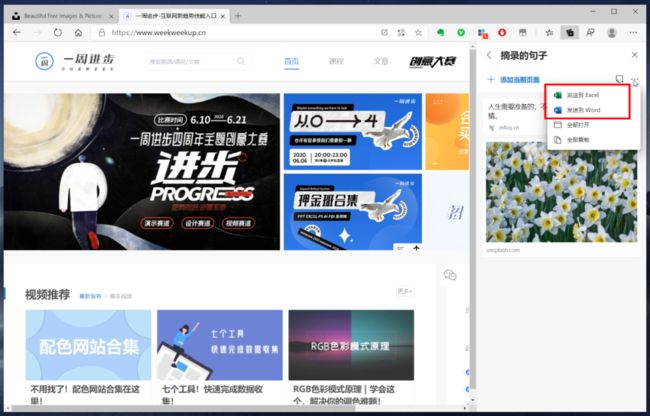 选择导出 Excel 或 Word 文件后,Edge 会在浏览器中打开一个新的窗口,用于预览导出的文件,这个文件暂存在网页版的 OneDrive 中。 由于网页版 OneDrive 之前被屏蔽了,因此没有使用代理的朋友,在导出 Excel 或 Word 时可能会遇到问题。 点击右上角的更多选项,选择「下载」或「以 PDF 格式下载」,可将当前的预览文件保存到本地。
选择导出 Excel 或 Word 文件后,Edge 会在浏览器中打开一个新的窗口,用于预览导出的文件,这个文件暂存在网页版的 OneDrive 中。 由于网页版 OneDrive 之前被屏蔽了,因此没有使用代理的朋友,在导出 Excel 或 Word 时可能会遇到问题。 点击右上角的更多选项,选择「下载」或「以 PDF 格式下载」,可将当前的预览文件保存到本地。 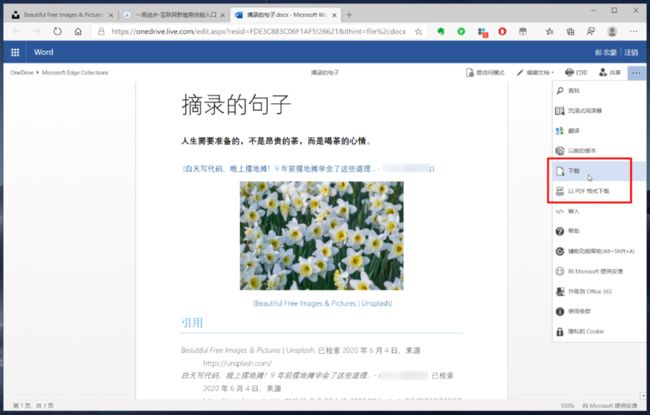 10. PDF 阅读和标注 之前电脑一直没有安装 PDF 阅读器,每次阅读 PDF 文件默认会使用 Edge 打开,Edge 自带的 PDF 阅读和标注功能,也能满足基本的需求。 新版 Edge 最初刚上线时,暂时去掉了 PDF 的标注功能,而自 Edge 81 版本起,PDF 标注功能又回来了,你可以在 PDF 中随意涂涂画画,圈出重要的内容,记录阅读想法等。
10. PDF 阅读和标注 之前电脑一直没有安装 PDF 阅读器,每次阅读 PDF 文件默认会使用 Edge 打开,Edge 自带的 PDF 阅读和标注功能,也能满足基本的需求。 新版 Edge 最初刚上线时,暂时去掉了 PDF 的标注功能,而自 Edge 81 版本起,PDF 标注功能又回来了,你可以在 PDF 中随意涂涂画画,圈出重要的内容,记录阅读想法等。  11. 开发者工具面板汉化 使用快捷键 F12,可以打开浏览器的「开发者工具」,这是技术人员调试网页时经常会用到的一个工具。 在新版 Edge 中,微软对开发者工具进行了汉化,面板的选项卡和一些设置项都以中文的形式呈现,这对一些惧怕英文的人来说,使用起来更加友好。
11. 开发者工具面板汉化 使用快捷键 F12,可以打开浏览器的「开发者工具」,这是技术人员调试网页时经常会用到的一个工具。 在新版 Edge 中,微软对开发者工具进行了汉化,面板的选项卡和一些设置项都以中文的形式呈现,这对一些惧怕英文的人来说,使用起来更加友好。 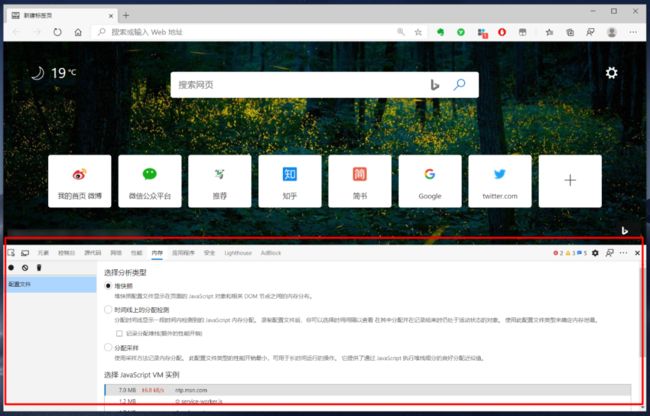 12. 隐藏的彩蛋 Chrome 浏览器断网时,页面会出现一只马赛克化的恐龙,敲击空格键开始游戏,使用空格键控制恐龙越过各种障碍物。
12. 隐藏的彩蛋 Chrome 浏览器断网时,页面会出现一只马赛克化的恐龙,敲击空格键开始游戏,使用空格键控制恐龙越过各种障碍物。 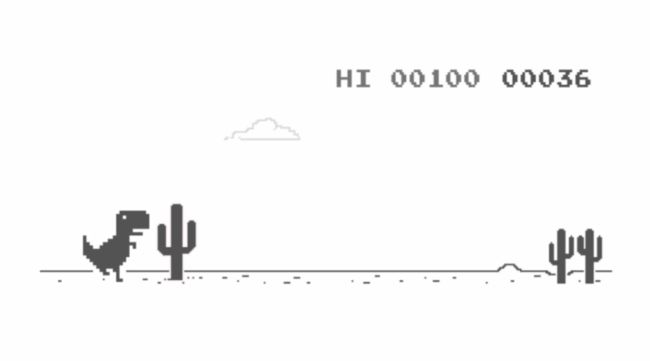 和 Chrome 浏览器一样,新版 Edge 在断网时也有一个游戏彩蛋,这是一个冲浪游戏,游戏有 7 个角色供大家选择,4 个女性角色和 3 个男性角色。 点击右上角的设置按钮,可以改变游戏的模式,有三种游戏模式可供选择,分别是冲浪模式、计时赛和「之字」形。
和 Chrome 浏览器一样,新版 Edge 在断网时也有一个游戏彩蛋,这是一个冲浪游戏,游戏有 7 个角色供大家选择,4 个女性角色和 3 个男性角色。 点击右上角的设置按钮,可以改变游戏的模式,有三种游戏模式可供选择,分别是冲浪模式、计时赛和「之字」形。 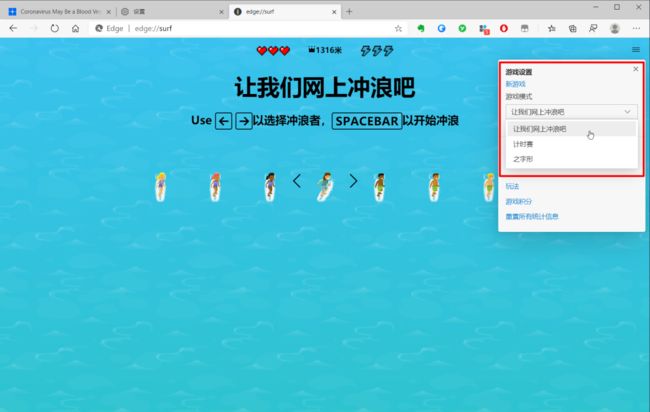 冲浪模式在避开礁石、岛屿等障碍物和大章鱼追捕的情况下,可以比较自由地在海上冲浪,每一次游戏你会拥有「三条命」,触碰三次障碍物后,游戏结束。
冲浪模式在避开礁石、岛屿等障碍物和大章鱼追捕的情况下,可以比较自由地在海上冲浪,每一次游戏你会拥有「三条命」,触碰三次障碍物后,游戏结束。 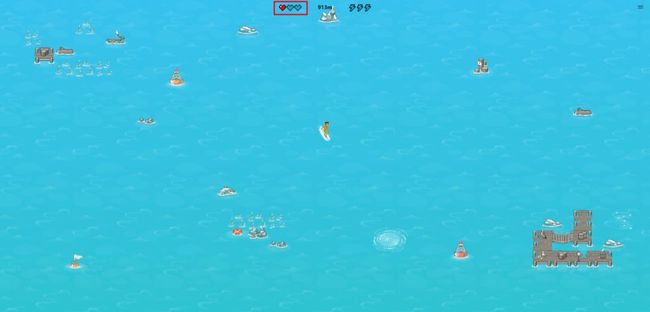 「之字」形难度最大,你需要穿梭经过多个游戏设定好的闸门(gate),这需要你根据下一个闸门的位置,通过左右方向键来快速改变冲浪板的方向。
「之字」形难度最大,你需要穿梭经过多个游戏设定好的闸门(gate),这需要你根据下一个闸门的位置,通过左右方向键来快速改变冲浪板的方向。 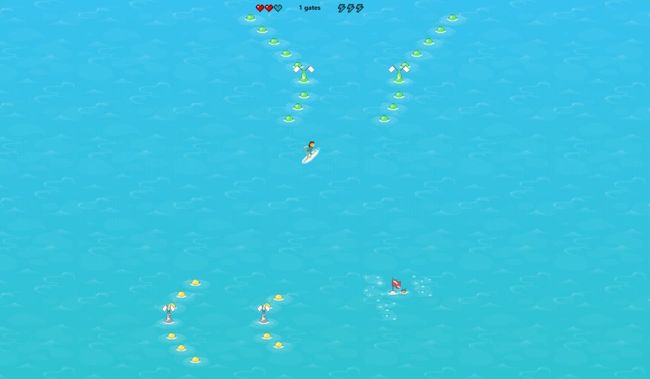 在非断网的情况下,你可以在 Edge 地址栏输入 edge://surf/ ,同样可以玩上这个游戏。 新版 Edge 浏览器下载地址: https://www.microsoft.com/zh-cn/edge 写在最后 前面介绍了新版 Edge 浏览器的不少优点,不知道你心动了没有,有没有迁移浏览器的打算呢? 长久以来,Chrome 一直被人诟病的地方在于,它是电脑运行内存的杀手,无论大多的内存,只要网页开得足够多,你的内存就永远跟不上。 整体体验下来,新版 Edge 的内存占用更低些,且不需要代理就能在多设备间同步数据,让我在新的电脑上也能快速恢复到旧电脑的体验,新旧电脑无缝切换,不妨碍工作的开展。 以上,就是本次想和你分享的内容。 如果有帮到你,你可以点击「在看」或转发分享,这会对我们有很大的帮助。
在非断网的情况下,你可以在 Edge 地址栏输入 edge://surf/ ,同样可以玩上这个游戏。 新版 Edge 浏览器下载地址: https://www.microsoft.com/zh-cn/edge 写在最后 前面介绍了新版 Edge 浏览器的不少优点,不知道你心动了没有,有没有迁移浏览器的打算呢? 长久以来,Chrome 一直被人诟病的地方在于,它是电脑运行内存的杀手,无论大多的内存,只要网页开得足够多,你的内存就永远跟不上。 整体体验下来,新版 Edge 的内存占用更低些,且不需要代理就能在多设备间同步数据,让我在新的电脑上也能快速恢复到旧电脑的体验,新旧电脑无缝切换,不妨碍工作的开展。 以上,就是本次想和你分享的内容。 如果有帮到你,你可以点击「在看」或转发分享,这会对我们有很大的帮助。
欢迎关注