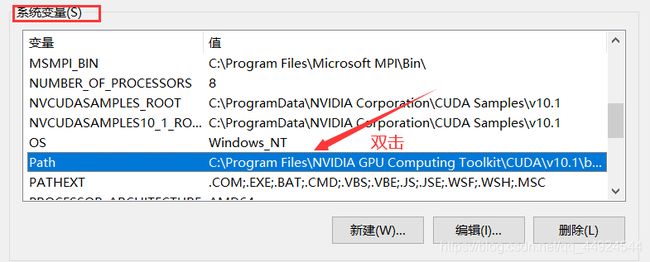Win10系统安装Tensorflow-GPU和VSCode构建Tensorflow开发环境
【前言】
1. 最近因为上课需要安装Anaconda和Tensorflow-GPU,Anaconda安装很容易,但Tensorflow-GPU版本的安装较为复杂,因为需要考虑版本匹配的一些问题,很容易出现问题。我花了两天多的时间终于安装成功,属实不易,下面分享一下我的安装过程
2. 安装环境
操作系统:64位Win10
GPU:MX130
IDE:VS Code
其他:CUDA10.1、cuDNN7.6.5
【安装过程】
1.安装Anaconda
版本:2020.07
百度网盘下载链接 提取码:k8p0
安装较为简单,这里只放几张较为重要的图片

2.安装CUDA10.1
CUDA是基于C语言的,可以让代码直接在GPU中运行的控制语言,所以第一步需要安装CUDA10.1,内含NVIDIA驱动程序(自定义安装时可以选择是否安装驱动)。
2.1 CUDA官方说明(感兴趣可以看一下)
下载地址:点这里
百度网盘下载链接 提取码:e06o

选择适合自己电脑的版本下载,exe是可执行文件。
2.2安装CUDA
几个文件下载好之后挨个点击进行安装即可,会先检查系统兼容性,然后选择安装方式。程序默认的精简模式应该可以理解为安装所有东西,其中包括了我暂时不用的VS编译器和显卡驱动,所以我选择的是自定义模式。
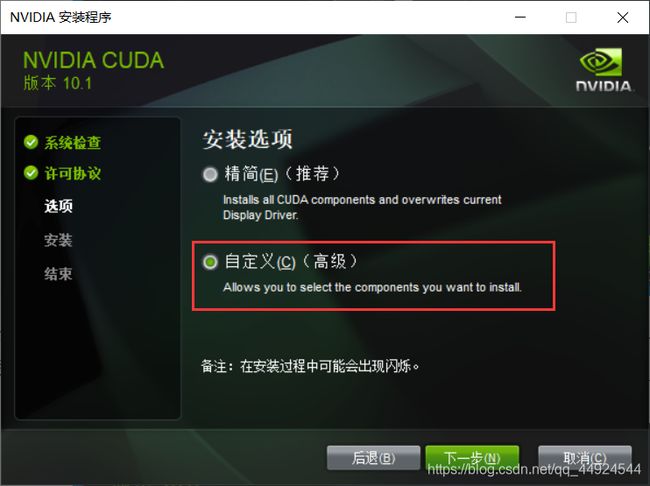

接下来是选择安装路径。在其他同学的安装过程中发现更改安装路径容易出现一些问题,所以我就直接按照默认路径进行安装的,这样也便于下面配置环境变量,一路Next 直到完成即可。

2.3配置环境变量
安装成功后在系统的环境变量中会自动添加两个变量,如图:
![]()
但是这还不够,我们还需要再添加几个系统变量(根据实际安装版本和路径添加,一样版本和默认路径的可直接复制粘贴):

CUDA_SDK_PATH = C:\ProgramData\NVIDIA Corporation\CUDA Samples\v10.1
CUDA_LIB_PATH = %CUDA_PATH%\lib\x64
CUDA_BIN_PATH = %CUDA_PATH%\bin
CUDA_SDK_BIN_PATH = %CUDA_SDK_PATH%\bin\win64
CUDA_SDK_LIB_PATH = %CUDA_SDK_PATH%\common\lib\x64
接着,在系统变量Path里添加变量,双击Path添加如下变量(同样根据实际路径填):
%CUDA_LIB_PATH%
%CUDA_BIN_PATH%
%CUDA_SDK_LIB_PATH%
%CUDA_SDK_BIN_PATH%
C:\Program Files\NVIDIA GPU Computing Toolkit\CUDA\v10.1\lib\x64
C:\Program Files\NVIDIA GPU Computing Toolkit\CUDA\v10.1\bin
C:\ProgramData\NVIDIA Corporation\CUDA Samples\v10.1\common\lib\x64
C:\ProgramData\NVIDIA Corporation\CUDA Samples\v10.1\bin\win64
2.4检验是否安装成功
打开cmd命令窗口,切换路径(注意根据实际路径)
cd C:\Program Files\NVIDIA GPU Computing Toolkit\CUDA\v10.1\extras\demo_suite
分别运行以下命令
bandwidthTest.exe
deviceQuery.exe
若分别显示Result = PASS,则安装成功,如图:
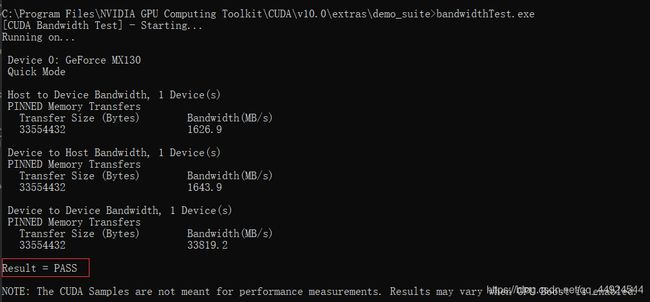
3.安装cuDNN
cuDNN是CUDA的库,易于写代码。官网下载需要先注册英伟达账号。
3.1下载
官网下载地址:点这里
注意和前面的表格里的版本要求相匹配,这里我下载的是7.6.5,如图:
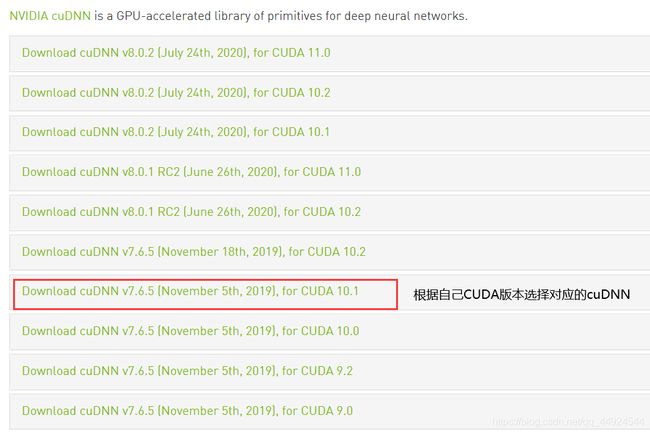
百度网盘下载链接 提取码:ea1b
3.2解压下载好的软件
解压后进入文件夹,按照下面的要求将文件放到相应的位置:
将解压后文件夹中include、lib/x64和bin文件夹中的.h .lib 和.dll 后缀的文件分别拷贝到cuda对应路径下的include, lib/x64,bin 文件夹下。
到这里就安装好了CUDA10.0及其对应的cuDNN文件,艰难的路程已经基本走完。
4.安装Tensorflow-gpu
4.1创建环境
打开Anaconda Prompt

先在命令行使用以下命令查看conda版本
conda --version
如果显示的版本是4.6.11,建议使用以下命令更新conda
conda update conda
接着,在命令窗口输入以下命令创建环境:
conda create -n tf-gpu python=3.7
然后激活刚创建的环境
activate tf-gpu
4.2安装
查看可下载版本
conda search tensorflow-gpu
结果如图:

然后选择自己想要安装的版本,这里以2.1.0为例
conda install tensorflow-gpu=2.1.0
4.3测试安装是否成功
打开命令提示符,进入Anaconda3\envs\tf-gpu文件夹,输入python
注:tf-gpu是创建环境时的命名
然后输入以下两个测试程序 (一行一行的输入)
- 程序1
import tensorflow as tf
tf.__version__
- 程序2
import tensorflow as tf
tf.test.is_gpu_available()
输出结果
![]()
最后结果是True即可
如果以上测试正确,说明安装成功
5.将Tensorflow-gpu环境导入到VS Code中
5.1安装VS Code的Python插件
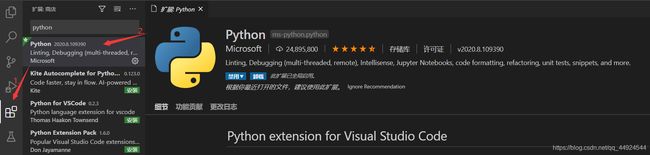
5.2选择Python解释器
安装Anaconda和创建tensorflow后,Anaconda和Tensorflow环境下都会拥有Python解释器,应该选择Tensorflow下的解释器。
到此就可以大功告成了!!!