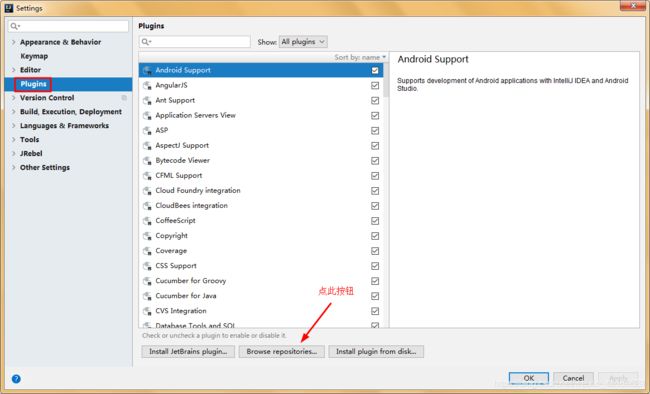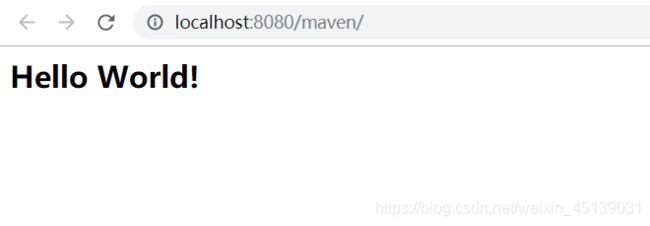IDEA使用教程
什么是IDEA?
IDEA 全称 IntelliJ IDEA,是java编程语言开发的集成环境。IntelliJ在业界被公认为最好的java开发工具之一,尤其在智能代码助手、代码自动提示、重构、J2EE支持、各类版本工具(git、svn等)、JUnit、CVS整合、代码分析、 创新的GUI设计等方面的功能可以说是超常的。
IDEA的安装步骤
下载与安装
网址:https://www.jetbrains.com

Helloword
安装完成之后我们打开软件

然后我们要开始破解激活
我们打开IEDA之后然后点击+Creat New Project
然后出现一个窗口我们把破解码放在那个大窗口里面 然后ok就好了
下面是的破解码:
9MWZD5CC4E-eyJsaWNlbnNlSWQiOiI5TVdaRDVDQzRFIiwibGljZW5zZWVOYW1lIjoiMjAxNzY1MDYxQGNxdS5lZHUuY24gLiIsImFzc2lnbmVlTmFtZSI6IiIsImFzc2lnbmVlRW1haWwiOiIiLCJsaWNlbnNlUmVzdHJpY3Rpb24iOiJGb3IgZWR1Y2F0aW9uYWwgdXNlIG9ubHkiLCJjaGVja0NvbmN1cnJlbnRVc2UiOmZhbHNlLCJwcm9kdWN0cyI6W3siY29kZSI6IklJIiwicGFpZFVwVG8iOiIyMDIwLTAxLTI0In0seyJjb2RlIjoiQUMiLCJwYWlkVXBUbyI6IjIwMjAtMDEtMjQifSx7ImNvZGUiOiJEUE4iLCJwYWlkVXBUbyI6IjIwMjAtMDEtMjQifSx7ImNvZGUiOiJQUyIsInBhaWRVcFRvIjoiMjAyMC0wMS0yNCJ9LHsiY29kZSI6IkdPIiwicGFpZFVwVG8iOiIyMDIwLTAxLTI0In0seyJjb2RlIjoiRE0iLCJwYWlkVXBUbyI6IjIwMjAtMDEtMjQifSx7ImNvZGUiOiJDTCIsInBhaWRVcFRvIjoiMjAyMC0wMS0yNCJ9LHsiY29kZSI6IlJTMCIsInBhaWRVcFRvIjoiMjAyMC0wMS0yNCJ9LHsiY29kZSI6IlJDIiwicGFpZFVwVG8iOiIyMDIwLTAxLTI0In0seyJjb2RlIjoiUkQiLCJwYWlkVXBUbyI6IjIwMjAtMDEtMjQifSx7ImNvZGUiOiJQQyIsInBhaWRVcFRvIjoiMjAyMC0wMS0yNCJ9LHsiY29kZSI6IlJNIiwicGFpZFVwVG8iOiIyMDIwLTAxLTI0In0seyJjb2RlIjoiV1MiLCJwYWlkVXBUbyI6IjIwMjAtMDEtMjQifSx7ImNvZGUiOiJEQiIsInBhaWRVcFRvIjoiMjAyMC0wMS0yNCJ9LHsiY29kZSI6IkRDIiwicGFpZFVwVG8iOiIyMDIwLTAxLTI0In0seyJjb2RlIjoiUlNVIiwicGFpZFVwVG8iOiIyMDIwLTAxLTI0In1dLCJoYXNoIjoiMTE3Mzk0NjcvMCIsImdyYWNlUGVyaW9kRGF5cyI6MCwiYXV0b1Byb2xvbmdhdGVkIjpmYWxzZSwiaXNBdXRvUHJvbG9uZ2F0ZWQiOmZhbHNlfQ==-ocfH5r7aj6756M8f6f+7MXdp2K0RxPCG2Yp9/iIydFQxHCSjqjUopo2yAxH8+EtTGm+w4dKPe+6tLqa/HOExPt9g3yOf29PU7oIwmqnIcnvZYGNCgNsCK7fyfxc2CX1whLZTByQ0LKylRshlsYz+HXg002E7q7bY0y3vbwxWLyNR5qY4EPa4WzfWjdnopCZfijgsU0bTRB51jiqVlLHONKjFFUmzPopUDwEHwDTnmNMEUAsluTaiirWIJwkmuFbsgmir+KUAxHvStOUgo68Vyaas7BicAWI1QiCqd1EvFIN/sGaZkRE9hK6FwkDN/hscDX1DCPY62ttgP/k1GvFOVA==-MIIElTCCAn2gAwIBAgIBCTANBgkqhkiG9w0BAQsFADAYMRYwFAYDVQQDDA1KZXRQcm9maWxlIENBMB4XDTE4MTEwMTEyMjk0NloXDTIwMTEwMjEyMjk0NlowaDELMAkGA1UEBhMCQ1oxDjAMBgNVBAgMBU51c2xlMQ8wDQYDVQQHDAZQcmFndWUxGTAXBgNVBAoMEEpldEJyYWlucyBzLnIuby4xHTAbBgNVBAMMFHByb2QzeS1mcm9tLTIwMTgxMTAxMIIBIjANBgkqhkiG9w0BAQEFAAOCAQ8AMIIBCgKCAQEAxcQkq+zdxlR2mmRYBPzGbUNdMN6OaXiXzxIWtMEkrJMO/5oUfQJbLLuMSMK0QHFmaI37WShyxZcfRCidwXjot4zmNBKnlyHodDij/78TmVqFl8nOeD5+07B8VEaIu7c3E1N+e1doC6wht4I4+IEmtsPAdoaj5WCQVQbrI8KeT8M9VcBIWX7fD0fhexfg3ZRt0xqwMcXGNp3DdJHiO0rCdU+Itv7EmtnSVq9jBG1usMSFvMowR25mju2JcPFp1+I4ZI+FqgR8gyG8oiNDyNEoAbsR3lOpI7grUYSvkB/xVy/VoklPCK2h0f0GJxFjnye8NT1PAywoyl7RmiAVRE/EKwIDAQABo4GZMIGWMAkGA1UdEwQCMAAwHQYDVR0OBBYEFGEpG9oZGcfLMGNBkY7SgHiMGgTcMEgGA1UdIwRBMD+AFKOetkhnQhI2Qb1t4Lm0oFKLl/GzoRykGjAYMRYwFAYDVQQDDA1KZXRQcm9maWxlIENBggkA0myxg7KDeeEwEwYDVR0lBAwwCgYIKwYBBQUHAwEwCwYDVR0PBAQDAgWgMA0GCSqGSIb3DQEBCwUAA4ICAQAF8uc+YJOHHwOFcPzmbjcxNDuGoOUIP+2h1R75Lecswb7ru2LWWSUMtXVKQzChLNPn/72W0k+oI056tgiwuG7M49LXp4zQVlQnFmWU1wwGvVhq5R63Rpjx1zjGUhcXgayu7+9zMUW596Lbomsg8qVve6euqsrFicYkIIuUu4zYPndJwfe0YkS5nY72SHnNdbPhEnN8wcB2Kz+OIG0lih3yz5EqFhld03bGp222ZQCIghCTVL6QBNadGsiN/lWLl4JdR3lJkZzlpFdiHijoVRdWeSWqM4y0t23c92HXKrgppoSV18XMxrWVdoSM3nuMHwxGhFyde05OdDtLpCv+jlWf5REAHHA201pAU6bJSZINyHDUTB+Beo28rRXSwSh3OUIvYwKNVeoBY+KwOJ7WnuTCUq1meE6GkKc4D/cXmgpOyW/1SmBz3XjVIi/zprZ0zf3qH5mkphtg6ksjKgKjmx1cXfZAAX6wcDBNaCL+Ortep1Dh8xDUbqbBVNBL4jbiL3i3xsfNiyJgaZ5sX7i8tmStEpLbPwvHcByuf59qJhV/bZOl8KqJBETCDJcY6O2aqhTUy+9x93ThKs1GKrRPePrWPluud7ttlgtRveit/pcBrnQcXOl1rHq7ByB8CFAxNotRUYL9IF5n3wJOgkPojMy6jetQA5Ogc8Sm7RG6vg1yow==
OK之后 我们就进入了这个下面这个图片的界面
我们要选择我们的jdk

Next省略
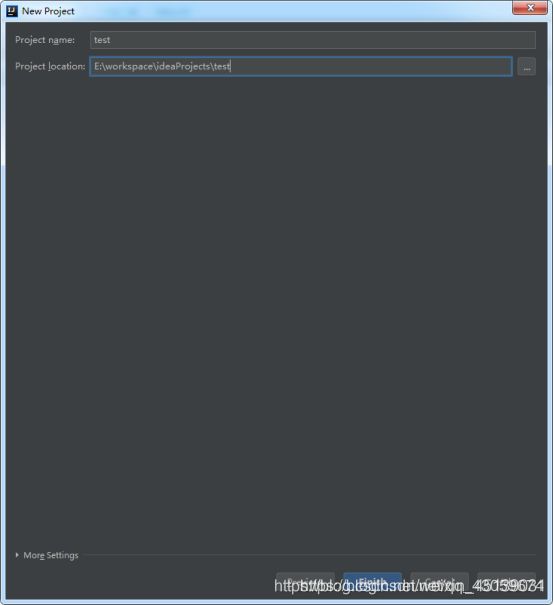
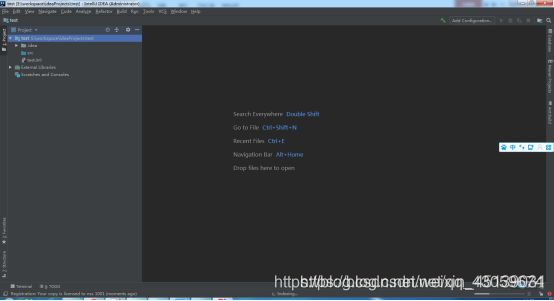
我们建一个来建一个来一个 class类来测试一下:


运行之后
![]()
IDEA文件目录介绍
bin目录是一些执行和配置相关包
help目录帮助文档手册;
jre64目录是jre运行支持;
lib目录是运行用到的jar包;
licenese目录是许可协议;
plugins目录是插件
redist目录是一些杂项;
另有重要目录类似
C:\Users\Administrator.IntelliJIdea2018.2

config是你对idea的配置的文件 这个文件保存好,假如其他电脑安装idea,启动的时候可以选择导入你的这个config
这样省得再重复配置了;
system目录是一些系统缓存文件,日志文件,临时文件,索引文件,包括本地历史文件等等,假如idea遇到运行奇葩问题,
请把system文件删除,大多数情况能解决问题;
IDEA优化配置,提高启动和运行速度
找到idea安装盘
E:\idea\IntelliJ IDEA 2018.2.5\bin

我电脑配置运行内存8G

更改配置如下:

修改前:50s
修改后:30s
IDEA的setting介绍

进入设置页面,从上到下,主要是 外观和行为,快捷键,编辑,插件,版本控制,构建执行部署,语言和框架,工具的设置;
主题设置
调节背景色
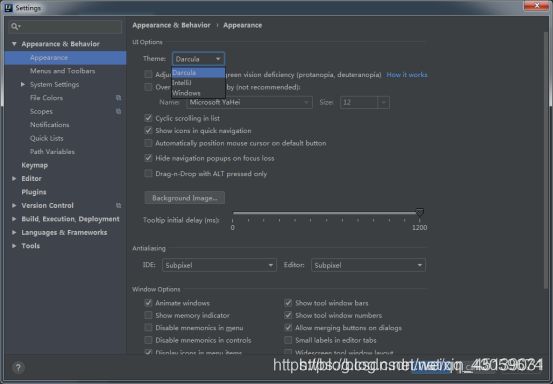
设置鼠标悬浮提示
再Eclipse里,我们鼠标移动到一个类上,会提示这个类的文档解释信息;
IDEA里默认不会这样,我们需要设置下;
Editor->General

这里的话 我们要勾选下,后面设置的是延迟时间 默认半秒,这里我们设置1s;
设置后,我们鼠标移动到类上看看;
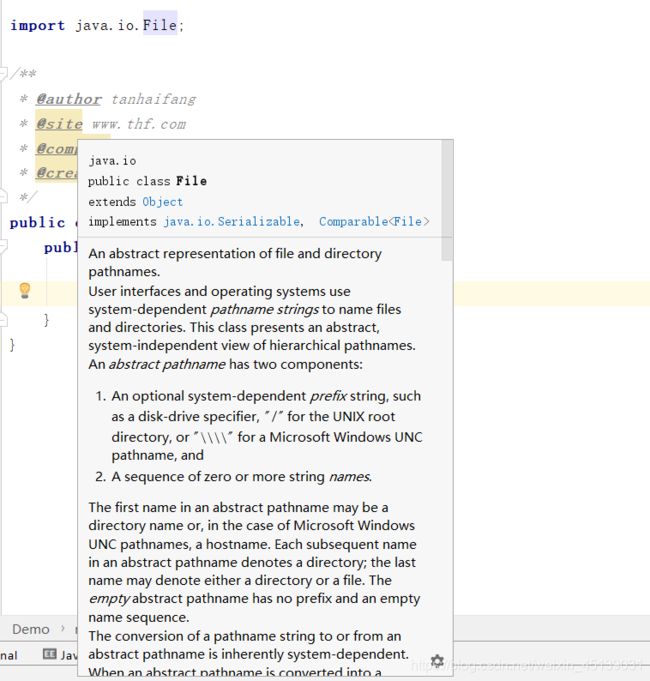
显示方法分隔符
Editor->General ->Appearance
Show method separators 勾选下

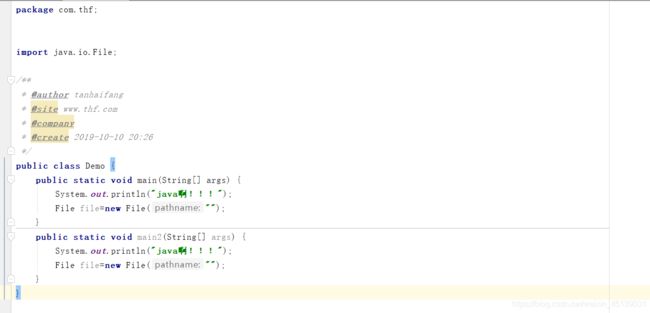
这样的话,方法之间,上下就有分隔符出现,方便查看代码;
忽略大小写提示
IDEA默认提示是区分大小写的,比如输入string,不会提示String类;这里设置下
Editor->General ->Code Completion

自动导包
默认情况,包括Eclipse 写完类,是需要手工导入包的,不过IDEA提供了自动导包设置
Editor->general->Auto Import

下拉选All 然后下面两个勾选下即可;随后可以自动导入包,取消包。
取消单行显示Tabs
不过有时候 要查看的代码文件比较多,我们想多行显示:
可以配置下:
Editor->General ->Editor Tabs

勾去掉即可;

设置字体
Editor->Font

这里可以根据自己喜好,设置字体样式,字体大小,包括行高;
那个 Size建议16 最大也是40
配置类文档注释信息模版
默认新建类 没有文档注释信息,我们一般公司开发,都要搞下,方便找人;
Editor->File and Code Templates 然后Includes File Header

我们加上:
/**
@author tanhaifang
@site www.thf.com
@company
@create ${YEAR}-${MONTH}-${DAY} ${TIME}
*/
设置文件编码
我们所有地方都设置成UTF-8 大一统
Editor -> File Encodings

设置自动编译
再Eclipse里,项目都是自动编译的,IDEA里默认不是,我们需要配置下;
Build,Execution,Deployment -> Compiler 两个勾选下,设置项目自动编译,包括平行结构的多个模块也自动编译
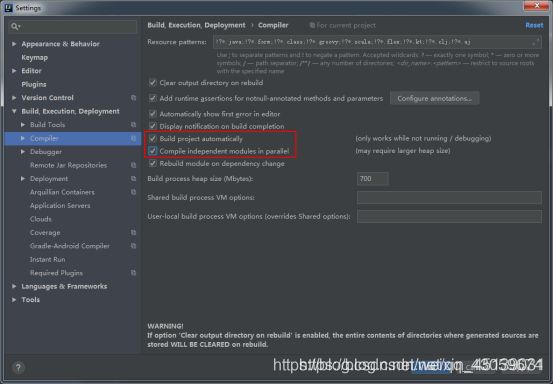
水平或者垂直显示代码
我们有时候为了比对或者参数代码,需要让代码水平或者垂直显示,Eclipse里,我们直接拖拽即可;
IDEA里,我们右键文件Tab,显示如下:

快捷方式改成eclipse

IDEA快捷方式改成eclipse的
File -> Settings -> Keymap

这里选Eclipse 然后Applay 即可;
快速生成main方法设置以及System.out.println
Editor -> Live Templates 下拉选Enter

设置默认浏览器

IDEA快捷键介绍
注意:重点的会标红显示
alt+shift+s 以及 alt+inster 实现自动生成get set 以及构造方法
ctrl+d 删除一行
ctrl+shift+o 导入包
ctrl+shift+f 代码格式化
ctrl+shift+y 转换大小写
ctrl+f 查找(当前文件)
ctrl+h 全局查找
双击shift 查找文件
tab 以及 shift+tab 整体代码向后 向前移动
alt+/ 提示操作(自定义修改)
alt+/这个快捷方式被其他地方占用了,所以先去掉;
根据快捷方式搜索

然后我们给这个随便添加一个新的快捷方式,再删除掉alt+/

然后我们搜索basic,找到自动提示快捷方式
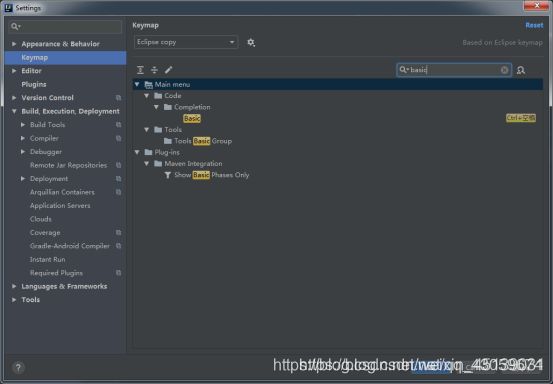
添加Alt+/


alt+shift+r 重命名参数和方法
ctrl+alt+向下键 向下复制一行
ctrl+/ 单行注释
ctrl+shift+/ 多行注释
alt+上下键 选中单行或者多行 向上或者向下移动
ctrl+shift+t 查看源码 (当前java文件有的类,直接ctrl+点进去即可)
alt+enter 生成返回值/纠错 eclipse是ctrl+1
alt+左右方向键 跳转上一个或者下一个编辑页面
ctrl± 或者 ctrl+= 收缩或者展开单个方法
ctrl+shift± 或者 ctrl+shift+= 收缩全部或者展开全部方法 自定义配置
ctrl+shift+h 查看方法重写结构
ctrl+alt+h 查看方法调用者
F4 选中类 查看类继承关系
ctrl+o 查看类结构

ctrl+Alt+shift+u 查看类结构关系图

Module创建
Java project创建 上面我已经创建过了,所以不过多的解释
新建普通动态web项目

开始配置tomcat

点击 + 添加新配置 拉下最下方 选更多

找到Tomcat Server 选Local

对Tomcat取名 我们取Tomcat8 然后配置本地Tomcat服务 添加下本地Tomcat路径即可
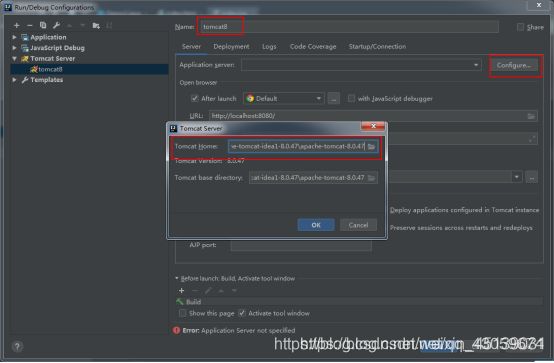
这里有个警告,部署的时候没有artifacts,我们配置下;

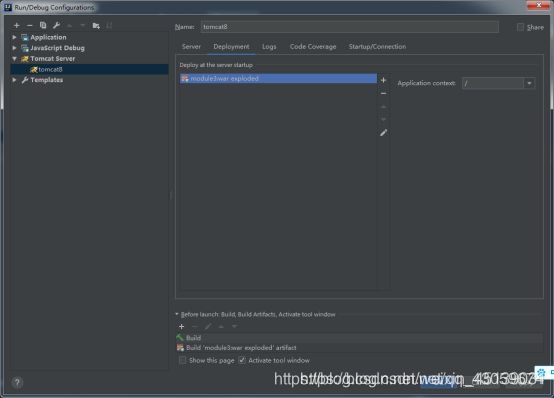
手动添加

点击ok

然后这里就有一个 Tomcat服务,项目点击运行即可
Maven项目
tomcat 配置本地文件映射
比如我们希望当我们访问 xxxx/xxx.jpg 这张图片的时候去不是tomcat 项目的机器的本地去这个图片
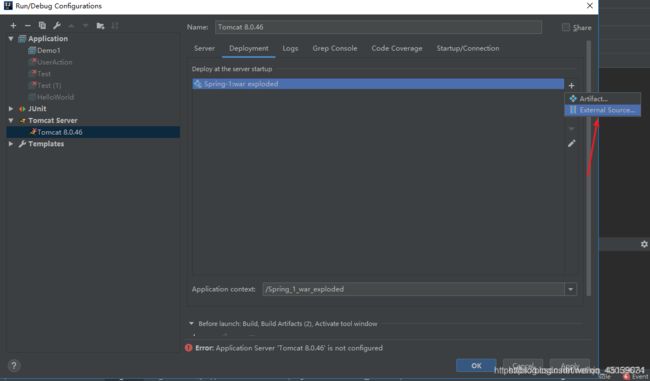

点击ok

Application context 这个只我们可以更具需求进行更改
JRebel的安装与破解教程
JRebel是一款实现 热部署 的开发工具,它可以允许你在启动程序时修改java代码直接进行编译生效,无须手动重启。
对于平时的小程序这种好处不明显,但是一旦开发较大型项目时,你会发现热部署的实现会为你节省了大量重启时间,明显提高个人开发效率。
当然现在IDEA其实也有热部署的机制,但个人感觉还是没有JRebel来的完善
安装
下面以idea为例,介绍如何使用jrebel:

选择Jrebel for Intellij,点击右侧Install(我这里因为已经安装过了,所以是Update)
然后Restart重启即可
重启后,依次File-Setting(或ctrl+alt+s)打开设置,可以看到Jrebel插件已经成功了
这时需要激活jrebel才能使用,打开jrebel 激活面板 ,选择Connect to online licensing service
在上面的框中输入激活的url地址
下面的框中输入邮箱地址 , 然后点击右下角的激活按钮即可

url地址:http://127.0.0.1:8888/ff47a3ac-c11e-4cb2-836b-9b2b26101696
弄到这里jrebel就可以正常使用了,但jrebel激活之后默认是联网使用的 , 在该模式下 , jrebel会一直联网监测激活信息 . 所以需要调为离线使用的,直接点击下图中Work offline按钮即可


然后启动项目时用jrebel启动就好了,如图: