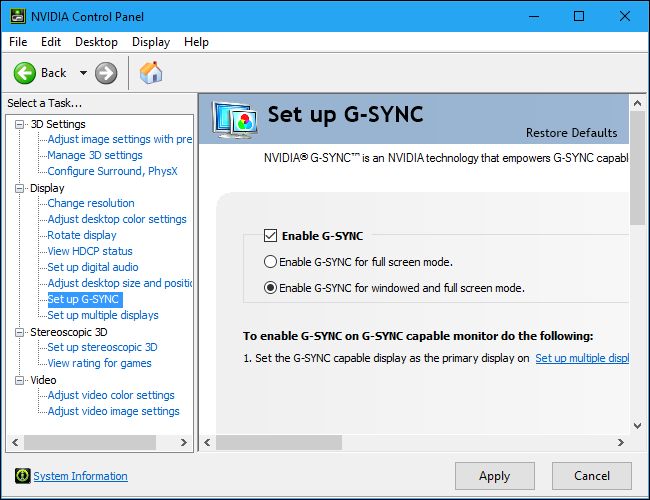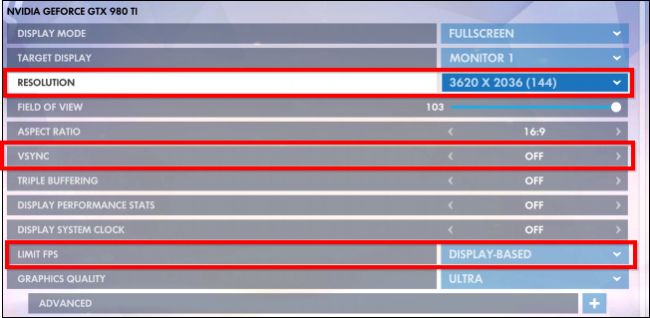ha-sync-mode_如何启用,优化和调整NVIDIA G-Sync
ha-sync-mode
If you have an NVIDIA graphics card and monitor that both support NVIDIA G-Sync, you can use it to eliminate screen tearing and make the games you play look better.
如果您拥有同时支持NVIDIA G-Sync的NVIDIA图形卡和显示器,则可以使用它来消除屏幕撕裂,并使您玩的游戏看起来更好。
G-Sync的作用 (What G-Sync Does)
“Screen tearing” has traditionally been a problem when playing PC games. Let’s say you have a 60Hz monitor, which means it can show 60 frames per second. Let’s say that you’re playing a graphics-intensive game, and your graphics card can only produce 50 frames per second. Because these do not match up perfectly, sometimes you’ll see part of one frame and part of another, creating an artifact known as screen tearing. This can even happen if you’re outputting 60 frames per second, if the graphics card sends an image halfway through the monitor drawing it.
传统上,在玩PC游戏时,“屏幕撕裂”是一个问题。 假设您有一台60Hz的显示器,这意味着它每秒可以显示60帧。 假设您正在玩图形密集型游戏,而图形卡每秒只能产生50帧。 由于这些帧无法完美匹配,因此有时您会看到一帧的一部分和另一帧的一部分,从而形成了称为屏幕撕裂的伪像。 如果您每秒输出60帧,并且图形卡在显示器绘制的一半途中发送图像,则甚至会发生这种情况。
In the past, the solution has been to enable the vertical sync, or Vsync, feature in your games. This syncs up the frames with your monitor so each frame is sent to the monitor at the correct time, eliminating screen tearing.
过去,解决方案一直是在游戏中启用垂直同步或垂直同步功能 。 这样可以将帧与您的显示器同步,因此每个帧都在正确的时间发送到显示器,从而避免了屏幕撕裂。
There’s just one problem: vsync will only work with framerates that are divisible into your monitor’s refresh rate. So if your monitor is 60Hz, anything over 60 frames per second gets cut down to exactly 60 frames per second. That’s okay–that’s all your monitor can display. But if you come to a particularly graphics-heavy part of a game, and your framerate dips below 60–even to 59 frames per second–vsync will actually cut it down to 30 frames per second so you don’t induce tearing. And 30 frames per second is not exactly smooth.
只有一个问题:vsync仅适用于可细分为显示器刷新率的帧速率。 因此,如果您的监视器为60Hz,则每秒超过60帧的任何内容都会被缩减为每秒恰好60帧。 没关系–这就是您的显示器可以显示的所有内容。 但是,如果您进入游戏中特别繁重的图形部分,并且帧速率降至60以下(甚至降至每秒59帧)以下,vsync实际上会将其降低至每秒30帧,因此不会引起撕裂。 每秒30帧并不完全平滑。
NVIDIA’s G-Sync solves this problem. G-Sync monitors use an adaptive refresh rate, which changes based on how many frames per second you’re getting in the game, rather than the other way around. So whenever your graphics card is done drawing a frame, the monitor displays it, whether you’re getting 60 frames per second, 55 frames per second, or anything else. You won’t see tearing, and your framerate won’t drop to horrendous levels. This is especially useful on monitors with higher refresh rates, like 144Hz.
NVIDIA的G-Sync解决了这个问题。 G-Sync监视器使用自适应刷新率,该刷新率根据您在游戏中每秒获得多少帧而变化,而不是相反。 因此,无论您的图形卡绘制完一帧,显示器都会显示它,无论您是每秒获得60帧,每秒获得55帧还是其他任何东西。 您不会看到眼泪,帧率也不会下降到可怕的水平。 这对于具有较高刷新率(例如144Hz)的监视器特别有用。
The only catch? You need a monitor that supports G-Sync, since it requires a chip in the monitor.
唯一的收获? 您需要一个支持G-Sync的监视器,因为它需要监视器中的芯片。
G-Sync is proprietary technology, so it requires a monitor with an NVIDIA G-Sync module inside. AMD’s alternative is known as FreeSync, and relies solely on the DIsplayPort standard with no proprietary technology.
G-Sync是专有技术,因此它需要一个带有NVIDIA G-Sync模块的显示器。 AMD的替代产品称为FreeSync,仅依靠DIsplayPort标准而没有专有技术。
如何在PC上启用G-Sync (How to Enable G-Sync on Your PC)
If you have a G-Sync monitor and G-Sync capable graphics card, you’ll need to do a bit of setup to get it all working. After hooking everything up, open the NVIDIA Control Panel on your PC by right-clicking your Windows desktop and selecting “NVIDIA Control Panel”, or launching the “NVIDIA Control Panel” application from your Start menu.
如果您具有G-Sync监视器和支持G-Sync的图形卡,则需要进行一些设置以使其全部正常运行。 连接完所有内容后,通过右键单击Windows桌面并选择“ NVIDIA Control Panel”,或从“开始”菜单启动“ NVIDIA Control Panel”应用程序,在PC上打开NVIDIA Control Panel。
Head to Display > Set up G-SYNC. Ensure the “Enable G-SYNC” option is checked. By default, G-Sync is only enabled for games running in full screen mode. You’ll probably want to select the “Enable G-Sync for windowed and full screen mode” option instead. This will make G-Sync work even when you play games in windowed mode on your desktop, too. Click “Apply” after you change any options here.
前往显示>设置G-SYNC。 确保选中“启用G-SYNC”选项。 默认情况下,仅对以全屏模式运行的游戏启用G-Sync。 您可能需要选择“为窗口和全屏模式启用G同步”选项。 即使您在桌面上以窗口模式玩游戏,这也将使G-Sync正常工作。 在此处更改任何选项后,单击“应用”。
If you have multiple monitors connected to your PC and only one of them supports G-Sync, the control panel will guide you through setting the G-Sync monitor as your primary display first.
如果您有多台显示器连接到PC,并且其中只有一个显示器支持G-Sync,则控制面板将引导您首先将G-Sync显示器设置为主显示器。
if you’d like to know when G-Sync is enabled, you can select Display > G-Sync Indicator from within the NVIDIA Control Panel to enable or disable the G-Sync overlay.
如果您想知道何时启用G-Sync,则可以从NVIDIA控制面板中选择“显示”>“ G-Sync指示器”以启用或禁用G-Sync叠加。
With this option enabled, you’ll see an overlay over a game when G-Sync is enabled. It’s probably not something you want to leave enabled all the time, but it can help you troubleshoot and confirm that G-Sync is indeed enabled and working in a game.
启用此选项后,启用G-Sync后,您会在游戏上看到叠加层。 您可能不想一直保持启用状态,但可以帮助您进行故障排除并确认G-Sync确实已启用并且可以在游戏中正常工作。
如何为G-Sync优化游戏内设置 (How to Optimize In-Game Settings for G-Sync)
G-Sync should “just work” in most cases once you enable it in the NVIDIA Control Panel. But some games contain features that can cap G-Sync’s refresh rate at a lower level than your monitor can handle.
一旦在NVIDIA控制面板中启用G-Sync,它在大多数情况下应该“正常工作”。 但是某些游戏包含的功能可以将G-Sync的刷新率限制在显示器无法承受的水平。
For example, if you have a 144Hz monitor and you play a game, you’ll want to ensure that game is set to 144Hz refresh rate for your monitor and that any FPS-limiting features which can keep it below 144 fps are disabled. Windows should also be set to the correct refresh rate for your high refresh rate monitor.
例如,如果您拥有144Hz的显示器并且正在玩游戏,则需要确保将显示器的游戏刷新率设置为144Hz,并且禁用任何使其保持在144 fps以下的FPS限制功能。 对于高刷新率监视器,还应将Windows设置为正确的刷新率 。
In games, be sure to select the maximum refresh rate for your monitor, disable Vsync, and disable any “limit FPS” feature.
在游戏中,请确保选择显示器的最大刷新率,禁用垂直同步,并禁用任何“限制FPS”功能。
The game should cap out at your maximum refresh rate–144 frames per second for a 144Hz monitor, for example. If the game’s framerate goes below that, the monitor’s refresh rate will be matched to the framerate of your game on the fly.
例如,对于144Hz显示器,游戏应以最大刷新率(每秒144帧)结束。 如果游戏的帧率低于该帧率,则显示器的刷新率将与飞行中的游戏帧率匹配。
如何减少竞技游戏中的输入延迟 (How to Reduce Input Latency in Competitive Games)
If you’re playing competitive games, you may want to reduce input latency as much as possible. The NVIDIA Control Panel allows you to do this, but there’s a downside.
如果您正在玩竞技游戏,则可能希望尽可能减少输入延迟。 NVIDIA控制面板允许您执行此操作,但是有一个缺点。
You probably don’t want to touch these settings unless you truly want as little input latency as possible in a specific game. These settings will reintroduce screen tearing, removing the benefits of G-Sync–but reduce input latency a bit.
除非您确实希望在特定游戏中尽可能减少输入延迟,否则您可能不想触摸这些设置。 这些设置将重新引起屏幕撕裂,消除G-Sync的优势-但会稍微减少输入延迟。
Here’s how G-Sync normally works: When a game reaches the maximum FPS for your monitor (144 fps for a 144Hz monitor), a special form of Vsync kicks in and limits the game to your monitor’s refresh rate. It won’t be able to go above 144 frames per second. This prevents screen tearing from occurring. However, it can introduce a bit more input latency.
G-Sync的正常工作方式如下:当游戏达到显示器的最大FPS(144Hz显示器为144 fps)时,会出现一种特殊形式的Vsync,并将游戏限制为显示器的刷新率。 每秒将无法超过144帧。 这样可以防止屏幕撕裂的发生。 但是,它可能会引入更多的输入延迟。
You can choose to eliminate this input latency by allowing the game to exceed your monitor’s maximum refresh rate. You’ll see screen tearing when this occurs, but the game will respond to input a tiny bit more quickly. This only matters if your game can exceed your monitor’s maximum refresh rate, and if you’re playing a competitive game where every tiny bit of time counts.
您可以选择允许游戏超过显示器的最大刷新率来消除输入延迟。 发生这种情况时,您会看到屏幕撕裂,但是游戏会更快响应输入。 仅当您的游戏可以超过显示器的最大刷新率,并且您正在玩每时每刻都很重要的竞争性游戏时,这才有意义。
To find these settings, open the NVIDIA Control Panel and head to 3D Settings > Manage 3D Settings. Click the “Program Settings” tab and select the game you want to configure. Locate the “Vertical Sync” Setting and set it to “Off”. Click “Apply” when you’re done. That game will now be allowed to exceed your monitor’s refresh rate. To undo this change, return here and select the “Use global setting (On)” option for the game.
要找到这些设置,请打开NVIDIA控制面板,然后转到3D设置>管理3D设置。 单击“程序设置”选项卡,然后选择要配置的游戏。 找到“垂直同步”设置,并将其设置为“关”。 完成后,单击“应用”。 现在将允许该游戏超过您显示器的刷新率。 要撤消此更改,请返回此处,然后为游戏选择“使用全局设置(开)”选项。
You might initially be confused by this: why is Vsync “On” by default for all games in the NVIDIA Control Panel, even though we told you to turn it off in your games?
最初,您可能会对此感到困惑:即使我们告诉您在游戏中将其关闭,为什么NVIDIA控制面板中的所有游戏默认将Vsync设置为“打开”?
The Vsync option in the NVIDIA Control Panel is a special type of G-Sync-aware VSync, which only kicks in at high framerates. NVIDIA has optimized this to work well with G-Sync. The Vsync option in your games is the more traditional type, which is best left off.
NVIDIA控制面板中的“ Vsync”选项是一种特殊的G-Sync感知VSync,仅在高帧率时才会启动。 NVIDIA已对其进行优化,以与G-Sync完美配合。 游戏中的Vsync选项是更传统的类型,最好不要使用。
In short, the rule is: Leave VSync enabled in the NVIDIA Control Panel, but disable it from within games. Only disable it for an individual games in the NVIDIA Control Panel if you really need to reduce input latency as much as possible.
简而言之,规则是:在NVIDIA控制面板中保持启用VSync,但在游戏中将其禁用。 仅在确实需要尽可能减少输入延迟的情况下,才在NVIDIA控制面板中为单个游戏禁用它。
翻译自: https://www.howtogeek.com/270672/how-to-enable-optimize-and-tweak-nvidia-g-sync/
ha-sync-mode