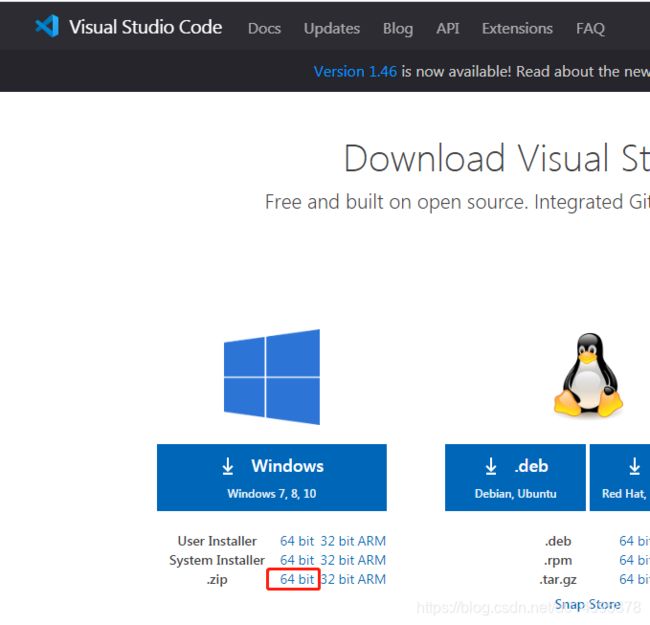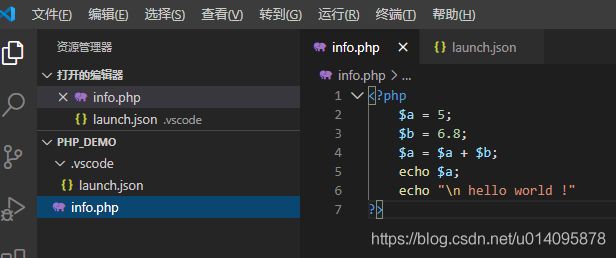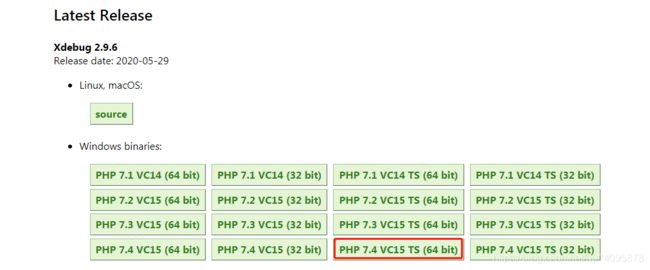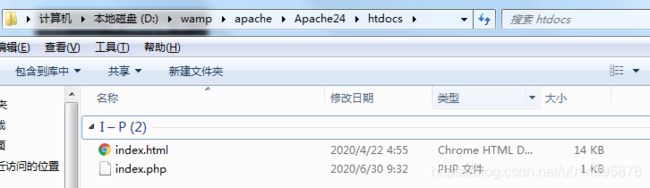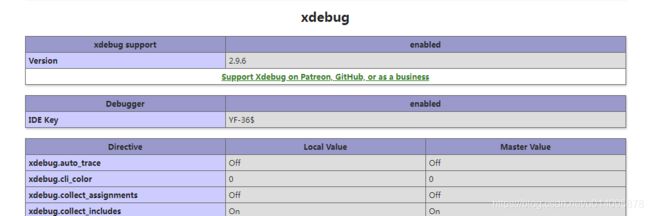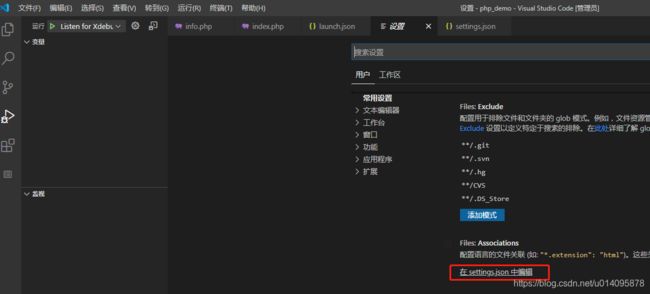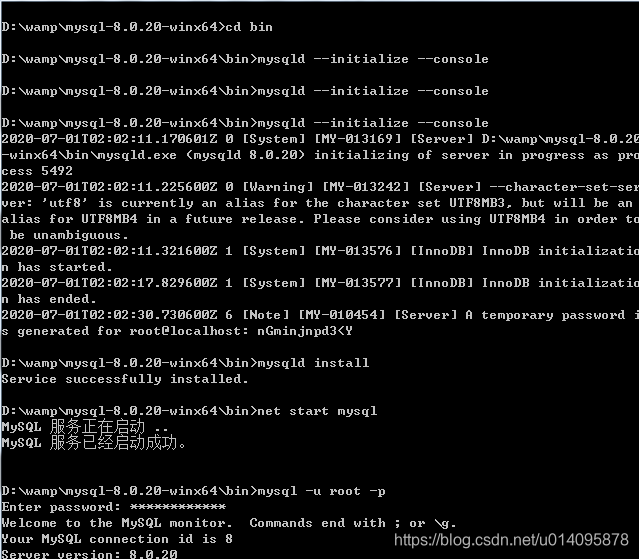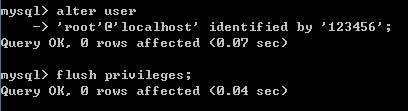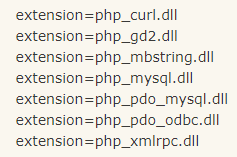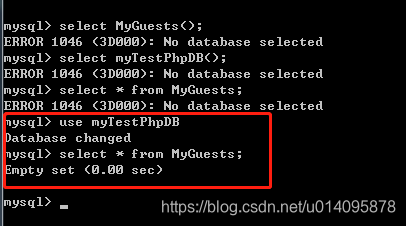windows下搭建apache+php+mysql+vscode环境最详细教程
查看配置的时候看了好多个链接,很多都是复制的,所以按照教程配置好之后,总是会缺点什么。所以,我把我配置的完整过程记录下来,与君共享。
下面是分别下载apache,php,VsCode,MySql
1.下载apache
这是windows下的几个版本,选择你需要的。下面截图红色框是我选择的。
http://httpd.apache.org/docs/current/platform/windows.html#down
如果你需要我选择的版本,直接跳转到https://www.apachehaus.com/cgi-bin/download.plx
如果你也安装了IIS,同样作为web服务器,同样默认端口号是80,所以,你的apache端口需要修改,443端口最好也改。
a. 找到文件D:\wamp\apache\Apache24\conf\httpd.conf,查找80,全部替换成 8080(可以自己定义)。
b. 找到文件D:\wamp\apache\Apache24\conf\extra\httpd-ssl.conf,查找443,全部替换成 6443(可以自己定义)。
然后打开cmd 在D:\wamp\apache\Apache24\bin目录下,
httpd -k install
httpd -k start
打开127.0.0.1:8080出现apache信息界面就是成功了,如果localhost:8080无法打开,可以看看https://blog.csdn.net/u014095878/article/details/107036701
出现问题的时候,需要httpd -k restart 重启apache服务
2.下载PHP
https://www.php.net/downloads。选择你需要的版本。
我选择的版本是64位系统,线程安全的:https://windows.php.net/downloads/releases/php-7.4.7-Win32-vc15-x64.zip
第二个图片的左边有解释。
如果要让apache可以解析PHP,需要配置相关文件:
1. 打开文件D:\wamp\apache\Apache24\conf\httpd.conf,注意下面的地址要换成自己的PHP存放地址
#修改默认索引以支持PHP
DirectoryIndex index.php index.html index.htm
#开启rewrite功能
LoadModule rewrite_module modules/mod_rewrite.so
LoadModule php7_module D:/wamp/php/php7apache2_4.dll
PHPIniDir "D:/wamp/php"
AddType application/x-httpd-php .php
AddType application/x-httpd-php-source .phps
2. 打开D:\wamp\php目录,复制php.ini-development文件,改为php.ini
3.下载VsCode
https://code.visualstudio.com/Download
现在我们打开Vscode,在E:盘 新建php_project文件夹专门存放php项目,新建php_demo作为项目名称。(因为vscode不能创建项目,只能打开文件夹或者新建文件。),文件->打开文件夹->选择php_demo,新建info.php文件。当然我们还要安装PHP插件
PHP Debug / PHP DocBlocker / PHP Intelephense / PHP IntelliSense这4个是VsCode支持的扩展插件
在VsCode运行PHP代码还差一个插件XDebug,这个是需要另外下载的,VsCode扩展没有的
下载插件XDebug
https://xdebug.org/download
需要下载跟你PHP版本匹配的,还记得我们下载的是线程安全的版本吗?所以这里选择带TS标志的,下载之后是一个php_xdebug-2.9.6-7.4-vc15-x86_64.dll文件,放在D:\wamp\php\ext目录下。
下面来配置PHP插件,打开D:\wamp\php目录,找到php.ini文件,添加下面部分,记得改为自己的地址
[Xdebug]
zend_extension = D:/wamp/php/ext/php_xdebug-2.9.6-7.4-vc15-x86_64.dll
;是否开启远程调试自动启动
xdebug.remote_autostart= on
;是否开启远程调试
xdebug.remote_enable= 1
;允许调试的客户端IP,即调试的phpstorm主机所在地址
xdebug.remote_host="localhost"
;远程调试的端口(默认9000)远程调试开启的端口
xdebug.remote_port=9000
;调试插件dbgp
xdebug.remote_handler="dbgp"插件配置完毕,我们来查看是否成功
打开D:\wamp\apache\Apache24\htdocs目录,新建index.php,里面打印phpinfo
打开127.0.0.1:8080/index.php,显示phpinfo信息,里面有XDebug信息,插件就配置成功了。记得先重启Apache再打开。
运行代码配置
1.settings.json.文件->首选项->设置,选择在settings.json编辑,添加下面部分
"php.executablePath": "D:/wamp/php/php.exe",
"php.validate.executablePath": "D:/wamp/php/php.exe"2.launch.json文件。点击侧边栏的爬虫按钮,再点击设置图标按钮,会自动打开launch.json文件,配置调试信息,添加下面部分。
"configurations": [
{
"name": "Launch currently open script",
"type": "php",
"request": "launch",
"program": "${file}",
"cwd":"${fileDirname}",
"runtimeExecutable": "D:/wamp/php/php.exe",
"port": 9000
},
{
"type": "php",
"request": "launch",
"name": "Listen for Xdebug",
"port": 9000
}
]3.菜单选择运行->启动调试,然后选择Launch currently open script,点击左边绿色的运行,下面控制台成功显示打印信息。
4.下载MySql
https://dev.mysql.com/downloads/mysql/
下载完后,我们将 zip 包解压到相应的目录,这里我将解压后的文件夹放在 D:\wamp\mysql-8.0.20-winx64 下。
有些人在官网其他地址下载的是mysql-installer-community-8.0.20.0.msi文件,这个是软件管理系统,可以选择很多mysql相关程序安装,占内存,一下就没了几个G,还默认在C盘没得选择,在安装的时候还有一两个失败的。所以我卸载了,重新下载了zip包,这个很简单。
接下来我们需要配置下 MySQL 的配置文件
打开刚刚解压的文件夹 D:\wamp\mysql-8.0.20-winx64,在该文件夹下创建 my.ini 配置文件,编辑 my.ini 配置以下基本信息:
[client]
# 设置mysql客户端默认字符集
default-character-set=utf8
[mysqld]
# 设置3306端口
port = 3306
# 设置mysql的安装目录
basedir=C:\\web\\mysql-8.0.11
# 设置 mysql数据库的数据的存放目录,MySQL 8+ 不需要以下配置,系统自己生成即可,否则有可能报错
# datadir=C:\\web\\sqldata
# 允许最大连接数
max_connections=20
# 服务端使用的字符集默认为8比特编码的latin1字符集
character-set-server=utf8
# 创建新表时将使用的默认存储引擎
default-storage-engine=INNODB接下来我们来启动下 MySQL 数据库:
以管理员身份打开 cmd 命令行工具,切换目录:
cd D:\wamp\mysql-8.0.20-winx64\bin初始化数据库:
mysqld --initialize --console执行完成后,会输出 root 用户的初始默认密码,如:
...
2018-04-20T02:35:05.464644Z 5 [Note] [MY-010454] [Server] A temporary password is generated for root@localhost: APWCY5ws&hjQ
...APWCY5ws&hjQ 就是初始密码,后续登录需要用到,你也可以在登陆后修改密码。
输入以下安装命令:
mysqld install启动输入以下命令即可:
net start mysql然后开始登陆
mysql -u root -p按回车确认, 如果安装正确且 MySQL 正在运行, 会得到以下响应:
Enter password:输入上面的初始密码即可
mysql是默认的DATABASE名。
输入 use mysql
报错,一定要你修改初始密码、
按照下面修改即可。
alter user
'root'@'localhost' identified by '123456';
修改好之后刷新: flush privileges;
MySql数据库可以正常使用了。
接下来我们在VsCode中的PHP怎么使用MySql呢
1.修改php.ini 文件。
a. 添加路径 extension_dir = D:/wamp/php/ext
b.取消下面两行的注释(;分号是注释)
extension=mysqli
extension=pdo_mysql
有些人看到很多教程,觉得很奇怪,为什么我的php.ini里没有extension=php_mysql.dll等等文件。
因为听说PHP7.4不支持php_mysql插件了,而PHP自带mysqli和pdo_mysql插件,只要把这个注释去掉就行,而且不知道是不是最新版的原因 extension=mysqli后面不再添加.dll后缀了。
而VsCode也不必再安装Mysql,Mysql_syntax扩展插件。
下面在VsCode连接MySql数据库
connect_error) {
die("连接失败: " . $conn->connect_error);
}
echo "连接成功";
// 创建数据库
$sql = "CREATE DATABASE myTestPhpDB";
if ($conn->query($sql) === TRUE) {
echo "数据库创建成功";
} else {
echo "Error creating database: " . $conn->error;
}
$conn->close();
?>创建数据库myTestPhpDB成功
下面在myTestPhpDB数据库里创建表MyGuests
connect_error) {
die("连接失败: " . $conn->connect_error);
}
echo "连接成功";
// 使用 sql 创建数据表
$sql = "CREATE TABLE MyGuests (
id INT(6) UNSIGNED AUTO_INCREMENT PRIMARY KEY,
firstname VARCHAR(30) NOT NULL,
lastname VARCHAR(30) NOT NULL,
email VARCHAR(50),
reg_date TIMESTAMP
)";
if (mysqli_query($conn, $sql)) {
echo "数据表 MyGuests 创建成功";
} else {
echo "创建数据表错误: " . mysqli_error($conn);
}
mysqli_close($conn);
?>然后我们到cmd窗口去查询创建的数据库和表
如果你不想这么麻烦,就用服务器组件,它已经包含了 PHP、Apache、Mysql 等服务,免去了开发人员将时间花费在繁琐的配置环境过程。下面有两种服务器组件:
WampServer
WampServer只支持 Windows 系统,下载地址:http://www.wampserver.com/,支持32位和64位系统,根据自己的系统选择版本。WampServer 安装也简单,你只需要一直点击 "Next" 就可以完成安装了。
XAMPP
XAMPP 支持 Mac OS 和 Windows 系统,下载地址:https://www.apachefriends.org/zh_cn/index.html。