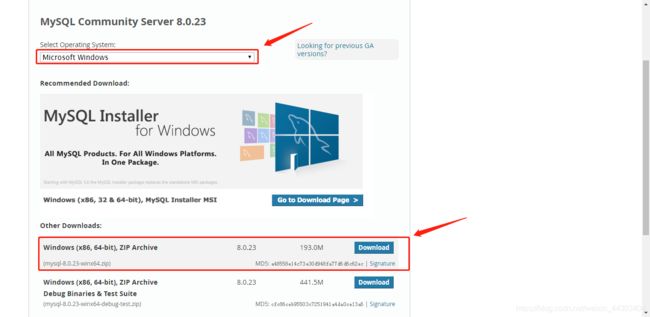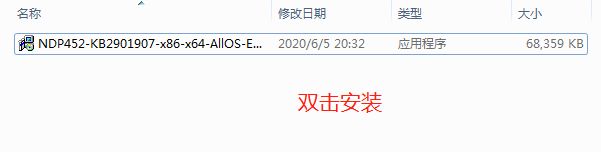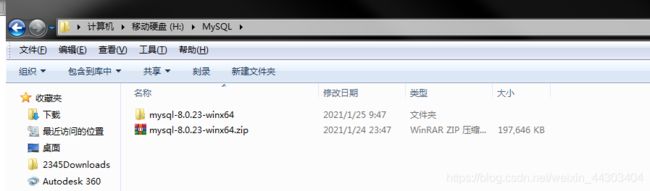教程 | win7环境下MySQL详细安装过程
昨晚进行MySQL安装,中途出现了一系列大大小小的问题,期间去相关论坛找解决方案,但一直都不行。后来看到一个视频教程,安装一路畅通,做点笔记。
视频链接:https://www.bilibili.com/video/BV1Jt4y197UT?from=search&seid=1360616709481158782
准备工作
1.首先到官网https://www.mysql.com/找到适合自己电脑的MySQL版本进行下载。
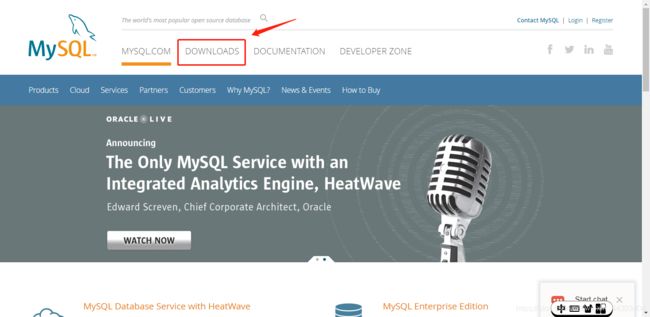
选择MySQL Community(GPL) Downloads。

选择MySQL Community Server。
2.下载安装两个有用的插件。
我在下载这两个插件之前,中间出现了很多问题,这两个插件下载安装完成之后,后面安装的问题就一路畅通了。
插件链接:https://pan.baidu.com/s/1gIbu5WFqKaGXRtBH8fty7w
提取码:hqgg
开始安装
1.找到官网下载的MySQL压缩包,解压到一个位置(不能含有中文文件夹名称)。
2.在解压的文件夹里面创建my.ini文件,同时进行相关的配置。
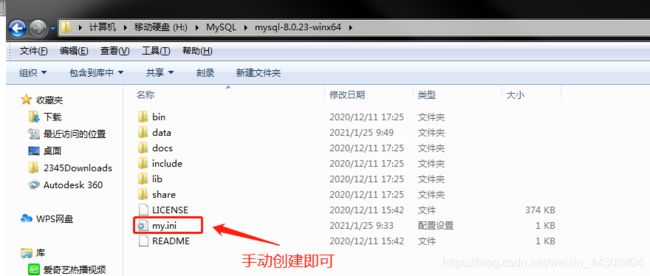
my.ini的内容如下,需要根据自己的电脑情况进行配置,一般只改动basedir和datadir这两个值。
[mysqld]
# 设置3306端口
port=3306
# 设置mysql的安装目录
basedir=H:\\MySQL\\mysql-8.0.23-winx64 # 切记此处一定要用双斜杠\\,单斜杠我这里会出错,不过看别人的教程,有的是单斜杠。自己尝试吧
# 设置mysql数据库的数据的存放目录
datadir=H:\\MySQL\\mysql-8.0.23-winx64\\data # 此处同上
# 允许最大连接数
max_connections=200
# 允许连接失败的次数。这是为了防止有人从该主机试图攻击数据库系统
max_connect_errors=10
# 服务端使用的字符集默认为UTF8
character-set-server=utf8
# 创建新表时将使用的默认存储引擎
default-storage-engine=INNODB
# 默认使用“mysql_native_password”插件认证
default_authentication_plugin=mysql_native_password
[mysql]
# 设置mysql客户端默认字符集
default-character-set=utf8
[client]
# 设置mysql客户端连接服务端时默认使用的端口
port=3306
default-character-set=utf8
3.配置环境变量。
依次右击桌面的计算机图标,选择属性。点击高级系统设置,点击环境变量。
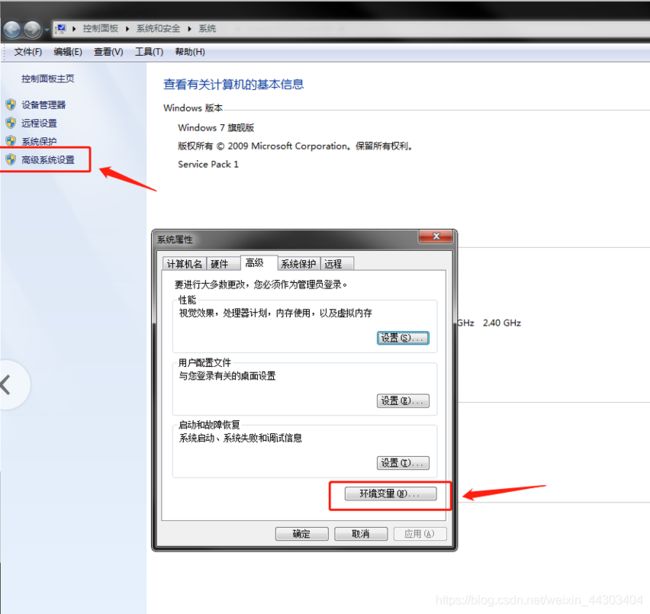
在【系统变量】中添加MYSQL_HOME属性,变量值为MySQL文件夹的路径。
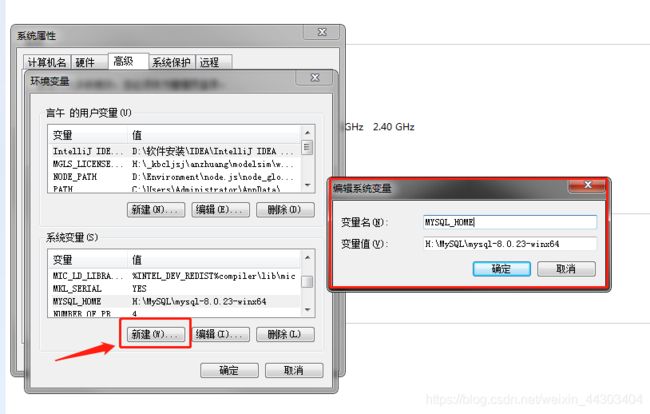
同时,找到属性Path,后面添加%MYSQL_HOME%\bin
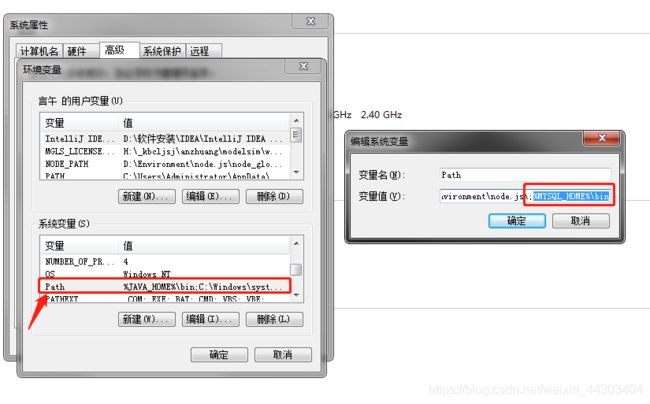
这里要注意,添加%MYSQL_HOME%\bin的时候注意看前面是否有分号,没有要加上。
3.进入cmd界面进行配置。
(1)在文件目录下,按住shift右击bin文件,选择【在此处打开命令窗口】。

(2)进入cmd界面后,输入命令mysqld --initalize --console后回车。完成后系统会自动生成一个初始密码,这个密码要记住,后面要用到。
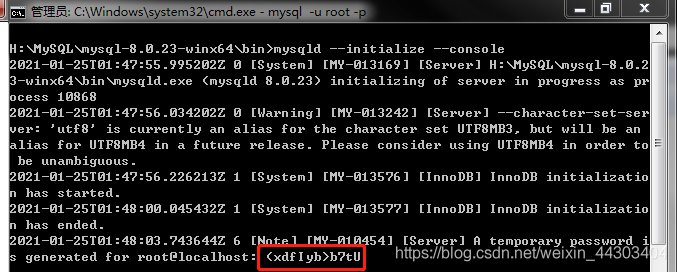
(4)输入net start mysql启动MySQL服务。

(5)输入mysql -u root -p进入管理界面。此时会叫你输入密码,输入上面的密码即可。

备注:为了简单快捷,可以直接复制粘贴,操作如下:右键cmd窗口,点击属性,选中快速编辑模式。

选中之前的密码,在输入密码的区域右键两次可以进行粘贴。
(6)修改默认密码:步骤(5)进入之后标签会自动变成mysql>,此时,键入alter user 'root'@'localhost' identified by '此处是你设置的密码';,进行密码修改(记得最后要带上分号)。

密码修改成功后,可以进行MySQL的相关的操作了。

到此,MySQL安装完毕。