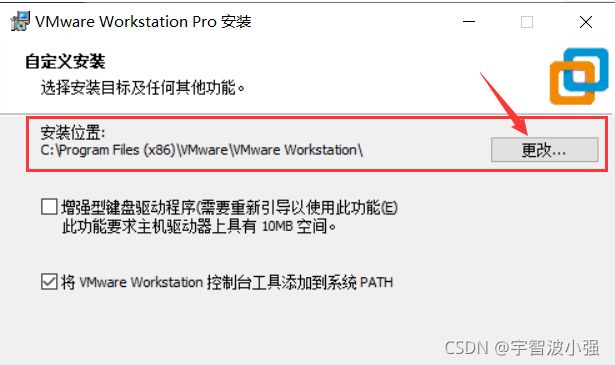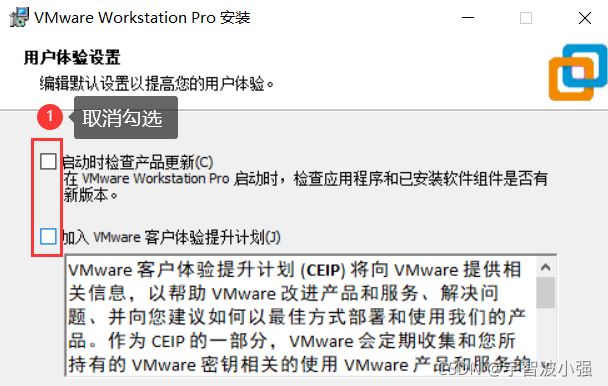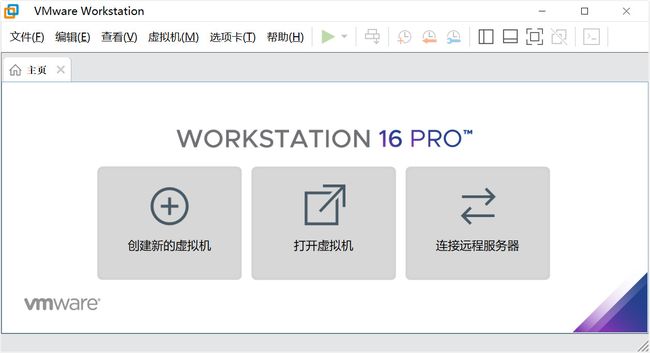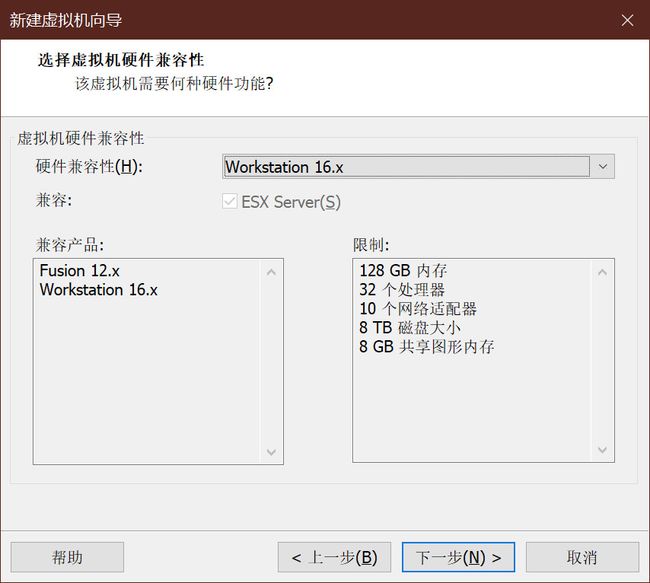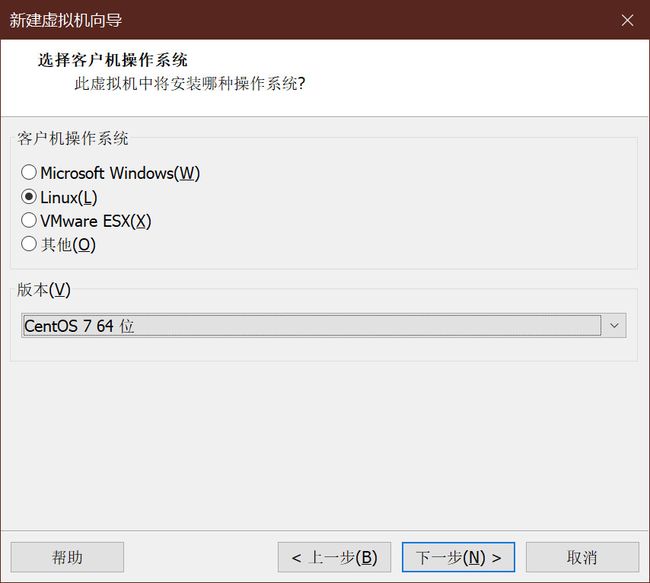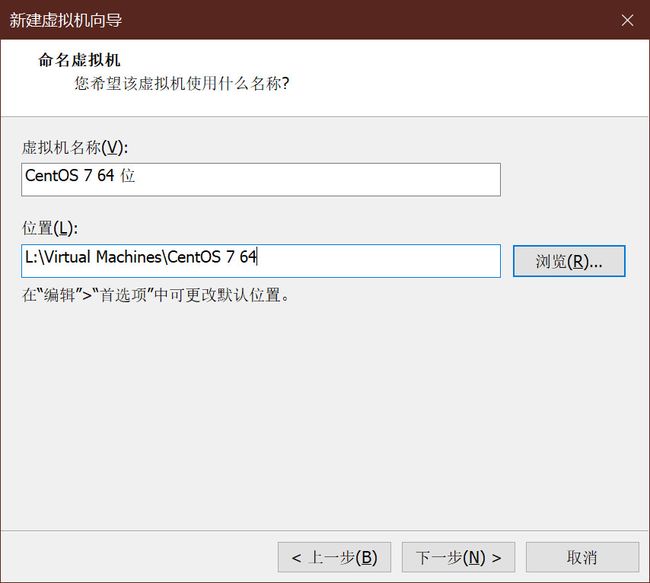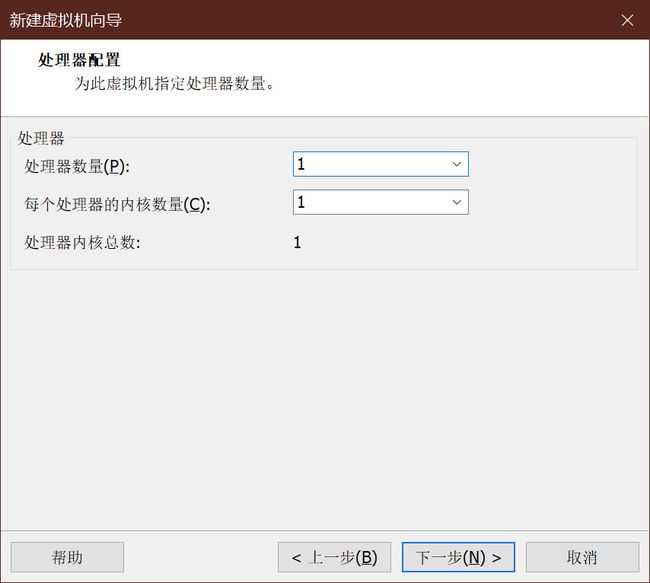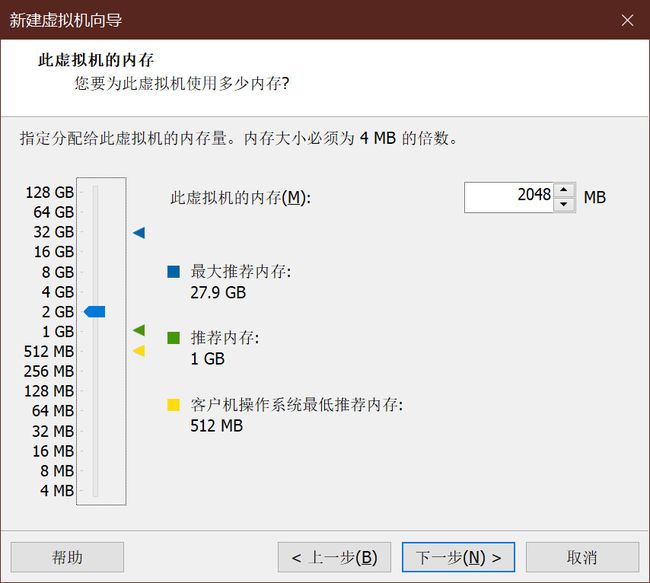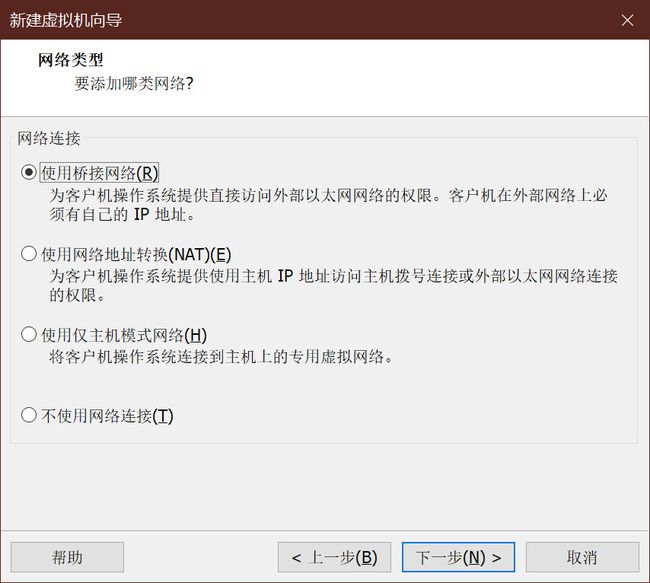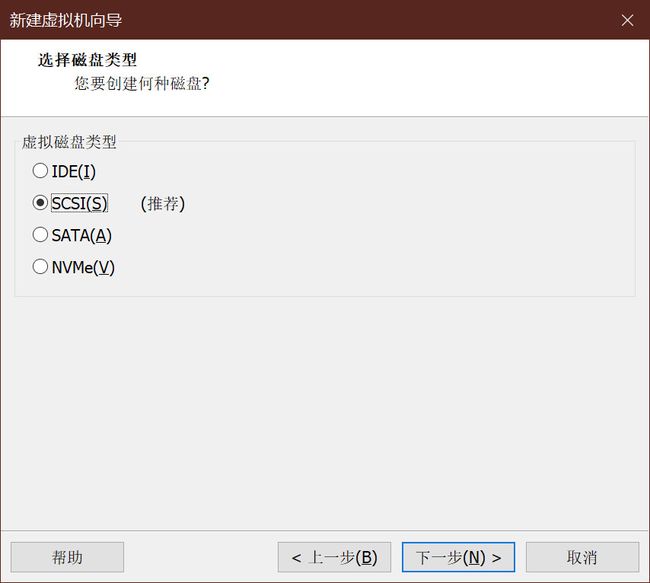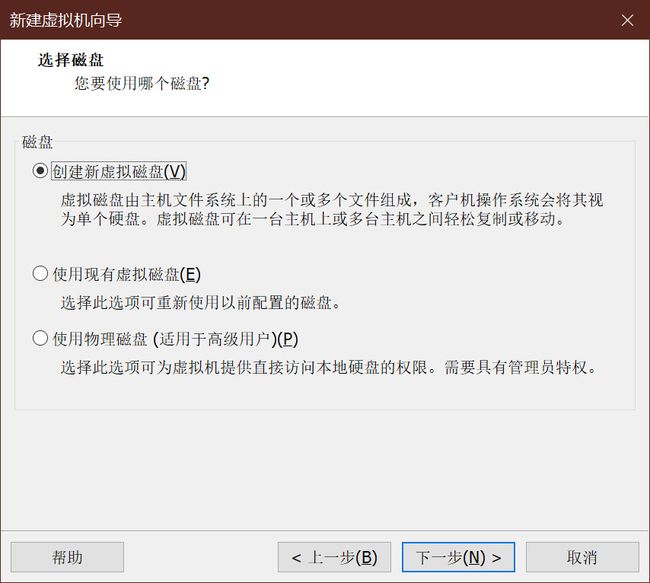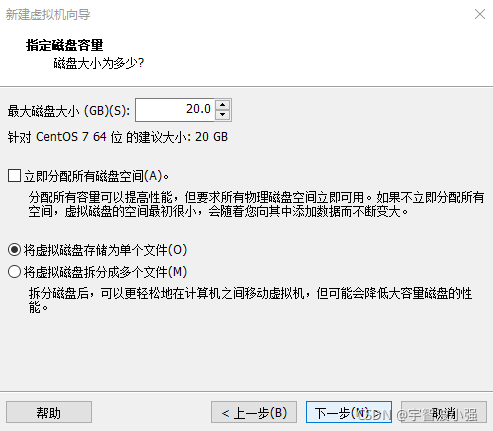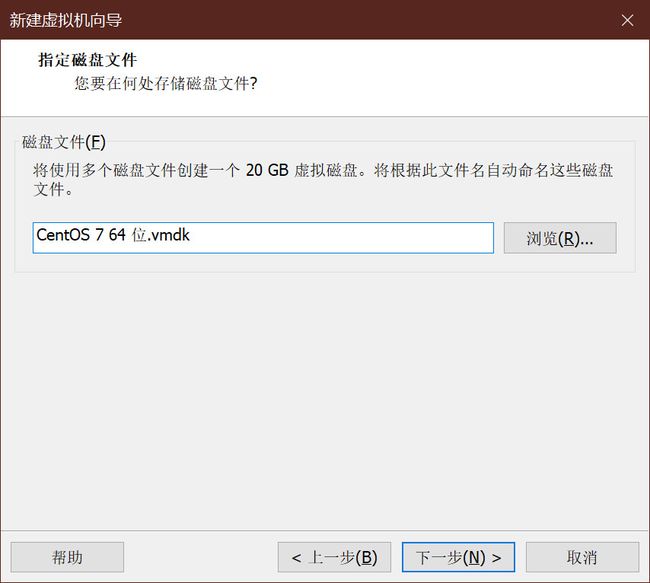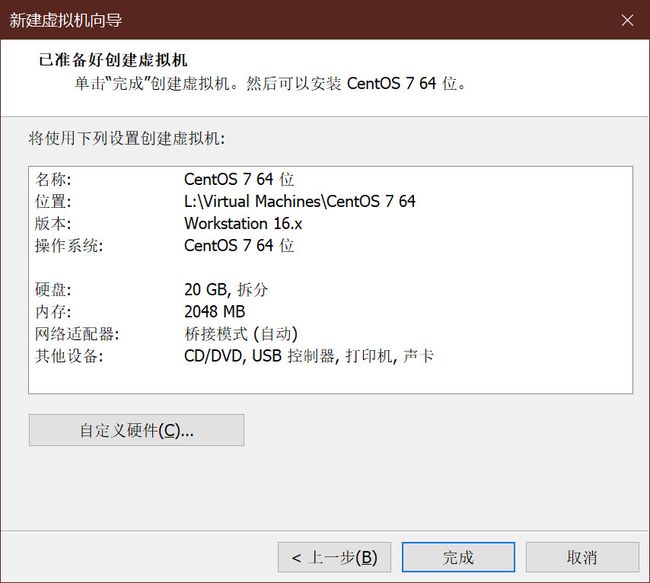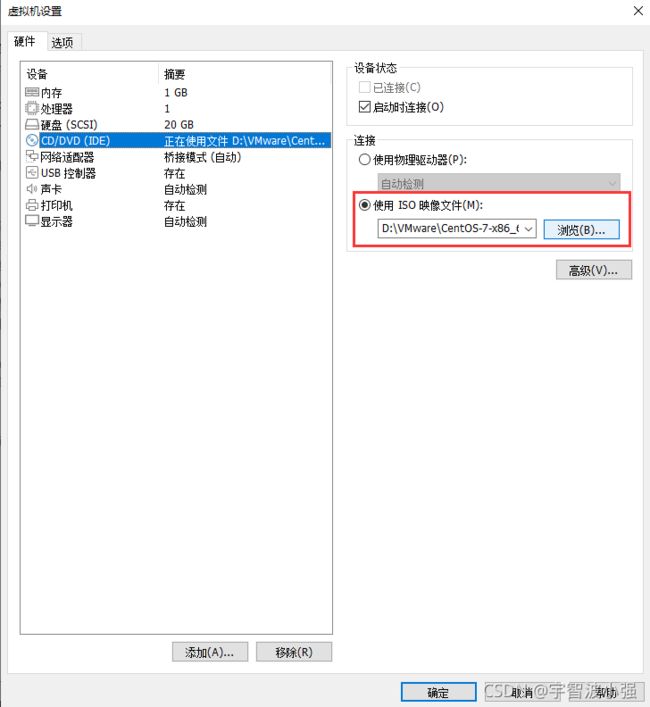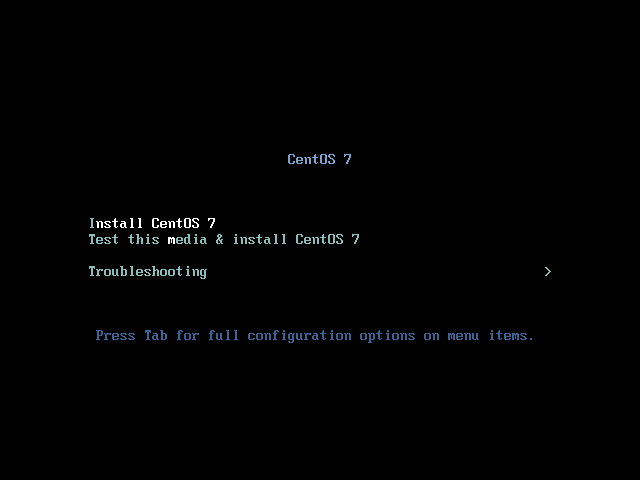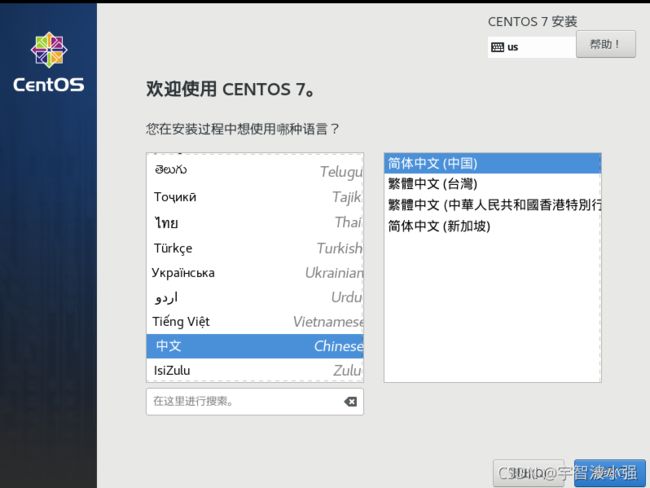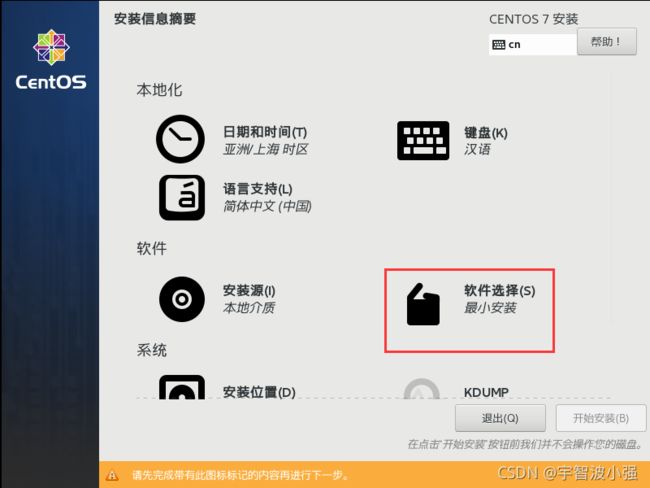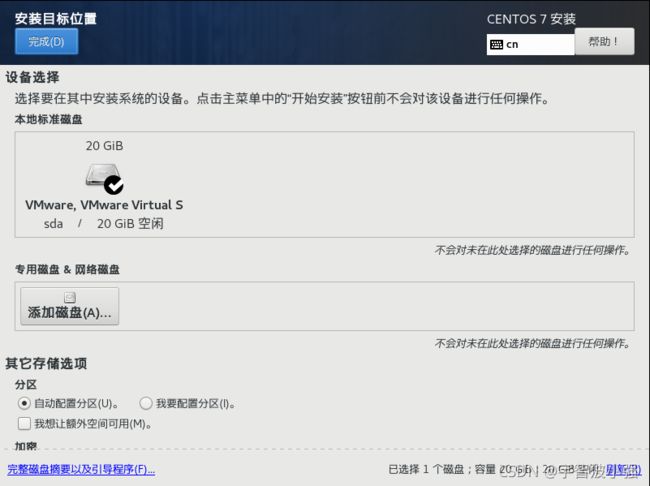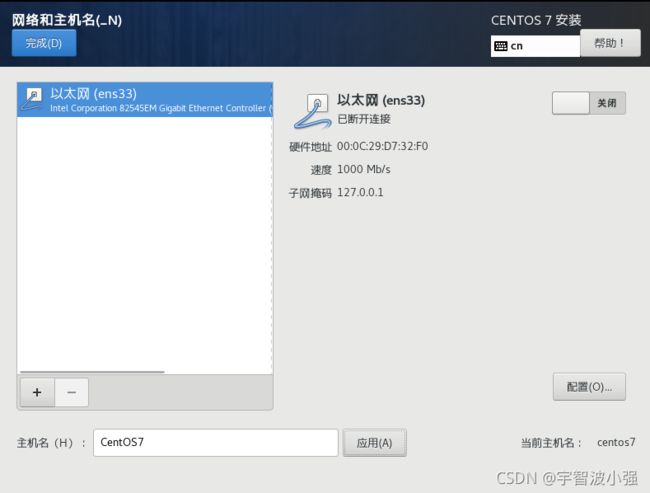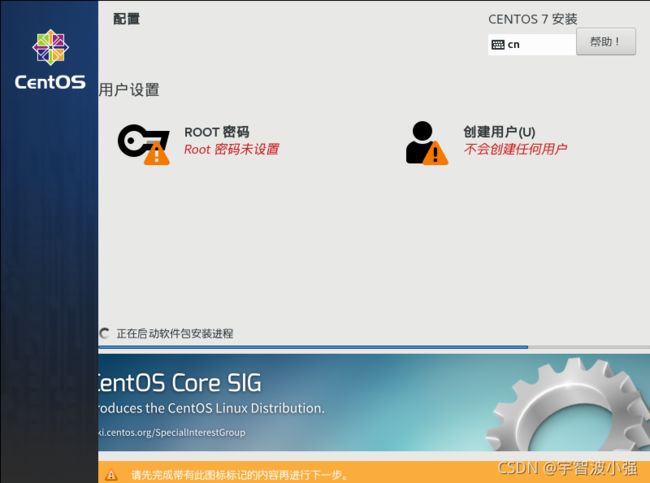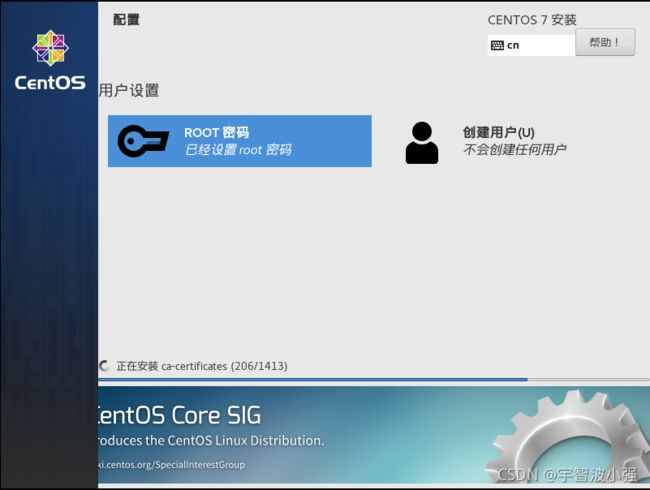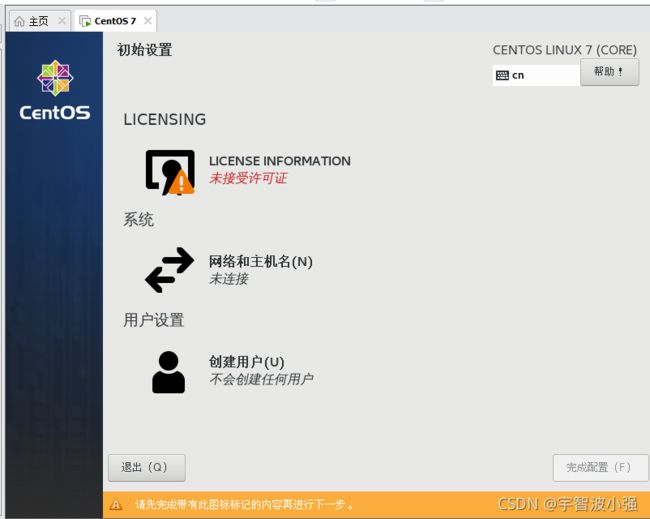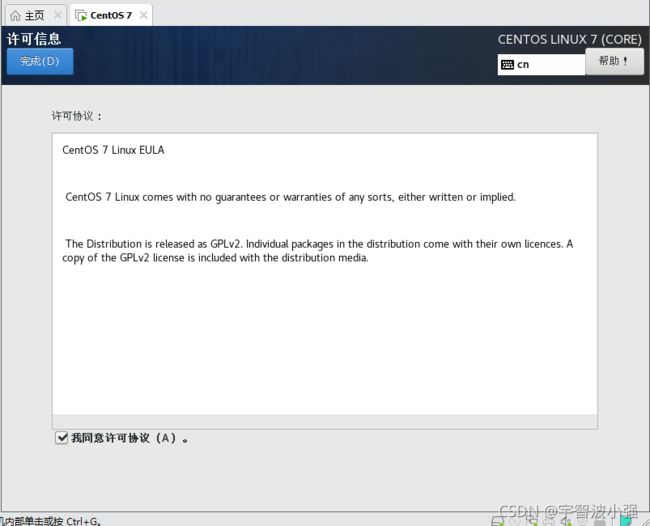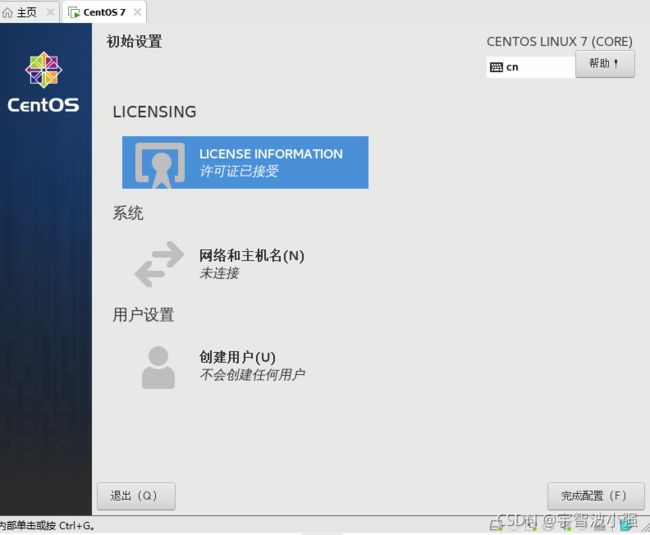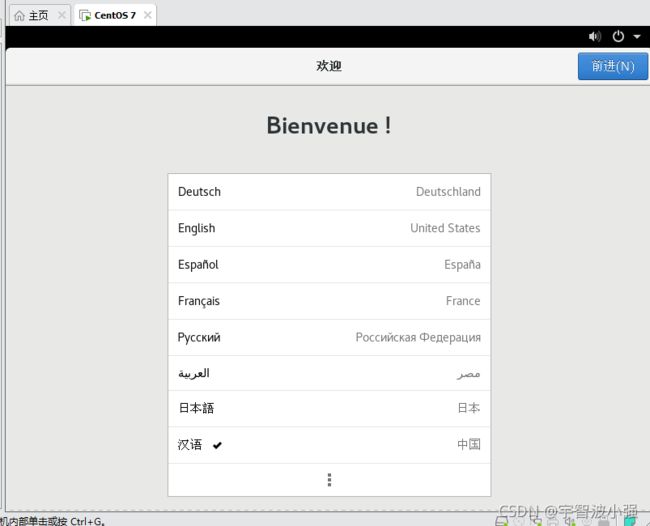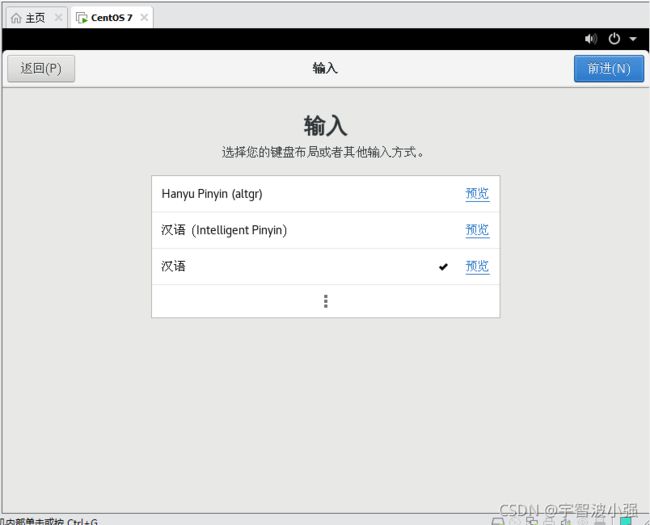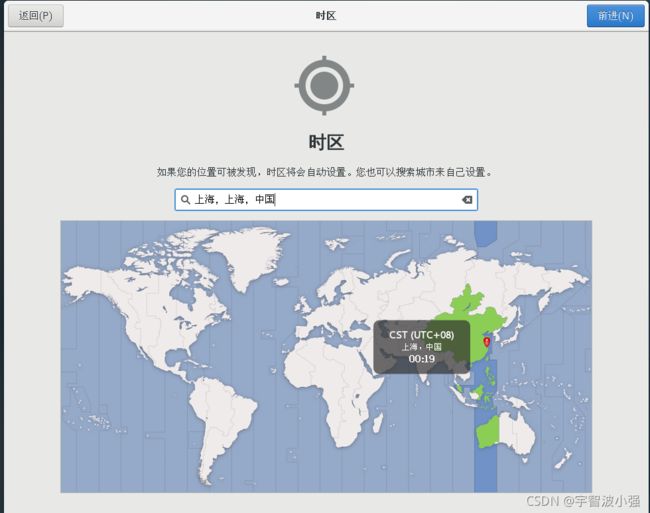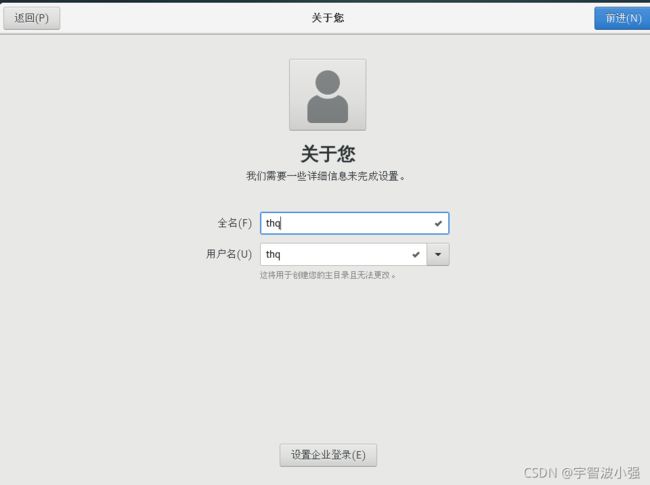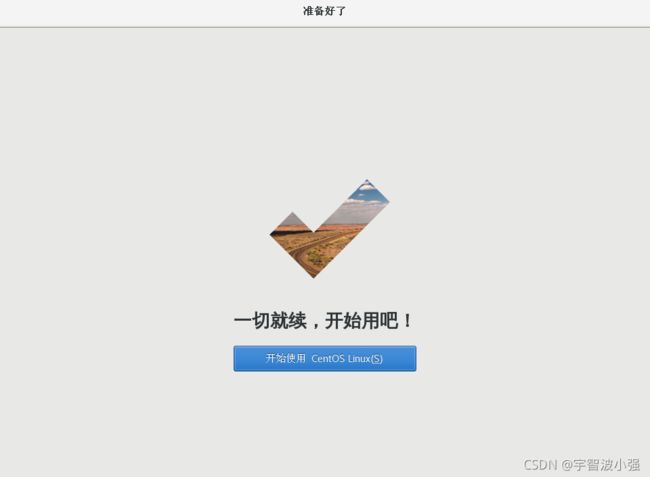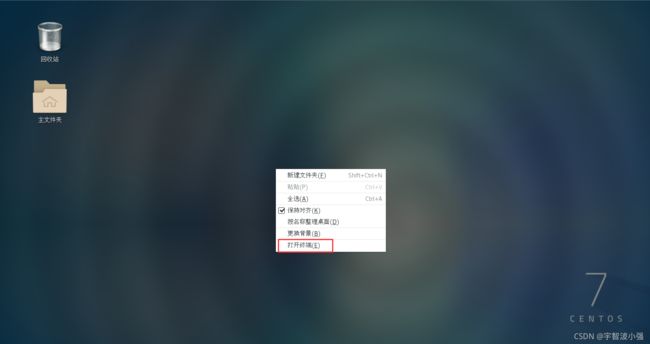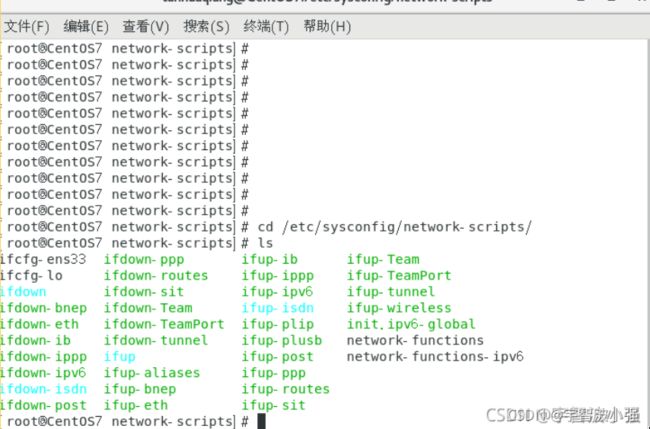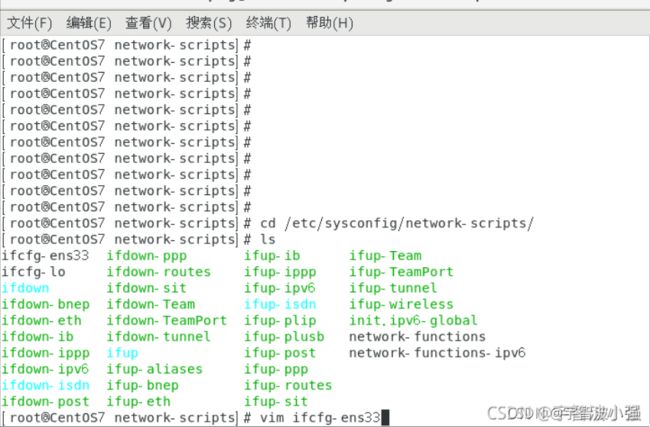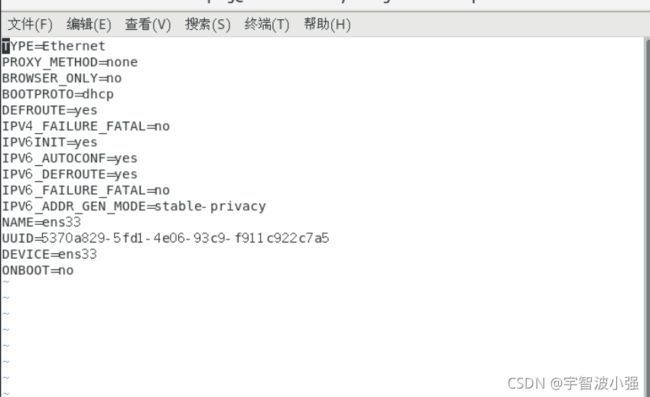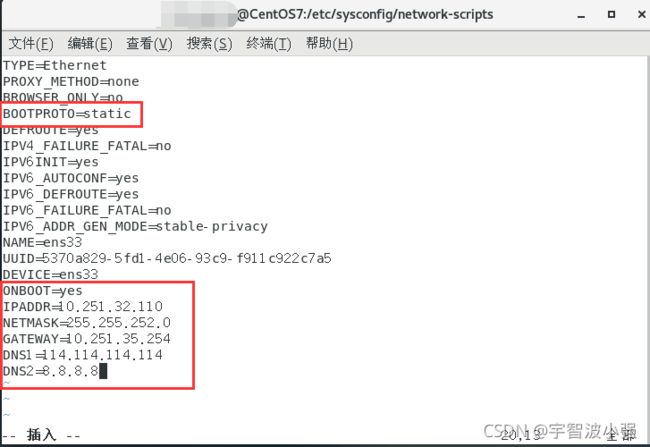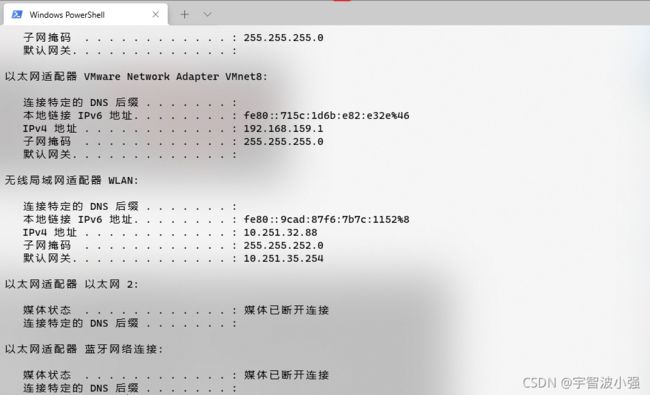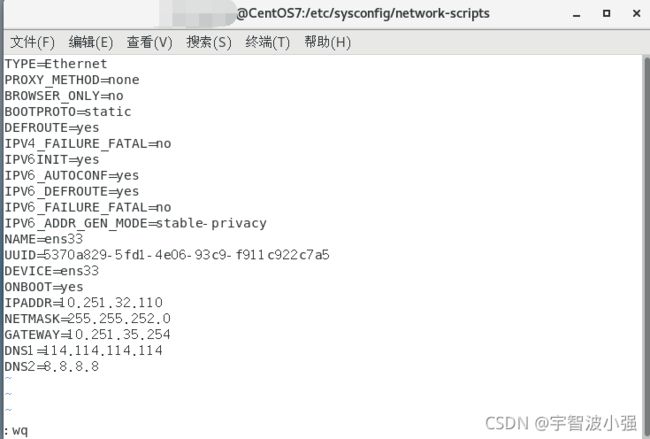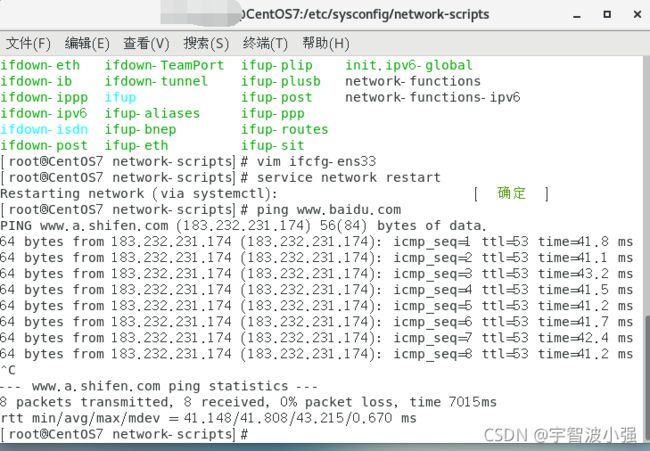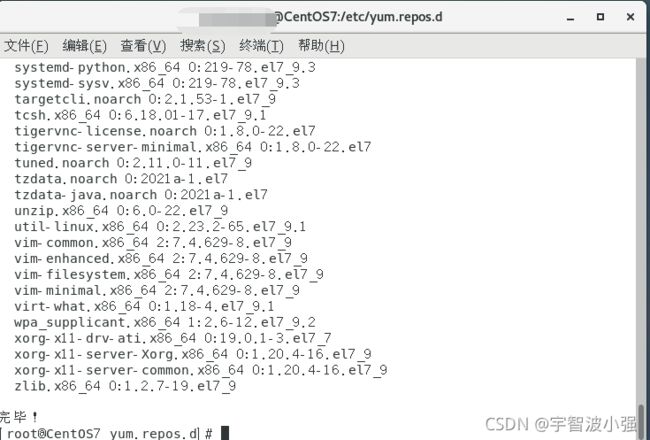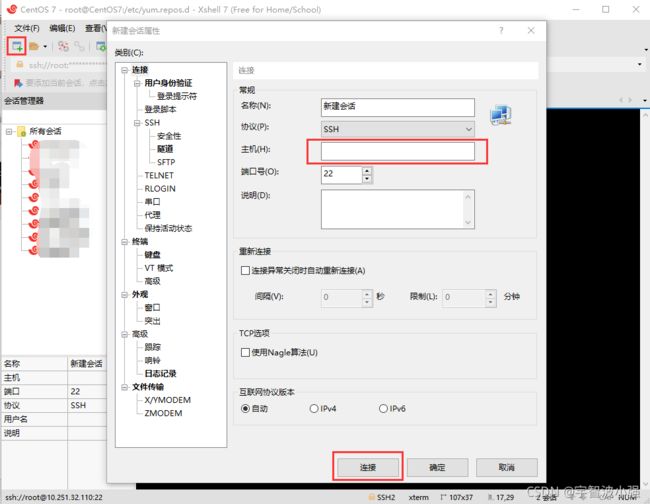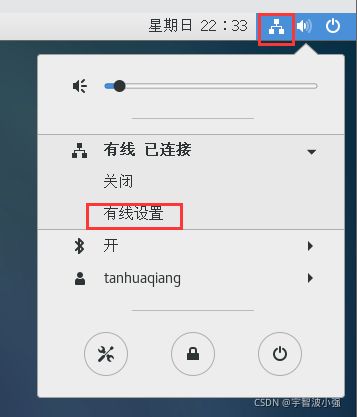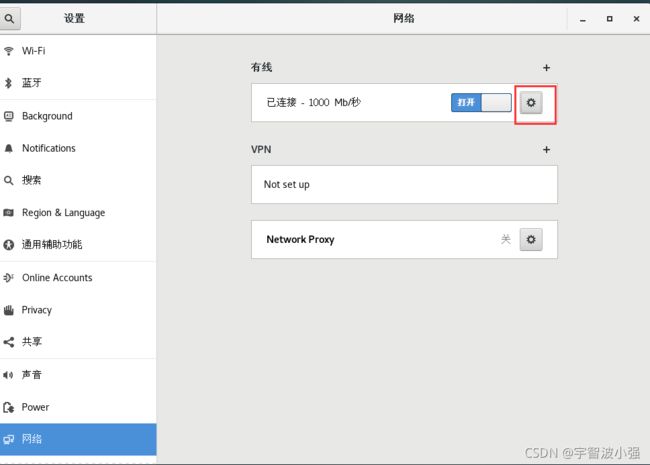Windows10下VMWare Workstation 16 Pro 安装CentOS 7
1. 虚拟机下载安装
1.1 下载
官网下载VMWare Workstation 16 Pro,我们这里选择Workstation 16 Pro for Windows下载安装即可。
1.2 安装
找到下载好的VMware-workstation-full-16.1.2-17966106.exe文件,双击运行,一直点击下一步即可,但建议更改下安装位置并取消体验设置。(许可证秘钥可百度)
2. 新建虚拟机
启动虚拟机软件。
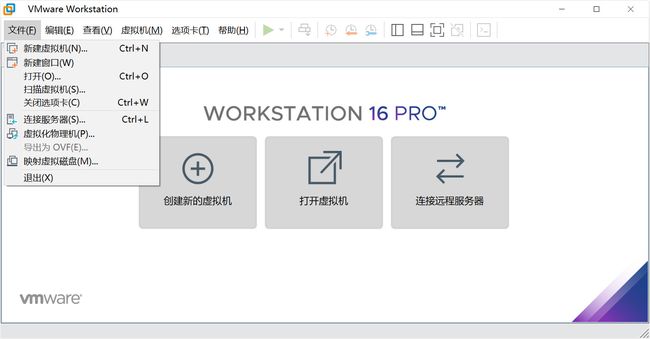
弹出“新建虚拟机向导”对话框。选择“自定义”;
点击“下一步”按钮。
![]()
“硬件兼容性”默认。
点击“下一步”按钮。
“安装来源”选中“稍后安装操作系统”。
点击“下一步”按钮。
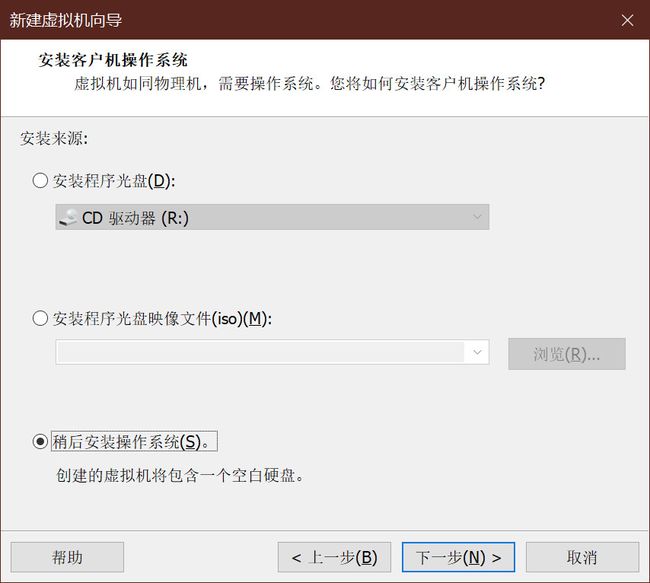
“客户机操作系统”选择“Linux”。
“版本”选择“CentOS7 64位”。
点击“下一步”按钮。
“虚拟机名称”用于区别其他虚拟机,自行命名。
“位置”选择空间较大的磁盘。
点击“下一步”按钮。
“虚拟机内存“默认1G。
点击“下一步“按钮。
备注:
- 桥接:直接连接物理网络,宿主机与vm虚拟机是平级关系。因此,虚拟机也会占用局域网中的一个IP地址,并且可以和其他终端进行相互访问。
- NAT模式:用户共享主机的IP地址。
![]()
“SCSI控制器”选中“LSI Logic”。默认即可。
点击“下一步”按钮。
“虚拟机磁盘类型”选中“SCSI”。默认即可。
点击“下一步”按钮。
“最大磁盘大小”默认即可。
选中“将虚拟磁盘存储为单个文件”。
点击“下一步”按钮。
备注:
不要勾选“立即分配所有磁盘空间”,一旦选中,刚才输入20GB会被瞬间占用。避免不必要的磁盘空间浪费,用多少占多少。20GB的空间不会马上占用,会随着系统空间的增长而增长,例如:安装软件,下载电影等。但最大占用20GB的空间。
“指定磁盘文件”,默认即可
点击“下一步”按钮。
点击“编辑虚拟机设置”。
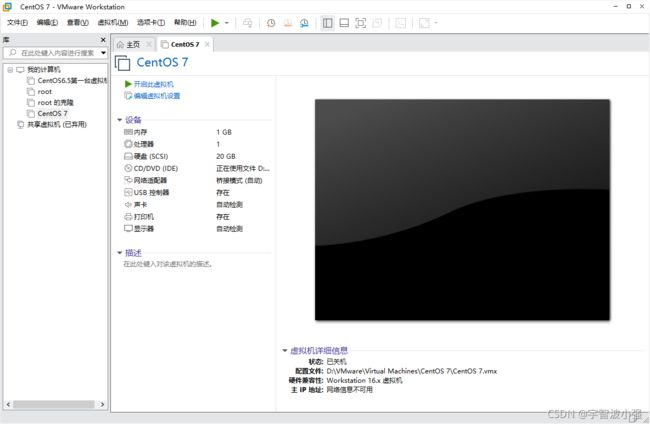
选择“硬件”标签
选择“CD/DVD(IDE)”,选中“使用ISO镜像文件”,点击“浏览”按钮,选择咱们下载的扩展名为.iso的ISO镜像文件。
点击“确定”按钮。
CentOS 7下载
选择CentOS-7-x86_64-DVD-2009.iso
点击“开启此虚拟机”。
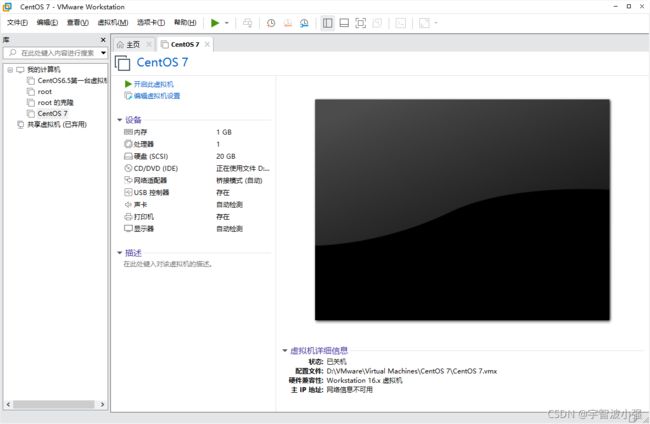
3. 安装CentOS 7
开启此虚拟机后,出现如下界面。
使用键盘上下键移动光标,选择“Install CentOS 7”,按回车确定。
选择系统语言。新手可选择“中文”,推荐使用默认语言“英文”安装。
“基本环境”选中“GNOME桌面”;
“已选环境的附加选项”选中“GNOME应用程序”
点击“完成”按钮。
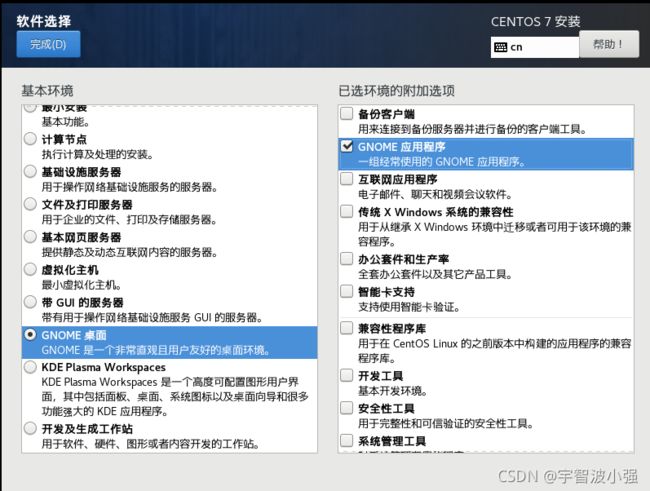 备注:为方便新手从Windows系统平滑多度,建议新手安装图形界面系统。
备注:为方便新手从Windows系统平滑多度,建议新手安装图形界面系统。
进入“安装信息摘要”页面,找到“系统”,点击“安装位置”;
点击“完成”按钮。
备注:建议新手勾选“自动分配分区”。
进入“安装信息摘要”页面,找到“系统”,点击“网络和主机名”;
备注:记住网卡的名字,以后查看IP会用到。笔者的网卡名为:ens33
点击“开始安装”按钮。
“Root密码”输入root用户的密码。
“确认”再次输入。
点击“完成”按钮。
备注:
Linux中的Root用户相当于Windows中的Administrator用户。
设置密码原则:四分之三原则,即大小写字母、数字、特殊符号至少包含三种。
返回安装页面,警告已消失,等待安装完成后,点击“重启”按钮。
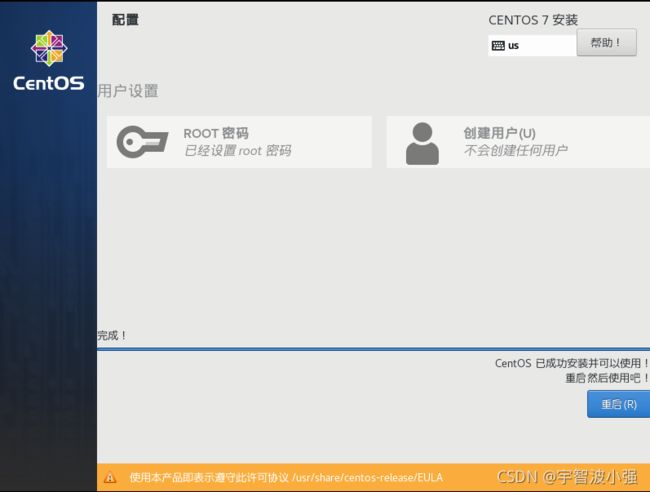
重启后,进入初始化页面,点击“LICENSE INFORMATION”
勾选“我同意许可协议”,点击“完成”按钮。
进入“欢迎”页面。选择系统语言。
选中“汉语”,点击“前进”按钮。
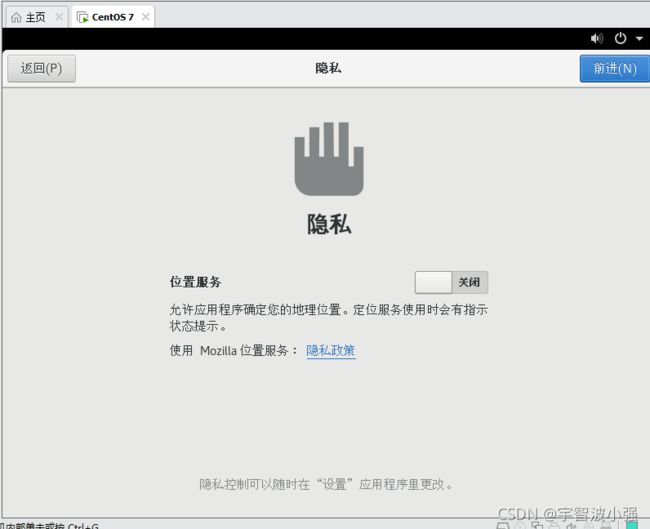
进入“时区”页面。选择系统时间的所在时区。
选择中国上海时区。点击“前进”按钮。
进入“在线账号”页面,点击“跳过”按钮。
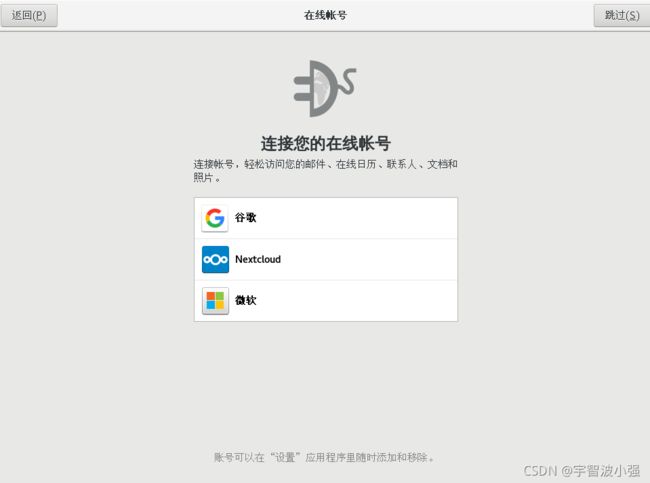
进入“关于您”页面,创建账号。
“全名”、“用户名”输入账号名称。
点击“前进”按钮。
进入“密码”页面,为刚才创建的账号设置密码。
“密码”、“确认”输入密码。
点击“前进”按钮。
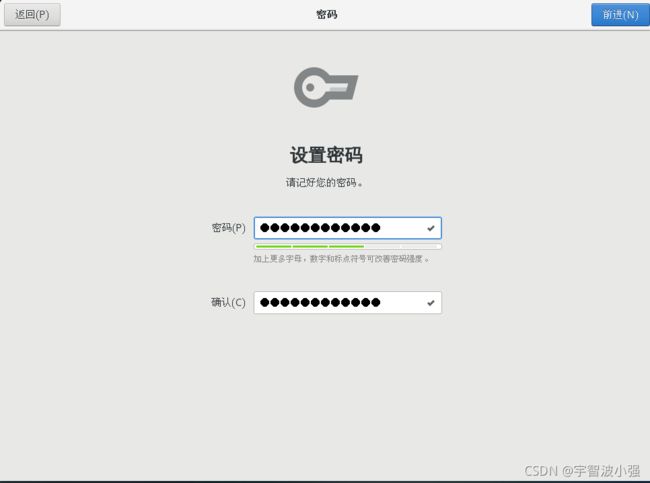
进入“准备好了”页面,点击“开始使用 CentOS Linux”。
3. 配置网络并设置静态IP
3.1 DHCP(桥连)
在桌面上右键单击“打开终端”
这时候输入ping www.baidu.com回车,发现是无法ping通的。
我们需要配置网络,输入su回车并输入root账户的密码(输密码时,密码是隐形的,实际已经输进去了)切换为root账户登录。
su命令介绍
| 命令 | 全称 | 作用 |
|---|---|---|
| su | switch user | 切换用户 |
常用命令说明
| 命令 | 功能 |
|---|---|
| su 用户名 | 切换到指定用户 |
输入以下命令回车,进入“network-scripts”目录。
cd /etc/sysconfig/network-sycripts/备注:
[thq@CentOS7 ~]$ 代表 [用户名@系统名 路径] 权限
$:普通用户权限;#:超级用户(root)权限
cd命令介绍
| 命令 | 全称 | 作用 |
|---|---|---|
| cd | Change the shell working directory. | 不同目录间进行切换。 |
常用命令说明
| 命令 | 功能 |
|---|---|
| cd / | 切换到系统的根目录 |
| cd /home/soft | 切换到soft目录中,即home的子目录 |
| cd … | 切换到上一级目录 |
输入命令,查看当前目录下所有文件(包括文件及文件夹)。
ls| 命令 | 全称 | 作用 |
|---|---|---|
| ls | List information about the FILEs | 列出有关文件的信息(百度翻译) |
常用命令说明
| 命令 | 功能 |
|---|---|
| ls ifcfg* | 列出当前目录下所有以ifcfg开头的文件 |
| ls -l /home | 列出home目录下的所有文件的详细信息 |
编辑ifcfg-ens33,需要root权限,刚刚已经切换了
输入命令并按回车。编辑该文件。
vim ifcfg-ens33输命令时,可以经常按TAB键,有提醒和自动补齐(匹配唯一则自动补齐,否则会列出可能的选项)功能,另外输过的历史命令可以按上下按键切换,极大节省时间。
ens33是安装CentOS7 配置“网络和主机名”时的以太网名称,可能和笔者的不一样。
备注:
vim命令介绍
| 命令 | 作用 |
|---|---|
| vim | 文档编辑 |
进入该文件。
备注:
IPADDR和自己win相同的网段
NETMASK和自己win相同的子网掩码
GATEWAY和win相同的网关
查看win的ip地址方法:
win+R——>cmd——>ipconfig
修改完成后按Esc,然后输入:wq回车即可保存并退出vim编辑器。
修改网络配置后,重启网络服务,关闭防火墙,再次ping www.baidu.com
service network restartping命令介绍
| 命令 | 全称 | 作用 |
|---|---|---|
| ping | ping | 检测主机的连通性。 |
常用命令说明
| 命令 | 功能 |
|---|---|
| ping 网址 | 一直发从请求,除非按“Ctrl + c”才会退出 |
| ping -c 次数 网址 | 向网址发出5次ICMP echo包,并显示统计结果 |
3. 更换Yum源
在终端中输入命令,进入目录
cd /etc/yum.repos.d/输入命令,查看目录
ls输入命令,进行备份
cp /etc/yum.repos.d/CentOS-Base.repo /etc/yum.repos.d/CentOS-Base.repo.backup
再输入命令,更换源
wget -O /etc/yum.repos.d/CentOS-Base.repo https://mirrors.aliyun.com/repo/Centos-7.repo
输入命令,清理软件源。
yum clean all
输入命令,将服务器上的软件包信息缓存到本地,以提高搜索安装软件的速度。
yum makecache
输入命令,更新系统软件。
yum update
罗列需要升级的软件。输入“y”并按回车。下载并安装软件。
![]()
更新完毕。
4. 安装gcc
输入命令
yum -y install gcc
和
yum -y install gcc-c++5. Windows连接虚拟机
在Windows系统中,一般使用Xshell(SecureCRT也可)连接,填写主机ip,端口号(一般默认22)等信息。点击“连接”按钮。
点击“接受并保存”按钮。
输入用户名
输入密码
连接成功。
备注:主机ip查询方法之一
IPv4地址就是ip。
主机ip查询方法之二
输入命令
ifconfig找到结果中我们之前记住的网卡名“ens33”下面的inet就是ip。