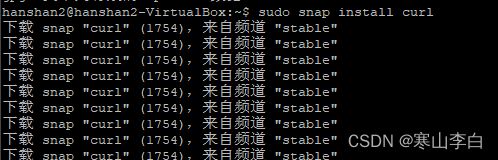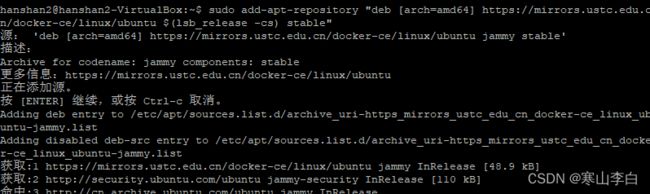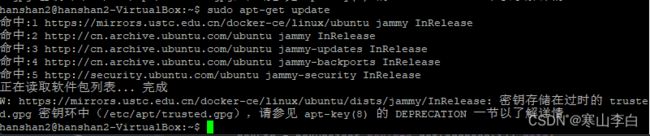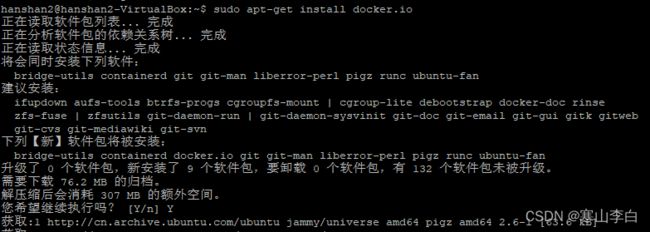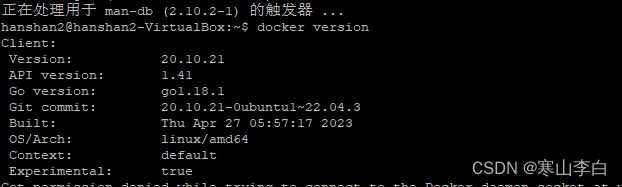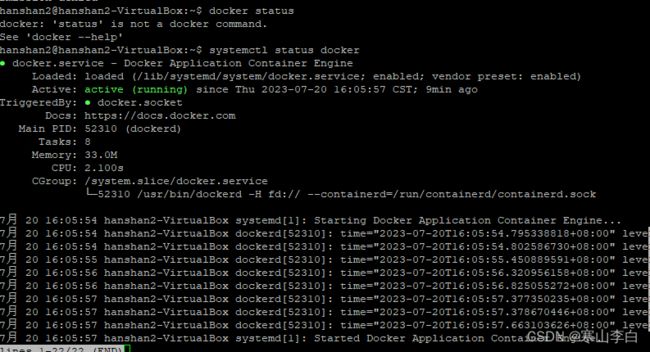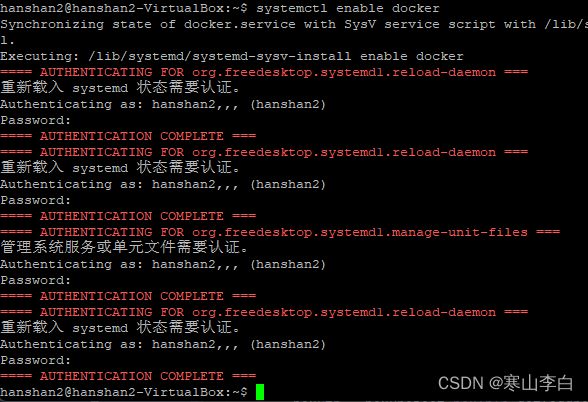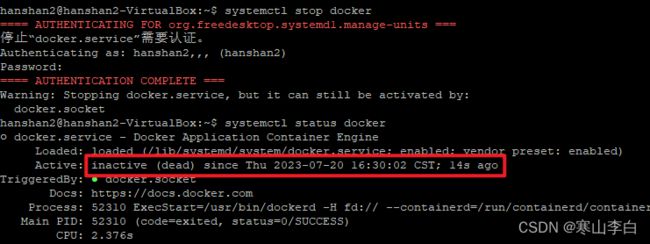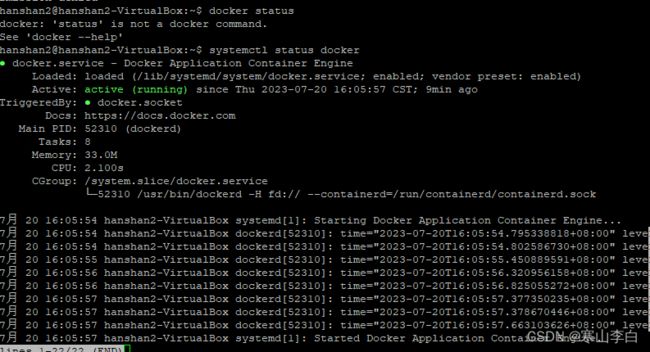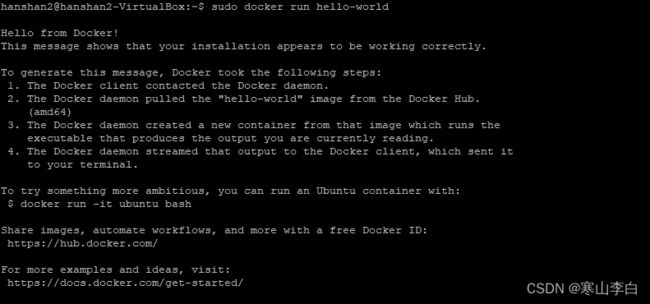Docker安装
天行健,君子以自强不息;地势坤,君子以厚德载物。
每个人都有惰性,但不断学习是好好生活的根本,共勉!
文章均为学习整理笔记,分享记录为主,如有错误请指正,共同学习进步。
Docker安装
- 一、简介
- 二、运行环境要求
- 三、Docker安装
-
- 1. putty连接服务器
- 2. docker.io和docker-ce
- 3. 安装前的准备工作
-
- 3.1 更新资源
- 3.2 安装curl
- 3.3 https存储库
- 3.4 官方秘钥
- 3.5 docker地址注册到软件源
- 4. docker-ce安装/卸载
-
- 4.1 更新资源
- 4.2 安装docker-ce
- 4.3 报错处理
- 4.8 卸载
- 5. docker.io安装/卸载
-
- 5.1 更新资源
- 5.2 卸载旧版docker.io
- 5.3 安装docker.io
- 5.4 验证安装是否成功
- 5.5 卸载
- 6. Docker操作
-
- 6.1 查看docker状态
- 6.2 开机自启
- 6.3 停止
- 6.4 启动
- 7. hello-world
-
- 7.1 拉取镜像
- 7.2 运行容器
- 7.3 查看所有容器
一、简介
docker现在是主流的容器工具,可以很好的实现服务的持续集成和部署,解决了因为机器环境不同造成的问题。可以说一次创建处处运行。
二、运行环境要求
docker运行的环境要求如下:
| 名称 | 要求 | 描述 |
|---|---|---|
| 操作系统 | 64位 | Docker只支持64位操作系统(Windows、Linux) |
| 内核版本 | 3.10及以上 | Docker需要在Linux内核3.10及以上的版本上运行 |
| 网络环境 | 需要联网 | 因为需要下载资源,请保持网络连接。 |
| 内存大小 | 2G及以上 | 推荐使用2GB的内存来运行Docker。 |
满足以上基本问题不大
可用以下命令查看系统是否满足要求
uname -a
我的系统环境显示如下,内核5.19,操作系统为Linux的x86_64即64位
Linux hanshan2-VirtualBox 5.19.0-46-generic #47~22.04.1-Ubuntu SMP PREEMPT_DYNAMIC Wed Jun 21 15:35:31 UTC 2 x86_64 x86_64 x86_64 GNU/Linux
接下来进行安装
三、Docker安装
我们以Ubuntu系统为例安装Docker,其他系统安装docker也可参考此文。Ubuntu的下载和安装请参考下方链接。
Ubuntu下载安装
1. putty连接服务器
在此之前我们需要使用putty工具来连接服务器进行终端的使用
可参考链接
putty下载
putty连接服务器
(之前自己憨憨的使用Linux桌面的终端窗口安装yum,vim,修改文件时复制粘贴不能用直接自己手敲,使用putty等工具连接服务器打开窗口可在本地环境下复制粘贴内容,操作更方便)
以下操作在终端窗口进行
2. docker.io和docker-ce
docker有两个系列,一个docker.io 一个docker-ce
区别如下
| 系列 | 维护 | 包管理方式 |
|---|---|---|
| docker.io | Debian团队 | apt的方式管理依赖包 |
| docker-ce | Docker官方 | go的方式管理依赖包(会自动管理所有依赖) |
3. 安装前的准备工作
3.1 更新资源
sudo apt-get update
3.2 安装curl
如果没安装curl工具需要先安装一下
sudo snap install curl
3.3 https存储库
让apt通过https使用存储库repository
sudo apt-get install -y apt-transport-https ca-certificates curl software-properties-common
3.4 官方秘钥
添加docker官方gpg秘钥
curl -fsSL https://download.docker.com/linux/ubuntu/gpg | sudo apt-key add -
3.5 docker地址注册到软件源
sudo add-apt-repository "deb [arch=amd64] https://mirrors.ustc.edu.cn/docker-ce/linux/ubuntu $(lsb_release -cs) stable"
也可以用官方的网址,我用的是上面的
sudo add-apt-repository "deb [arch=amd64] https://download.docker.com/linux/ubuntu $(lsb_release -cs) stable"
ENTER继续
4. docker-ce安装/卸载
4.1 更新资源
再更新一下资源包
sudo apt-get update
4.2 安装docker-ce
sudo apt-get install docker-ce
Y确认完成安装
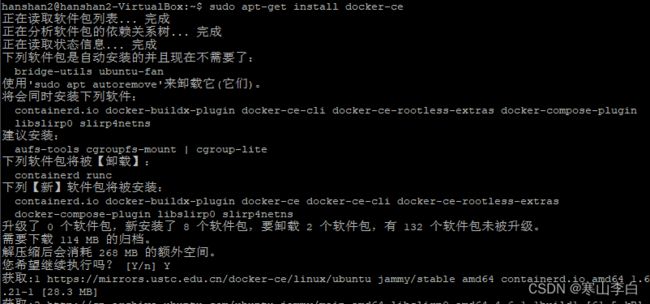
使用docker --version验证是否安装成功,出现版本号即表示安装完成
docker --version
或者
docker version
systemctl status docker
出现绿色的active(running)且无报错日志出现即表示正常运行中,如下图
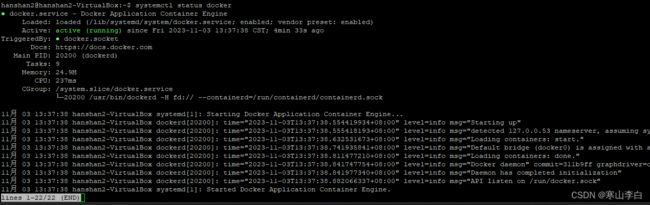
4.3 报错处理
完成安装后查看docker状态发现报错

其实此时已经安装完成,只是其中安装管包可能有点问题
检查软件包
sudo apt-get check
sudo apt-get -f install
sudo apt-get install docker-ce
4.8 卸载
强制删除所有容器
sudo docker rm -f $(sudo docker ps -aq)
卸载docker-ce
因为我们安装使用的是apt方式,所以卸载命令为
sudo apt-get purge docker-ce
注:因为卸载后docker的相关数据不会被删除,需要手动删除
删除docker相关文件
sudo rm -rf /var/lib/docker
拓展一下:
如果是以其他方式安装的docker-ce,会有对应的命令来卸载docer-ce
| docker-ce安装方式 | 卸载命令 |
|---|---|
| 下载安装包安装 | sudo dpkg -r docker-ce |
| yum安装 | sudo yum remove docker-ce |
| 官方脚本安装 | sudo sh get-docker.sh --uninstall |
5. docker.io安装/卸载
5.1 更新资源
sudo apt-get update
5.2 卸载旧版docker.io
如果已安装docker.io旧版需先卸载,如果没安装过,请跳过此步
强制删除所有容器
sudo docker rm -f $(sudo docker ps -aq)
卸载
sudo apt-get remove docker docker-engine docker.io containerd runc
删除docker相关文件
sudo rm -rf /var/lib/docker
5.3 安装docker.io
sudo apt-get install docker.io
5.4 验证安装是否成功
查看docker是否安装成功,即查看版本
docker version
5.5 卸载
如果有容器需要先删除容器
停止所有容器
sudo docker stop $(docker ps -a -q)
删除所有容器
sudo docker rm $(sudo docker ps -a -q)
注:这里需要注意如果使用非root权限,命令前加sudo,且在小括号内的docker命令前也需要加sudo,不然命令会执行不成功
在容器运行时也可强制删除容器
sudo docker rm -f $(sudo docker ps -aq)
卸载docker.io安装包(Ubuntu)
sudo apt-get remove docker.io
删除旧数据
sudo rm -rf /var/lib/docker
确认删除,通过查看版本来确定已删除
docker version
6. Docker操作
6.1 查看docker状态
systemctl status docker
6.2 开机自启
可以设置开机自启docker
systemctl enable docker
6.3 停止
关闭docker
systemctl stop docker
6.4 启动
启动docker
systemctl start docker
7. hello-world
使用docker运行官方容器hello-world
因为不是root用户,所以依然要使用sudo来开头
7.1 拉取镜像
(冒号后面是版本,不写冒号和版本时默认为最新版latest,这里不指定版本好像不行,所以还是加上了)
sudo docker pull hello-world:latest
7.2 运行容器
(镜像运行后就是容器,类似于java类和实例的关系)
sudo doker run hello-world
这里需要注意,hello-world镜像运行的容器不会自动运行,因为它只是一个用于验证docker可用的镜像而已,
所以我们看到容器的状态是Exited。
7.3 查看所有容器
sudo docker ps -a
docker相关命令请参考:
Docker命令
Docker命令实操演示