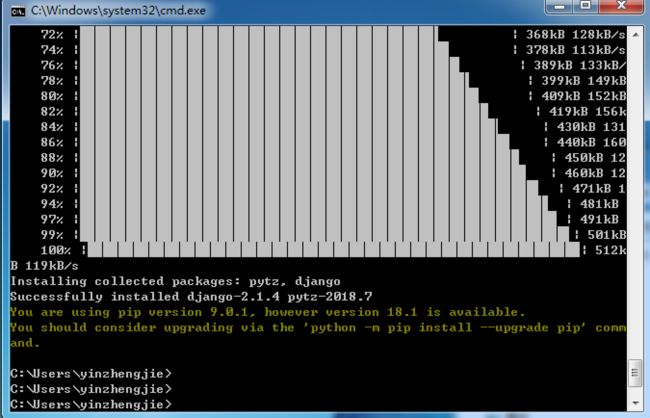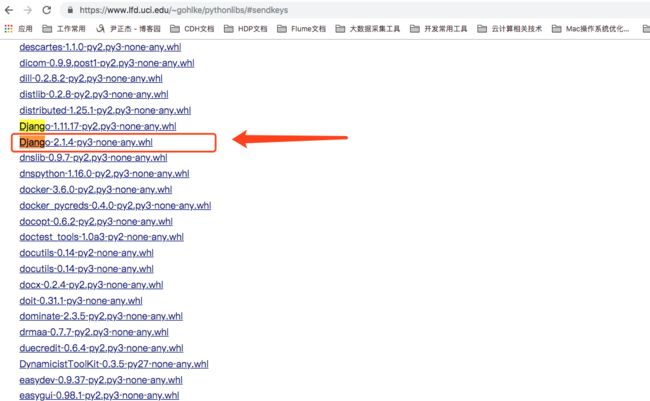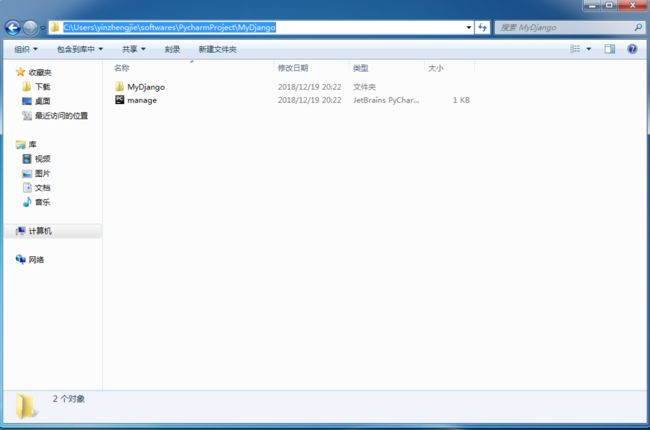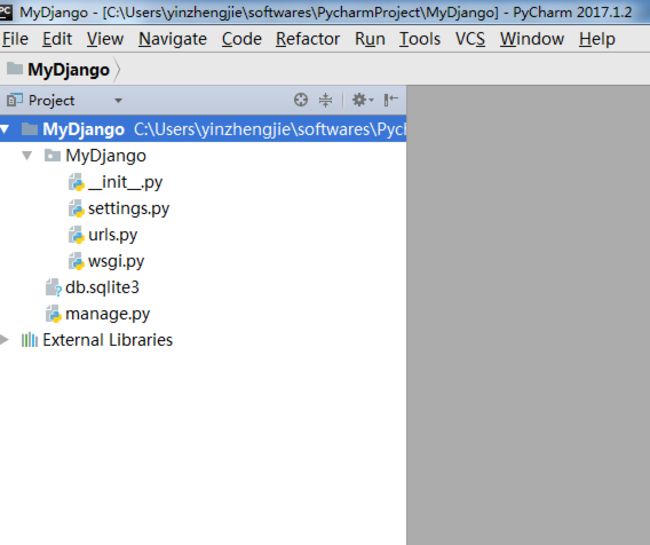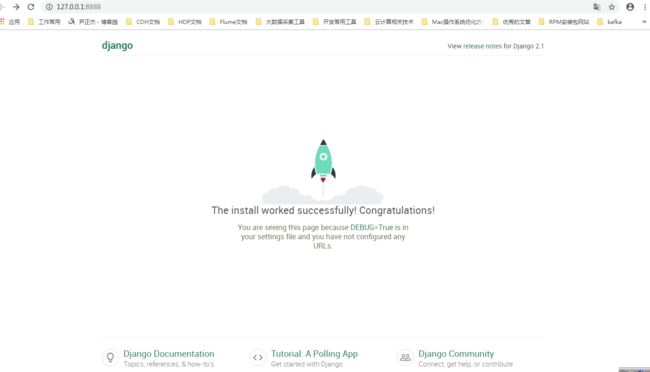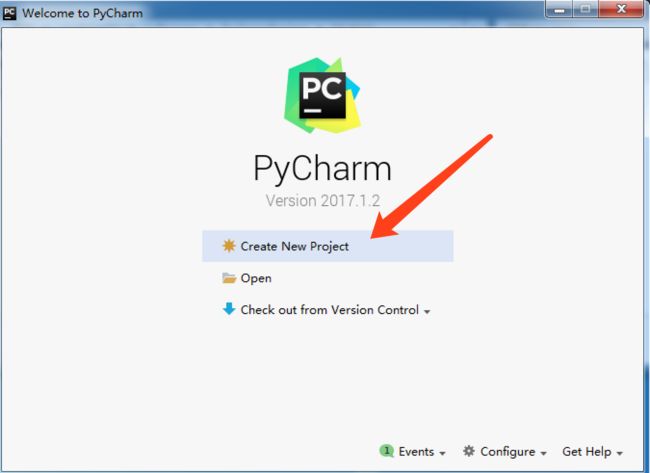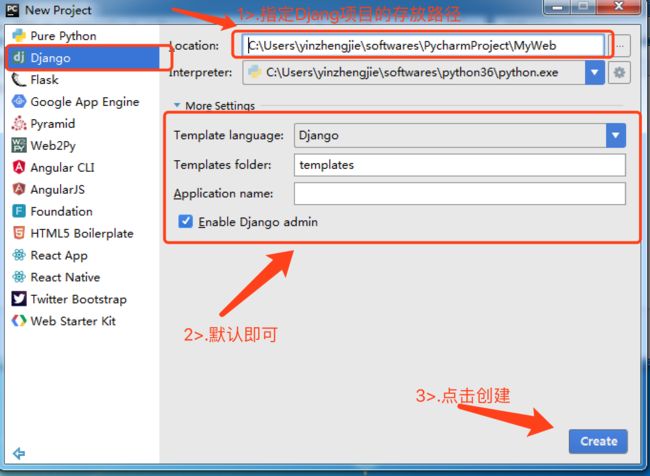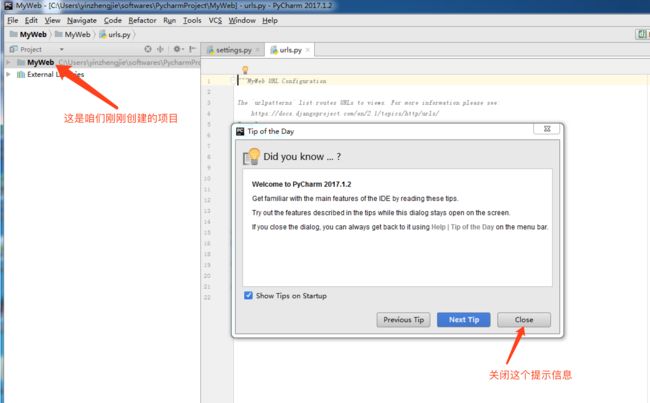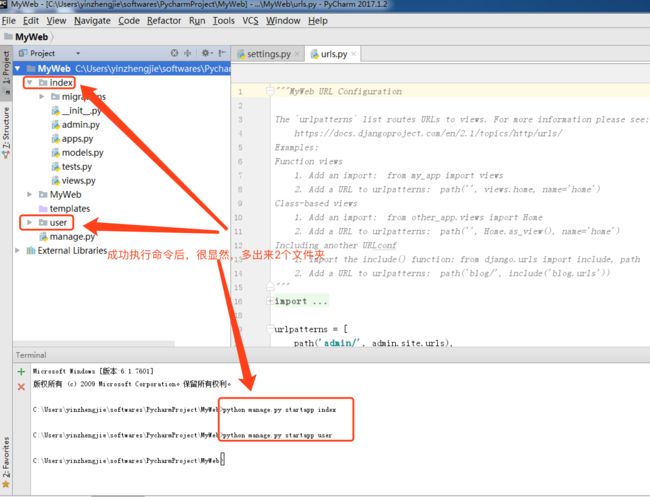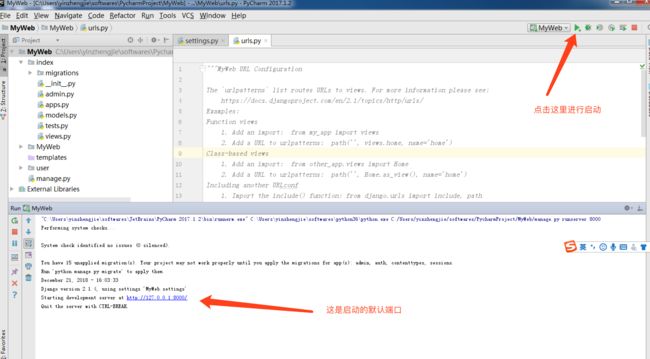Pycharm搭建Django开发环境
作者:尹正杰
版权声明:原创作品,谢绝转载!否则将追究法律责任。
我们大家都知道Django是python都一个web框架,因此大家需要自行安装python环境并配置相应都环境变量。本篇博客基于python3.6.0的环境安装Django。
一.安装Django并启动一个Django服务
1>.安装Django
C:\Users\yinzhengjie>pip install django
2>.下载Django的压缩安装包自行安装
除了使用pip安装之外,还可以从网上下载Django的压缩包自行安装。在浏览器上输入下载地址:“https://www.lfd.uci.edu/~gohlke/pythonlibs/#sendkeys”,找到如下图所示对应的Django版本下载到本地后,执行“pip install 你下载的Django软件的本地存放路径(例如:[pip install C:\Users\yinzhengjie\softwares\Django‑2.1.4‑py3‑none‑any.whl])”
3>.验证Django是否安装成功
完成Django的安装后,需要进一步校验安装是否成功,再次进入CMD窗口,输入“python”并按回车键,进入python交互解释器,在交互解释器下输入校验代码,查看当前的Django版本:
C:\Users\yinzhengjie>python Python 3.6.0 (v3.6.0:41df79263a11, Dec 23 2016, 08:06:12) [MSC v.1900 64 bit (AMD64)] on win32 Type "help", "copyright", "credits" or "license" for more information. >>> import django >>> django.__version__ '2.1.4' >>>
二.创建项目
1>.使用命令行创建一个Django项目
一个项目可以理解为一个网站,创建Django项目可以在CMD窗口输入创建指令完成。在CMD窗口输入项目创建的指令,如下图所示:
C:\Users\yinzhengjie>cd C:\Users\yinzhengjie\softwares\PycharmProject C:\Users\yinzhengjie\softwares\PycharmProject> C:\Users\yinzhengjie\softwares\PycharmProject>django-admin startproject MyDjango #通过命令行在windows创建了一个Django项目,项目的名称叫MyDjango,大家可以进到这个目录下去查看一下内容。 C:\Users\yinzhengjie\softwares\PycharmProject>
2>.使用Pycharm打开Django项目
如下图所示,项目“MyDjango”中包含MyDjango文件和manage.py文件,而MyDjango文件夹又包含4个".py"文件。
manage.py:命令行工具,允许以多种方式与项目进行交互,在CMD窗口下,将路径切换到MyDjango项目并输入“python manage.py help”,可以查看该工具的具体功能。
__init__.py:初始化文件,一般情况下无需修改,
settings.py:项目的配置文件,具体的配置说明会在下一篇博客详细介绍。
urls.py:项目的URL设置,可理解为网站的地址信息。
wsgi.py:全称为“Python Web Server Gateway Interface”,即Python服务器网关接口,是python应用与Web服务器之间的接口,用于Django项目在服务器上的部署和上线,一般情况不需要修改。
db.sqlite3:这是Django默认的数据,如果你使用的是mysql数据库的话这个文件可以删除掉,因为你用不到它。
3>.在命令行中创建网站首页和用户中心
完成项目的创建后,接着创建项目应用,项目应用简称APP,相当于网站的功能,每个App代表网站的一个或多个网页。App的创建由文件manage.py实现,创建指令如下:
C:\Users\yinzhengjie> C:\Users\yinzhengjie>cd C:\Users\yinzhengjie\softwares\PycharmProject\MyDjango #进入django项目目录 C:\Users\yinzhengjie\softwares\PycharmProject\MyDjango> C:\Users\yinzhengjie\softwares\PycharmProject\MyDjango>python manage.py startapp index #创建网站首页 C:\Users\yinzhengjie\softwares\PycharmProject\MyDjango> C:\Users\yinzhengjie\softwares\PycharmProject\MyDjango>python manage.py startapp user #创建用户信息 C:\Users\yinzhengjie\softwares\PycharmProject\MyDjango>
如下图所示,执行上述命令之后,我们会发现我们之前在命令行中创建的项目中多出来了index和user文件夹,其分别代表网站首页和用户中心。在index文件夹可以看到有多个".py"文件和“migrations”文件夹,说明如下:
- migrations:用户数据库数据的迁移。
- __init__.py:初始化文件。
- admin.py:当前App的后台管理系统。
- apps.py:当前App的配置信息,在Django1.9版本后自动生成,一般情况下无需修改。
- models.py:定义映射类关联数据库,实现数据持久化,即MTV里面的模型(Model)。
- tests.py:自动化测试的模块
- views.py:逻辑处理模块,即MTV里面的视图(views)。
4>.在命令行中启动Django项目
完成项目和App的创建之后,最后在CMD窗口输入以下指令启动项目:
C:\Users\yinzhengjie>cd C:\Users\yinzhengjie\softwares\PycharmProject\MyDjango #切换到Django的项目存放位置 C:\Users\yinzhengjie\softwares\PycharmProject\MyDjango>python manage.py runserver #启动我们刚刚创建的Django 服务! Performing system checks... System check identified no issues (0 silenced). You have 15 unapplied migration(s). Your project may not work properly until you apply the migrations for app(s): admin, auth, contenttypes, sessions. Run 'python manage.py migrate' to apply them. December 19, 2018 - 20:26:50 Django version 2.1.4, using settings 'MyDjango.settings' Starting development server at http://127.0.0.1:8000/ #这里默认是启动本地的8000端口,这个端口我们是可以进行修改的哟! Quit the server with CTRL-BREAK.
启动Django成功后,我们可以通过本地进行访问:
我们也可以在启动Django时指定服务的端口为8888,具体操作如下:
Microsoft Windows [版本 6.1.7601] 版权所有 (c) 2009 Microsoft Corporation。保留所有权利。 C:\Users\yinzhengjie>cd C:\Users\yinzhengjie\softwares\PycharmProject\MyDjango C:\Users\yinzhengjie\softwares\PycharmProject\MyDjango> C:\Users\yinzhengjie\softwares\PycharmProject\MyDjango>python manage.py runserver 8888 #我们可以在启动时指定端口(例如“8888”,不要超过65535即可)。 Performing system checks... System check identified no issues (0 silenced). You have 15 unapplied migration(s). Your project may not work properly until you apply the migrations for app(s): Run 'python manage.py migrate' to apply them. December 21, 2018 - 15:26:20 Django version 2.1.4, using settings 'MyDjango.settings' Starting development server at http://127.0.0.1:8888/ Quit the server with CTRL-BREAK.
于是我们也可以基于该端口访问到具体的服务哟:
二.使用Pycharm创建一个Django项目
关于Pycharm的安装过于简单我这里就不截图了,大家可以自行去官网下载安装即可。官网地址:http://www.jetbrains.com/pycharm/。
1>.打开Pycharm,点击“Create New Project”
2>.选择Django的存放路径
3>.进入创建好的项目目录
仔细观察的同学会发现使用Pychrm时会有多出来了一个“template”的目录:(该文件夹用来存放HTML文件)
4>.在Pycharm中创建网站首页和用户中心
如下图所示,点击左下角的小图标,在Pycharm打开terminal终端
接着创建App,可以在PyCharm的Terminal中创建指令,创建指令与CMD窗口下输入的相同,分别创建网站首页和用户中心。如下图所示:
Microsoft Windows [版本 6.1.7601] 版权所有 (c) 2009 Microsoft Corporation。保留所有权利。 C:\Users\yinzhengjie\softwares\PycharmProject\MyWeb>python manage.py startapp index C:\Users\yinzhengjie\softwares\PycharmProject\MyWeb>python manage.py startapp user C:\Users\yinzhengjie\softwares\PycharmProject\MyWeb>
5>.启动Django项目
完成项目和App的创建后,最后启动项目。如果启动项目是由Pycharm创建的,可直接单击“允许”按钮启动项目,如下图所示。
6>.配置Django项目
如果项目是由CMD窗口创建的,想要在PyCharm启动项目,就需要对该项目进行配置,首先创建脚本,当然如果你是Pycharm创建对项目对话就已经帮我们创建好了,直接编辑该配置文件即可,我们可以修改一些参数,如下图:
点击“Edit Configuratrions”就会出现“Run/Debug Configurations”界面,然后单击该界面左上方的“+”并选择Django server,单击OK按钮即可创建允许脚本,而我们使用的Pycharm创建的Django项目,因此默认它已经帮咱们创建好啦。如下图所示: