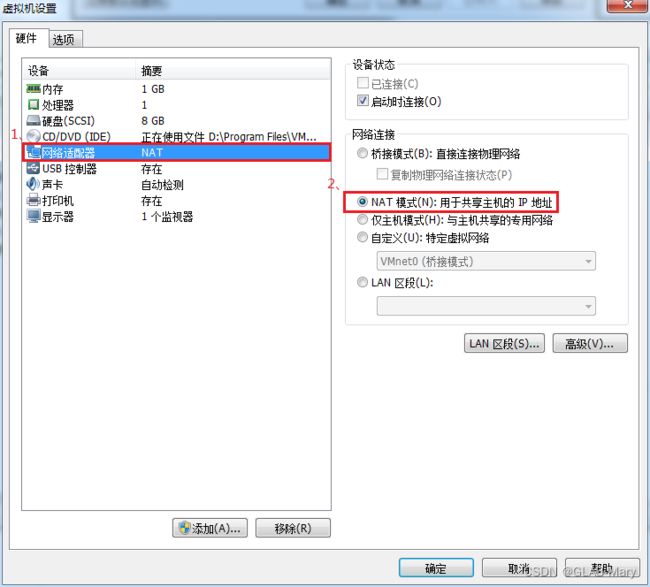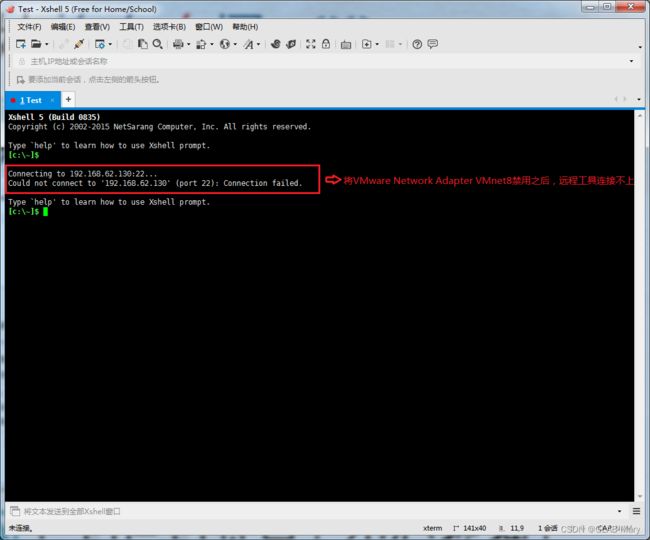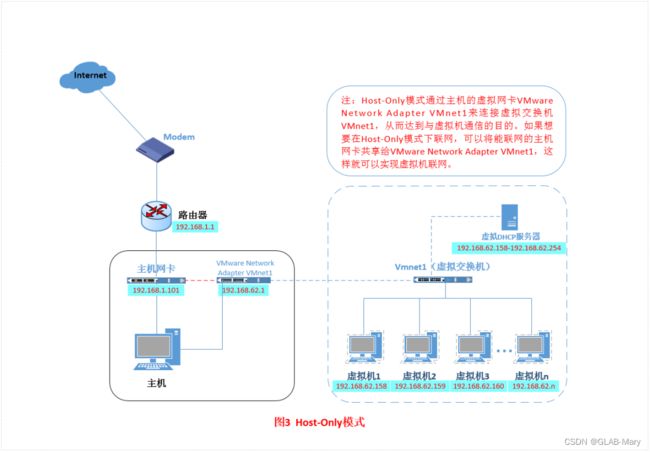终于有人把VMware虚拟机三种网络模式讲清楚了!
前段时间VMware更新了,你用上最新版了吗?
有几个网工在操作中遇到过各种各样的问题。
比如说由于公司服务器重启导致出现下面的问题:在Xshell里连接虚拟机映射时连接失败;能够连接上虚拟机的映射地址,但git pull时报错无法解析hostname……其实这些都是ip问题导致的,但主要还是虚拟机的网络配置问题不清楚。
所以今天就给你们梳理下VM虚拟机的三种网络工作模式。
01、VMware的三种网络工作模式
vmware为我们提供了三种网络工作模式, 它们分别是:
Bridged(桥接模式)、NAT(网络地址转换模式)、Host-Only(仅主机模式)。
进入vmware, 在选项栏的 “编辑” 下的 “虚拟网络编辑器” 中看到VMnet0(桥接模式)、VMnet1(仅主机模式)、VMnet8(NAT模式)。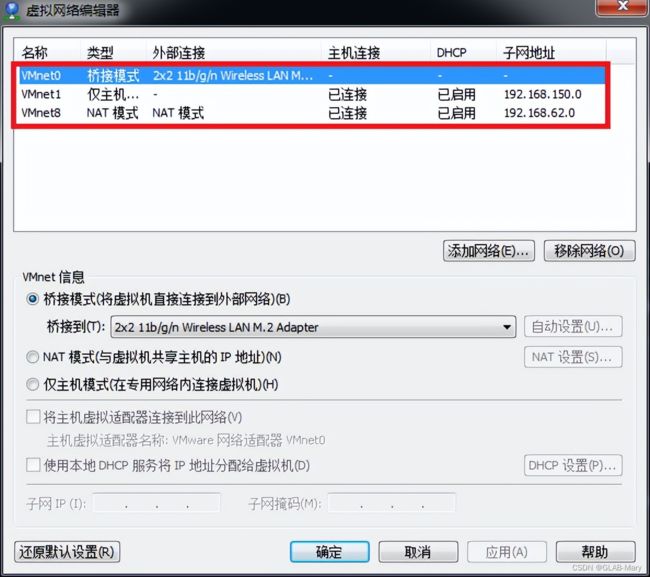
我们现在看到的VMnet0表示的是用于桥接模式下的虚拟交换机;VMnet1表示的是用于仅主机模式下的虚拟交换机;VMnet8表示的是用于NAT模式下的虚拟交换机。
并且在物理机的网络连接中可以看到两张虚拟网卡VMnet1和VMnet8, 这两种网卡分别作用于仅主机模式与NAT模式。
如果将这两块不小心卸载, 可以在vmware的 “编辑” 下的 “虚拟网络编辑器” 中点击 “还原默认设置”。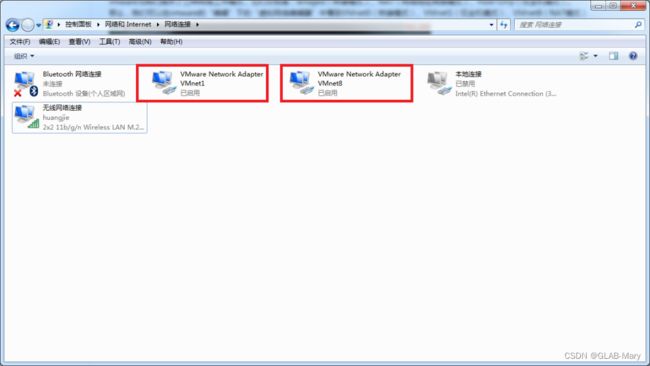
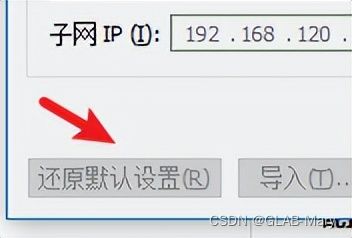
那VMnet0呢?这需要先系统了解一下三种模式,你就会有答案了。
02、Bridged-桥接模式
桥接模式是将主机网卡与虚拟机虚拟的网卡利用虚拟网桥进行通信。
在桥接的作用下, 类似于把物理主机虚拟为一个交换机, 所有设置桥接模式的虚拟机都将连接到这个交换机的一个接口上;
同样物理主机也插在这个交换机中, 所以桥接下的网卡与网卡都是交换模式的, 可以相互访问而不干扰。
虚拟机ip地址需要与主机在同一个网段, 如果虚拟主机要联网, 则要求网关与DNS要与主机的网卡保持一致。
那么在VMware中怎么设置呢?
点击编辑虚拟机设置,这个设置可以设置虚拟机的配置,自然包括网卡。

找到网络适配器 , 然后找到 桥接模式,点击,然后点击确定。
然后进如系统, 打开终端输入 vi /etc/sysconfig/network-scripts/ifcfg-eth0,编辑网卡配置信息。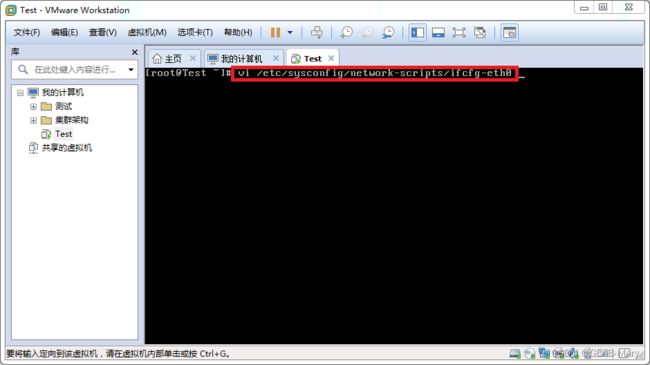
然后ESC返回命令模式,输入 :wq! 保存退出, 然后重启网卡或者重启系统, 然后使用ping命令ping百度 看看能否接收到数据包。
我们使用Xshell测试一下虚拟机与主机之间的连接,查看是否能够进行信息交换。

可见主机与虚拟机通信正常。
注意:当前的网络环境是ip资源很缺少或对ip管理比较严格的话, 那桥接模式就不适用。
我们可以把模式设置成NAT模式模式。
03、NAT-地址转换模式
NAT模式是利用 NAT设备 和 DHCP服务器 , 让虚拟机可以联网。
在NAT模式中,主机网卡直接与虚拟NAT设备相连,然后虚拟NAT设备与虚拟DHCP服务器一起连接在虚拟交换机VMnet8上,这样就实现了虚拟机联网。

这里给你补充一下DHCP和NAT的知识。
DHCP是动态主机配置协议, 是一个局域网的网络协议。
指的是由服务器控制一段IP地址范围, 客户机登录服务器时就可以自动获得服务器分配的IP地址和子网掩码。
担任DHCP服务器的计算机需要安装TCP/IP协议, 并为其设置静态IP地址、子网掩码、默认网关等内容。
打开该功能后, 路由器会根据所在局域网的IP网段自动分配IP地址, 不用自己去设置IP地址, 关闭后则需要自己手动去设置IP地址。
NAT(Network Address Translation, 网络地址转换)是1994年提出的。
当在专用网内部的一些主机本来已经分配到了本地IP地址(即仅在本专用网内使用的专用地址), 但现在又想和因特网上的主机通信(并不需要加密)时, 可使用NAT方法。
这种方法需要在专用网(私网IP)连接到因特网(公网IP)的路由器上安装NAT软件。
装有NAT软件的路由器叫做NAT路由器, 它至少有一个有效的外部全球IP地址(公网IP地址)。
这样, 所有使用本地地址(私网IP地址)的主机在和外界通信时, 都要在NAT路由器上将其本地地址转换成全球IP地址, 才能和因特网连接。
另外, 这种通过使用少量的公有IP 地址(私网地址)代表较多的私有IP 地址的方式, 将有助于减缓可用的IP地址空间的枯竭。
NAT模式借助虚拟NAT设备和虚拟DHCP服务器,使得虚拟机可以联网。结构图如下: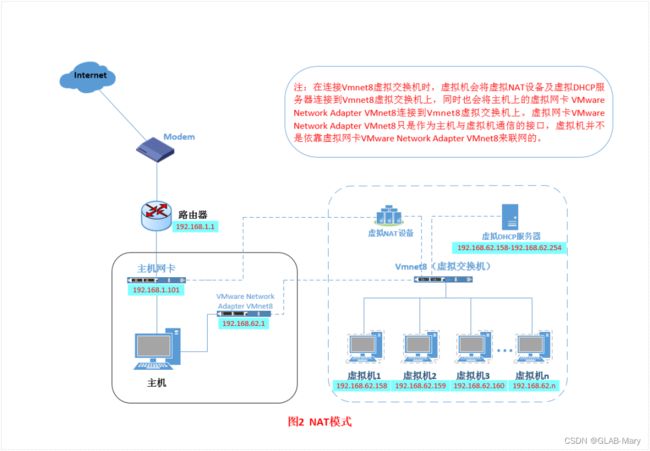
从上图中我们可以看出, 主机网卡与虚拟NAT设备直接连接, 然后NAT设备与DHCP服务器均链接到VMnet8上, 这样就实现了虚拟机联网。
其中VMnet8虚拟网卡为了实现主机与虚拟机之间的沟通。
打开vmware的虚拟网络编辑器,可以设置NAT参数及DHCP参数。


NAT参数
DHCP参数
进系统,敲命令vi /etc/sysconfig/network-scripts/ifcfg-eth0。
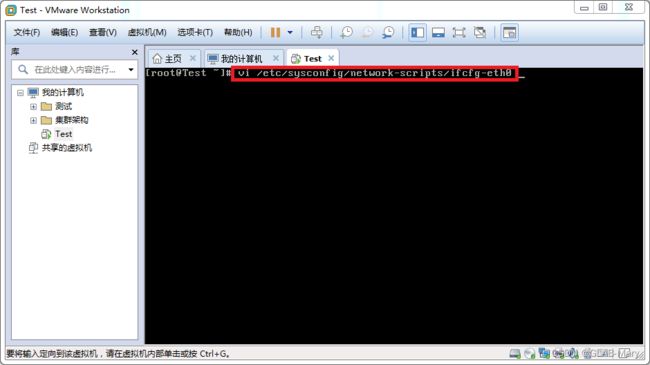

现在我们来验证一下VMnet8的作用。禁用VMnet8,进入虚拟机重新ping百度。
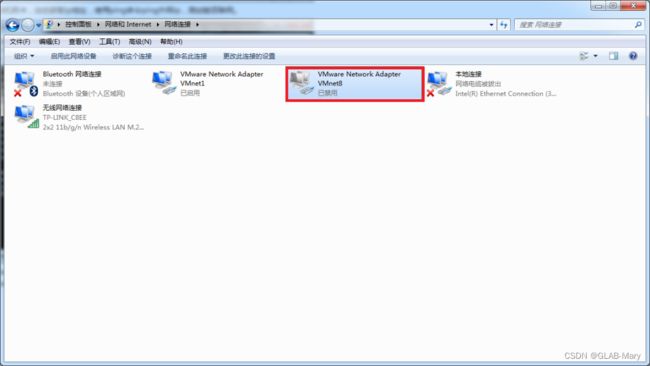

重新启动网卡VMnet8发现可以连接上了。
总结:用虚拟NAT设备和虚拟DHCP服务器来让虚拟机联网 而VMnet8是用来主机与虚拟机通信。
04、Host-Only-仅主机模式
Host-Only就是NAT模式删了NAT设备, 用VMnet1网卡连接VMnet1虚拟交换机来与虚拟机通信的, 可见Host-Only将虚拟机与外部网络隔离, 虚拟机只与主机相互通讯。
要使虚拟机能上网, 可以把主机的网卡共享给VMnet1网卡。
同样,打开虚拟网络编辑器,然后配置一下 DHCP设置,配置一下起始和终止IP。
可以通讯,这时我们让虚拟机通信。
主机进入网络连接,鼠标右击上网的网卡属性,选择共享选项卡,勾选共享,下方选择vM1网卡,点击确定。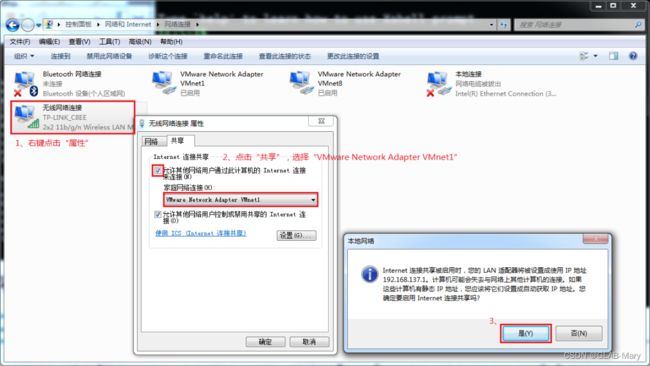
点击确定,强制将VM1的ip设置成 192.168.137.1,然后调整虚拟机的DHCP的子网和起始地址。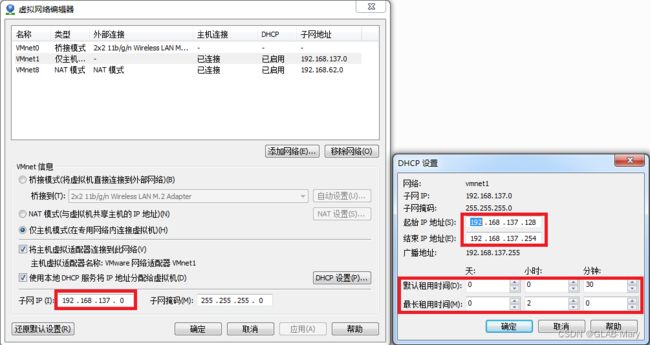
测试结果证明可以使得虚拟机连接外网。
步骤基本和NAT一样,设置固定IP时虚拟机IP要和VMnet1在同一网段,网关一致,DNS地址要和主机相同。
文章声明
本文素材整理自网络,由网络工程师俱乐部排版成文,转载请注明出处,侵删。