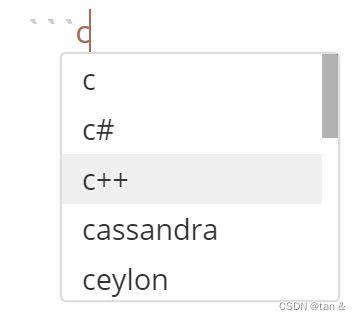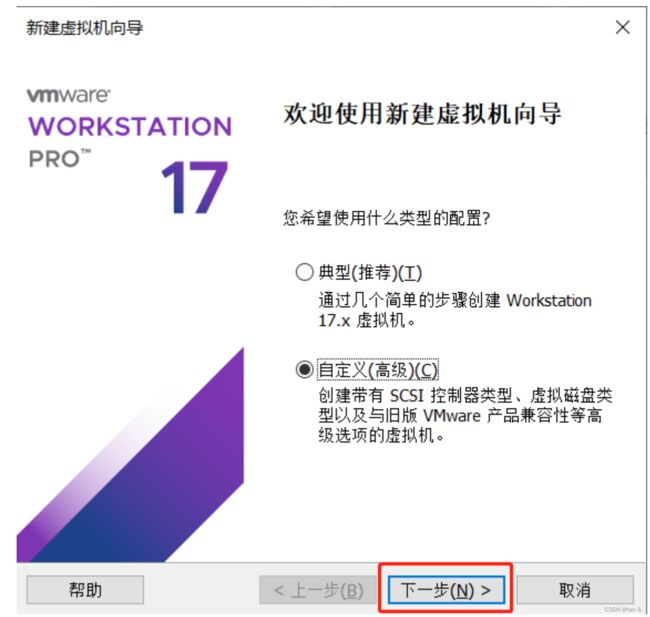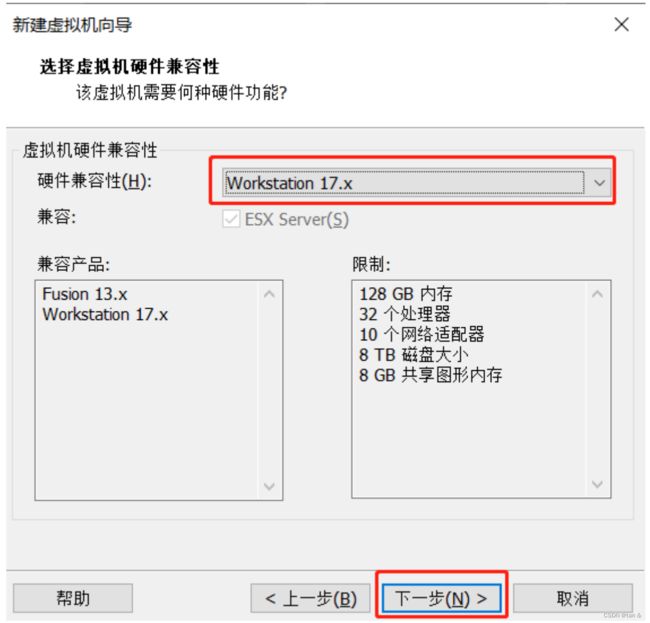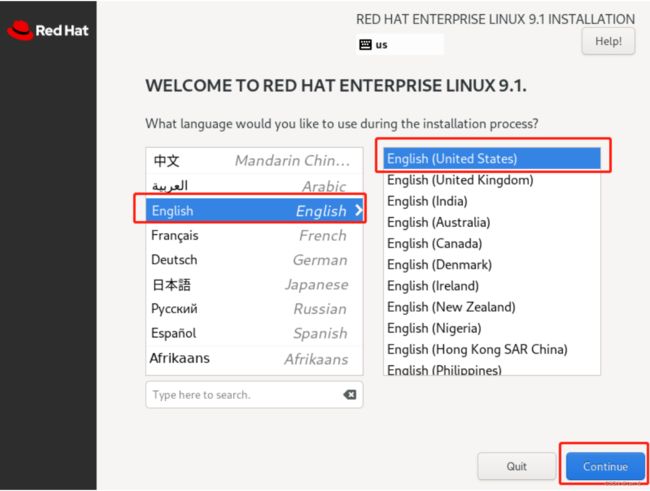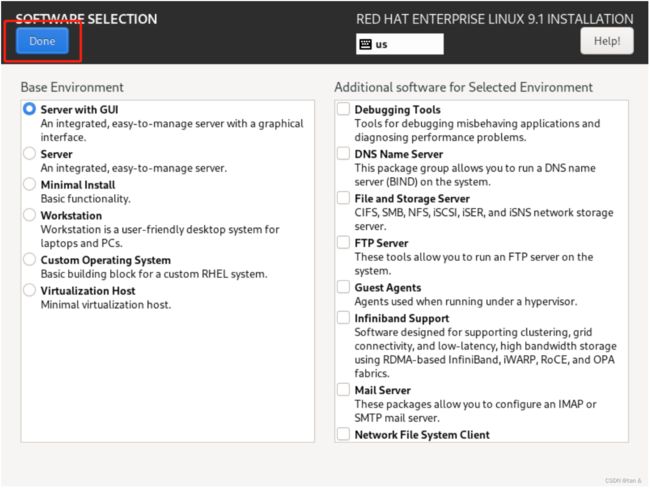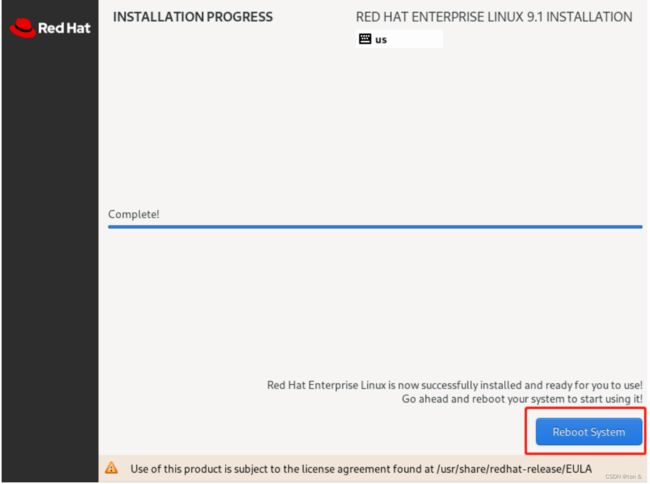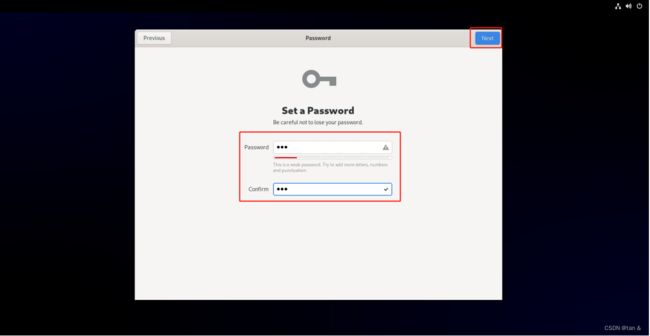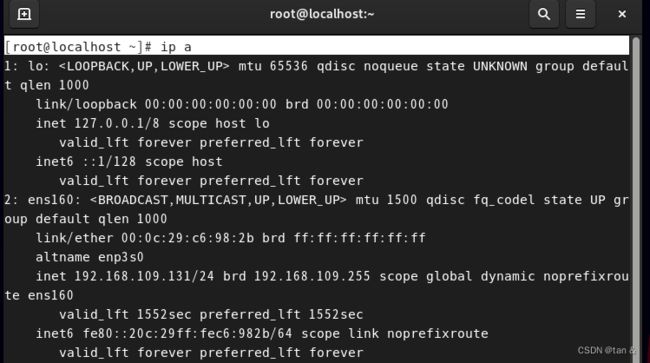创建虚拟机
Typora:写笔记(采用markdown的编辑格式)(md)
1,生成各级标题
#+空格+内容 然后回车 生成一级标题,## 二级标题,### 三级,选中内容ctr+1一级,ctr+2二级,ctr+3三级
2,生成表格
| 内容 | 内容 |+回车
3,代码块
```内容+回车(返单引号在英文状态下+Esc+`)
4,加粗
**内容**+enter
5,斜体
*内容*
6,删除线
~~内容~~
xftp:传输文件
xshell:windows连接Linux主机
VMware workstation pro:虚拟化软件,虚拟虚拟机
rhel-baseos-9.1-x86_64-dvd.iso:红帽企业级别的Linux操作系统9.1版本64位光盘镜像文件
rhcsa:红帽认证系统管理员(Linux)
windows(个人电脑)功能:对文件的管理,管理用户,权限管理,程序的管理,硬盘的管理
Linux(服务器):
安装系统方式:1,光盘安装 2,制作u盘启动盘 3,通过网络方式安装(很多台)
1,新建虚拟机
2.点击首页的创建新的虚拟机,或者点击标签栏“文件”下面的新建虚拟机
3.选择自定义,可以自己按照喜好设置虚拟机的配置。点击下一步
4.兼容性按照默认就好。点击下一步
6.选择Linux操作系统,版本为Red Hat Enterprise Linux 9 64 位,点击下一步 
7.设置虚拟机名称以及安装位置,点击下一步
9.选择虚拟机的内存,依个人需求而定。点击下一步
10.选择网络连接类型,具体的介绍请参考。这里选择NAT,点击下一步
12.选择虚拟磁盘类型,默认即可。点击下一步
14.设置磁盘大小,40即可,其他保持默认。点击下一步
15.设置磁盘文件的名称,直接下一步即可
安装linux操作系统
18.按照图中位置,选择RHEL9的镜像文件,点击确定
20.鼠标点进去,用键盘选择第一项,Install Red Hat Enterprise Linux 9.1。等待界面加载完成
21.选择安装时的语言,这个随意,本人习惯使用英文。点击Continue(下一步)
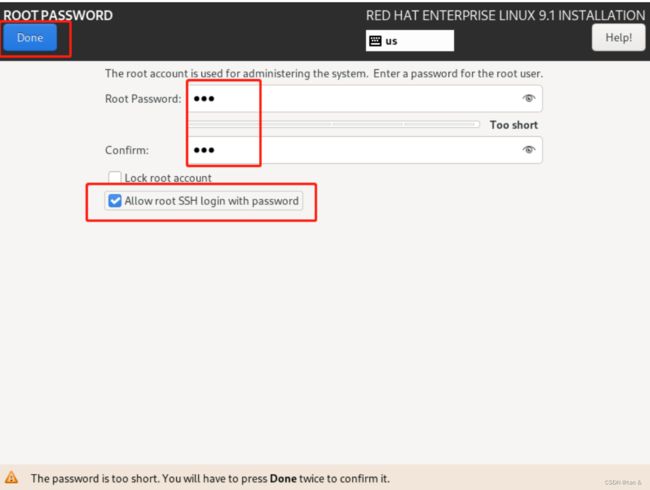 25.安装之前还需要为Root用户设置密码(如果设置的密码为弱密码,则需要点两次确定。)
25.安装之前还需要为Root用户设置密码(如果设置的密码为弱密码,则需要点两次确定。)
26.直接点击Begin Installation(开始安装)
27.安装成功后点击Reboot(重启)
28.重启后进入设置界面,点击start setup开始设置
29.点击Start Using Red Hat Enterprise Linux,就可以体验Red Hat Enterprise Linux 9.1系统了。
1,在虚拟终端上展示IP地址的命令
2,如果不显示IP地址(输入该命令则激活)
3,检查是否上网(ctr+c结束)