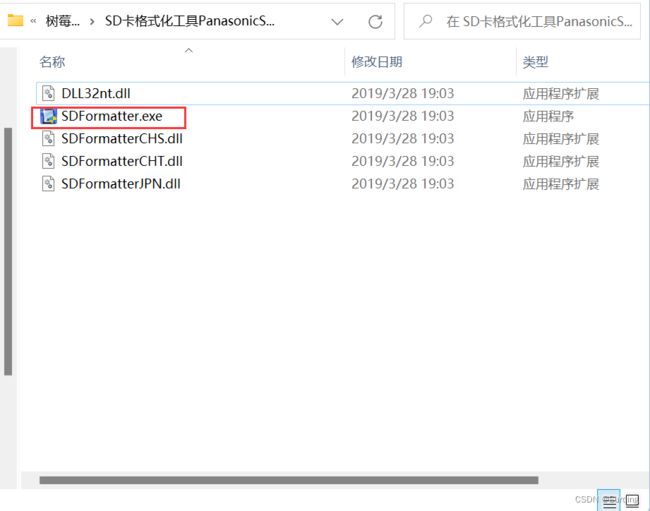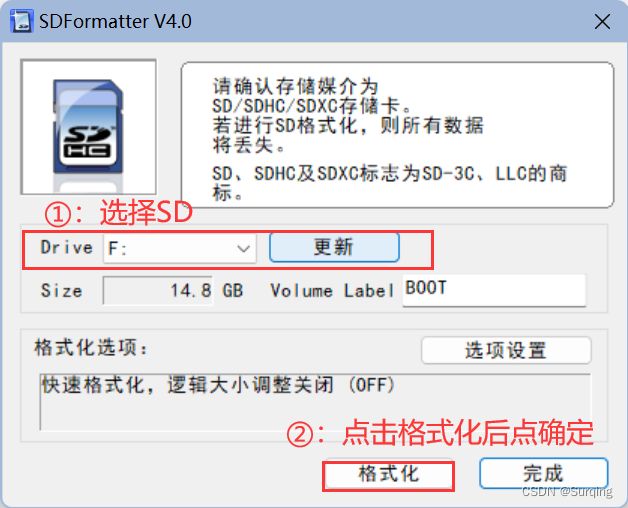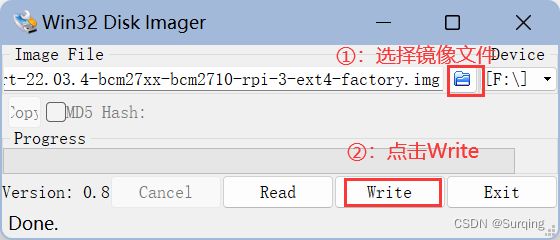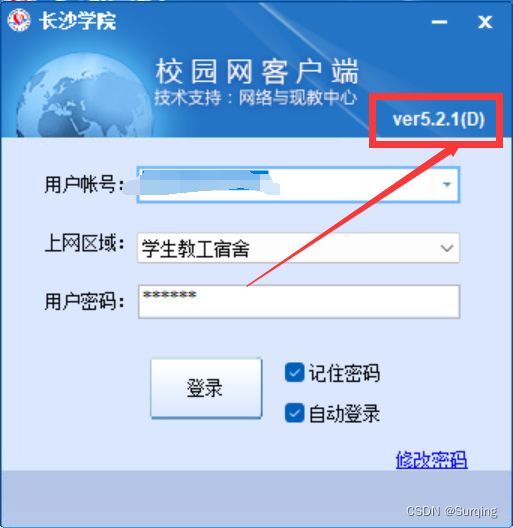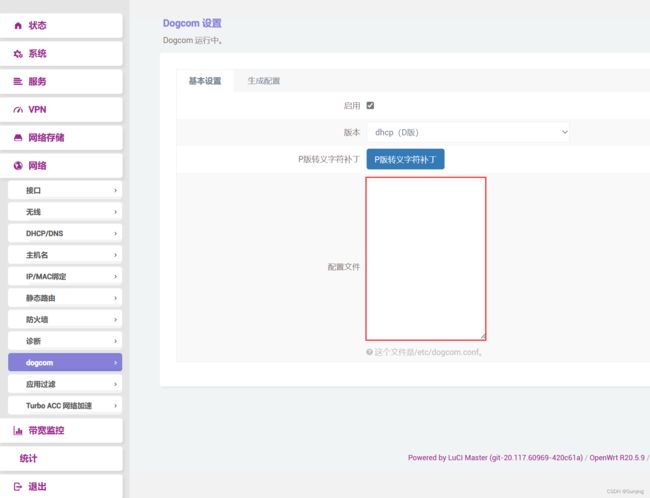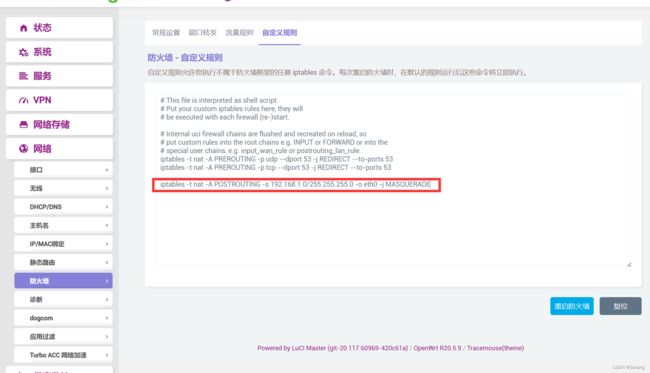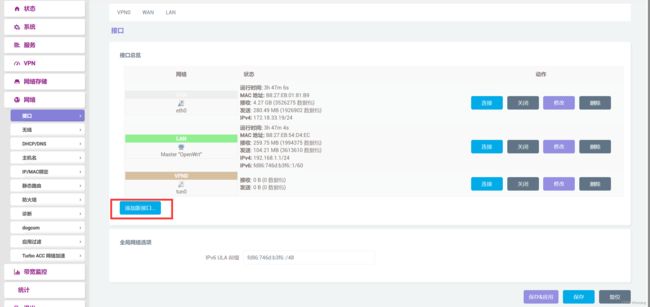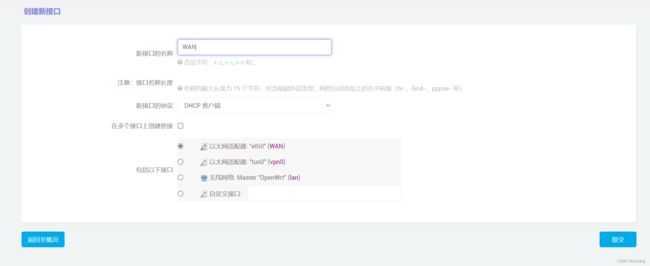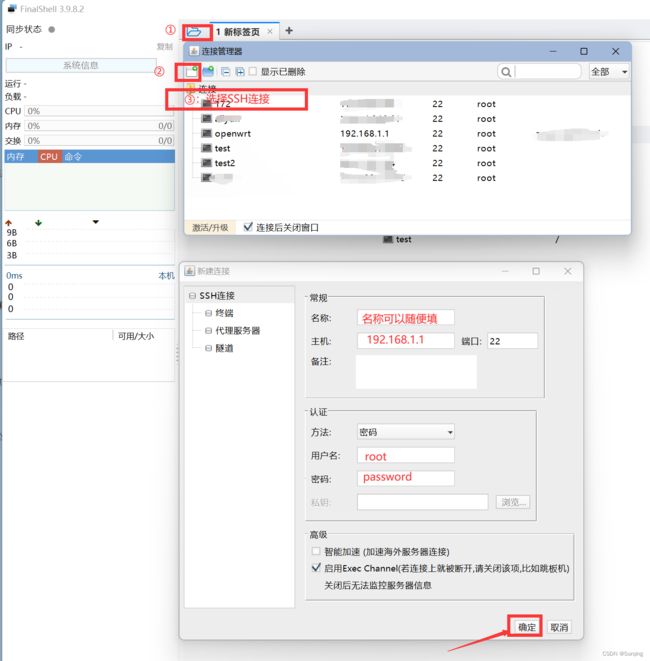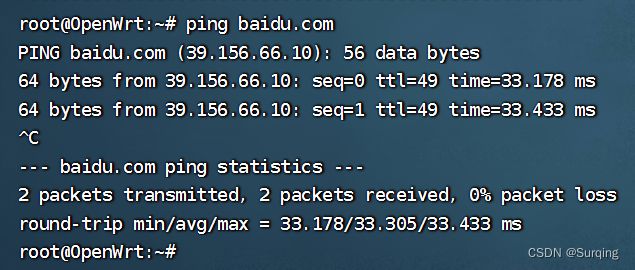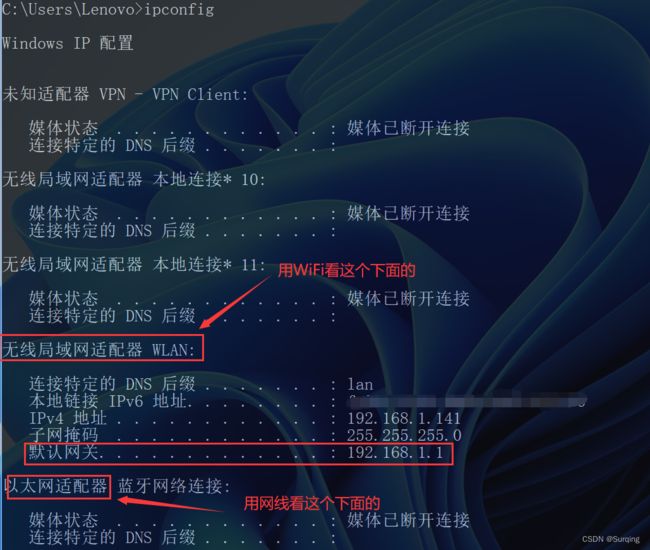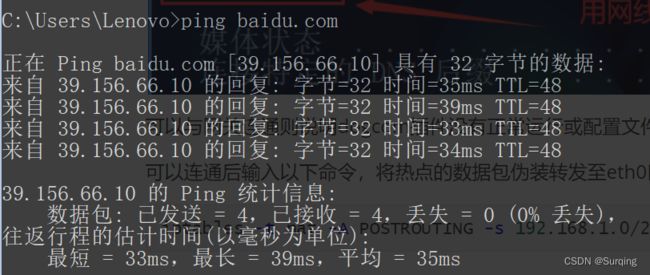树莓派 + openwrt + dogcom = 网络自由(哆点校园网免登陆)
说明:本教程针对的是哆点客户端(又称城市网络)登录的校园网或者其他网络,使用openwrt固件下载dogcom插件安装在树莓派上实现一个账号登录之后,其他设备连接树莓派的热点均可以共享树莓派的流量,类似于电脑登录校园网后打开热点
工具:
硬件:
树莓派、SD卡、SD卡读卡器、网线、可插网线的windows电脑
软件:
SD卡格式化工具、镜像烧录工具
适配树莓派3B+且带有dogcom插件的openwrt固件、SSH工具(FinalShell)
大致步骤:
安装openwrt固件 → 获取dogcom配置文件 → 配置树莓派网络 → 添加防火墙规则
教程开始:
一、安装openwrt固件
【注意!!!】快速格式化可能导致格式化后的数据仍然可能被恢复,这会导致一个后果:你的SD卡烧录了镜像文件后进行快速格式化之后再重新烧录相同的镜像文件,之前的镜像中的配置文件可能被再次使用,从而导致因为配置原因导致之前的固件崩溃时想通过重新烧录镜像达到恢复初始状态的目的无法实现。对于这个问题,有两种解决办法,第一是烧录其他的镜像文件后再次快速格式化从而降低之前的配置在SD卡中可被恢复的可能性,第二种是在格式化时的选项设置中选择覆盖格式化,但是格式化时间会很长,建议使用第一种方案,或者覆盖格式化一部分后点击取消。
- 打开镜像烧录工具,选择设备和镜像文件进行烧录
烧录完成后将SD卡插入树莓派。
二、 获取dogcom配置文件
首先需要抓包,即获取校园网客户端登录是与服务器之间的通信内容
① 在电脑上 下载 安装 Wireshark 抓包软件,电脑用网线直接连接学校网口,不要通过路由器。
② 打开客户端,输入账户和密码,先不要登录,打开Wireshark,点击以太网,再点击Start,然后登录客户端,短暂时间(10~30s)后点击左上角红色按钮,点击File→Save As保存为dr.pcapng。
③ (以上图片教你判断你的客户端是什么版本,如图所示是D版)点击打开在线配置文件生成器,打开后页面左上角先选择对应的版本,然后点击Open选择你抓包生成的dr.pcapng文件,等一会,页面下的空白部分会自动出现配置内容(如果一直不显示请检测客户端版本是否选择正确或者重新抓包),然后点击Save下载配置文件dogcom.conf,保存备用。p版抓包到此结束,d版还需要用用文本编辑器打开配置文件并在password=’’的引号里面输入你的密码并保存。
三、在电脑中配置树莓派
保存好dogcom.conf文件之后就可以断开电脑与校园网口的连接,将树莓派与电脑连接,当电脑的网络中识别了以太网接口后就可以打开浏览器,输入192.18.1.1进入路由器配置页面。
初始密码为 password
登录之后先配置dogcom
选择对应的版本,将之前保存好的dogcom.conf文件全部复制到基本配置的配置文件框中
接下来给防火墙添加自定义规则,(这一步在我自己摸索的时候搞了好久,不配置这个规则的话就只能树莓派能联网,而其他设备连接了树莓派的热点也无法联网)点击左侧导航栏的网络 → 防火墙 → 自定义规则 ,然后在如图所示位置添加以下命令
iptables -t nat -A POSTROUTING -s 192.168.1.0/255.255.255.0 -o eth0 -j MASQUERADE
这是一条iptables命令,用于将源地址为
192.168.1.0/255.255.255.0的数据包的目的地址改为本机的IP地址,并将数据包发送到eth0接口。这个命令通常用于NAT网关上,以便将内部网络的IP地址转换为公共IP地址。其中,-t nat表示使用NAT(网络地址转换)表,-A POSTROUTING表示将规则添加到POSTROUTING链中,-s 192.168.1.0/255.255.255.0表示源地址为192.168.1.0/255.255.255.0,-o eth0表示输出接口为eth0,-j MASQUERADE表示使用MASQUERADE方式进行地址转换。
接下来配置网络接口:点击添加新接口
命名为WAN,接口协议选择DHCP客户端,接口选择eth0,就是连接网线的网口,点击提交
在选择LAN → 物理设置 → 桥接接口 点击取消掉,取消掉之后一般配置跟下图保持一致,然后就无法通过网线连接到树莓派的内部网络了,然后拔掉电脑网线,接到校园网的接口上,重启树莓派
重启之后用电脑连接树莓派的热点OpenWrt,打开FinalShell,进行连接操作
连接时出现弹窗选择接受,连接成功后的页面如上,然后后验证一下树莓派的网络连通性
ping baidu.com
如果收到回复说明可以连接,Ctrl+C 终止,
如果无法连通,尝试测试树莓派与当前局域网的网关的连通性,网关地址可以在连接校园网时(不用登录也行,注意此时你的电脑可能并没有连接校园网,借你室友的电脑看一下也行)后在命令行输入 ipconfig
① 可以与网关连通但无法联网 则说明dogcom插件没有正常运行或配置文件不正确,试试重启树莓派,检查配置文件有没有错或者重新抓包 → 生成配置文件 → 将配置文件填入dogcom的设置中
② 不能与网关连通 可能是WAN接口配置出现问题,或者校园网服务器的DHCP出现错误导致给你分配了不可用的IP,那你可能得要手动配置IPV4的地址与网关和DNS。
③ 如可以连网,下一步打开电脑的命令行窗口测试电脑网络连通性:ping baidu.com
收到回复的话,OK,你已经实现了校园网自由,但是树莓派信号有点弱,还是建议使用可以刷openwrt固件,并且有支持该型号的dogcom插件的路由器进行配置更好,怎么弄看这里